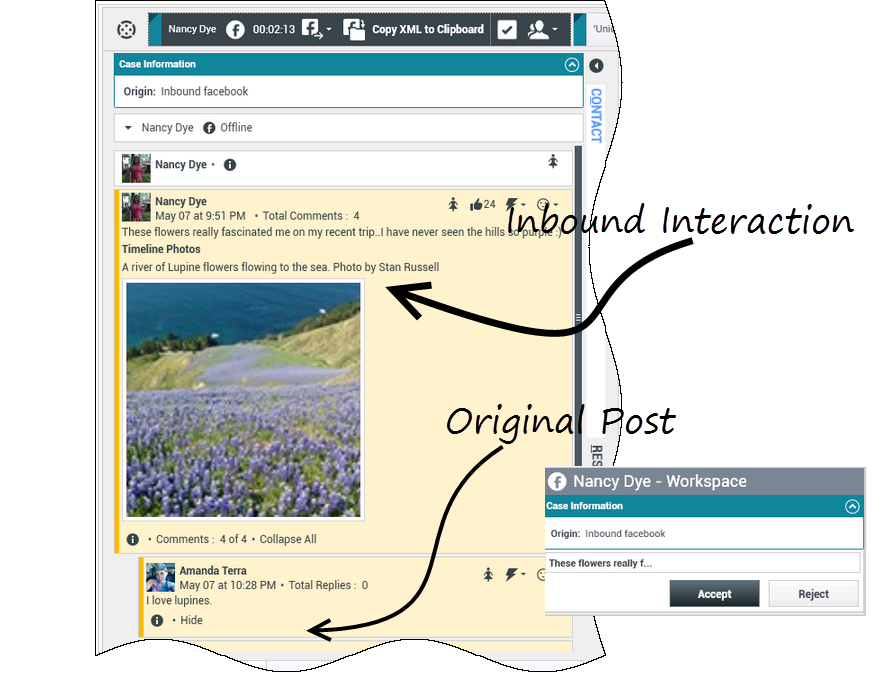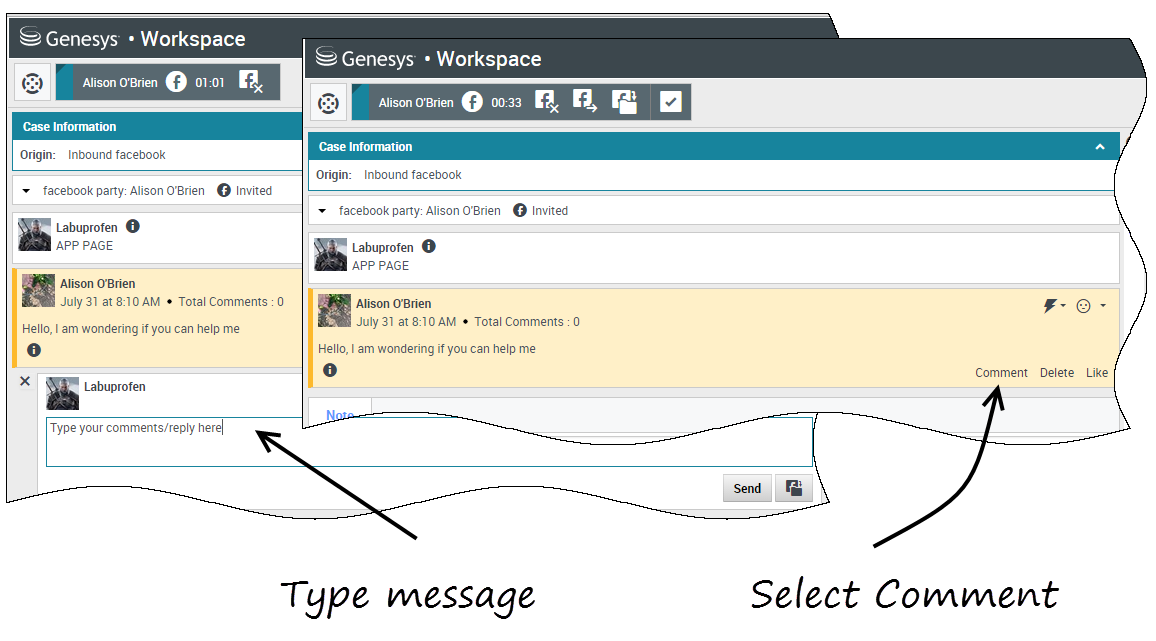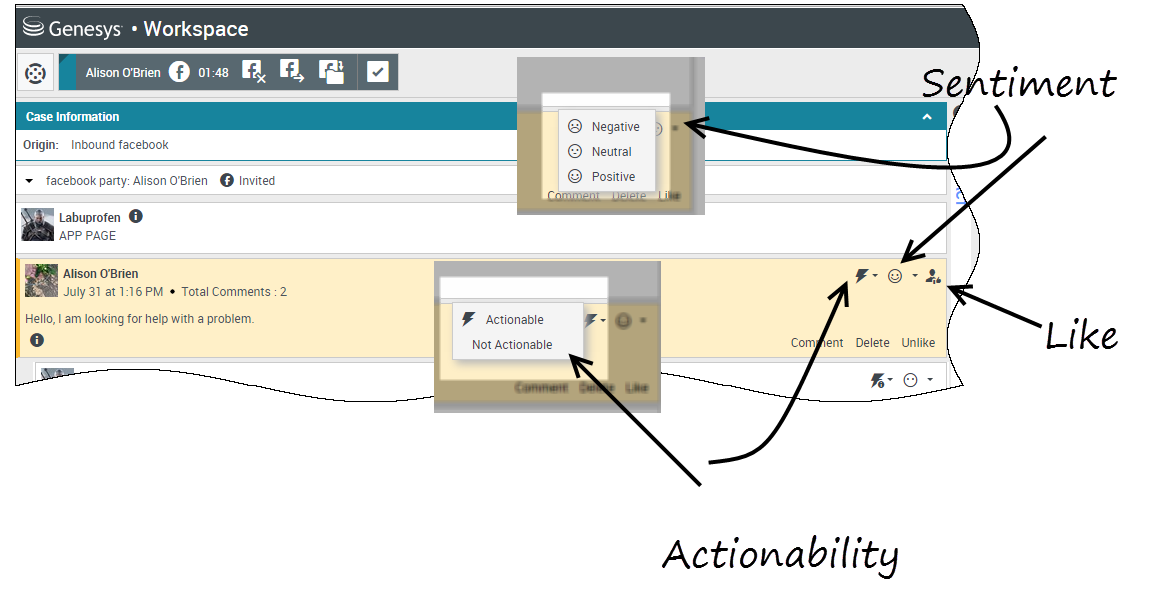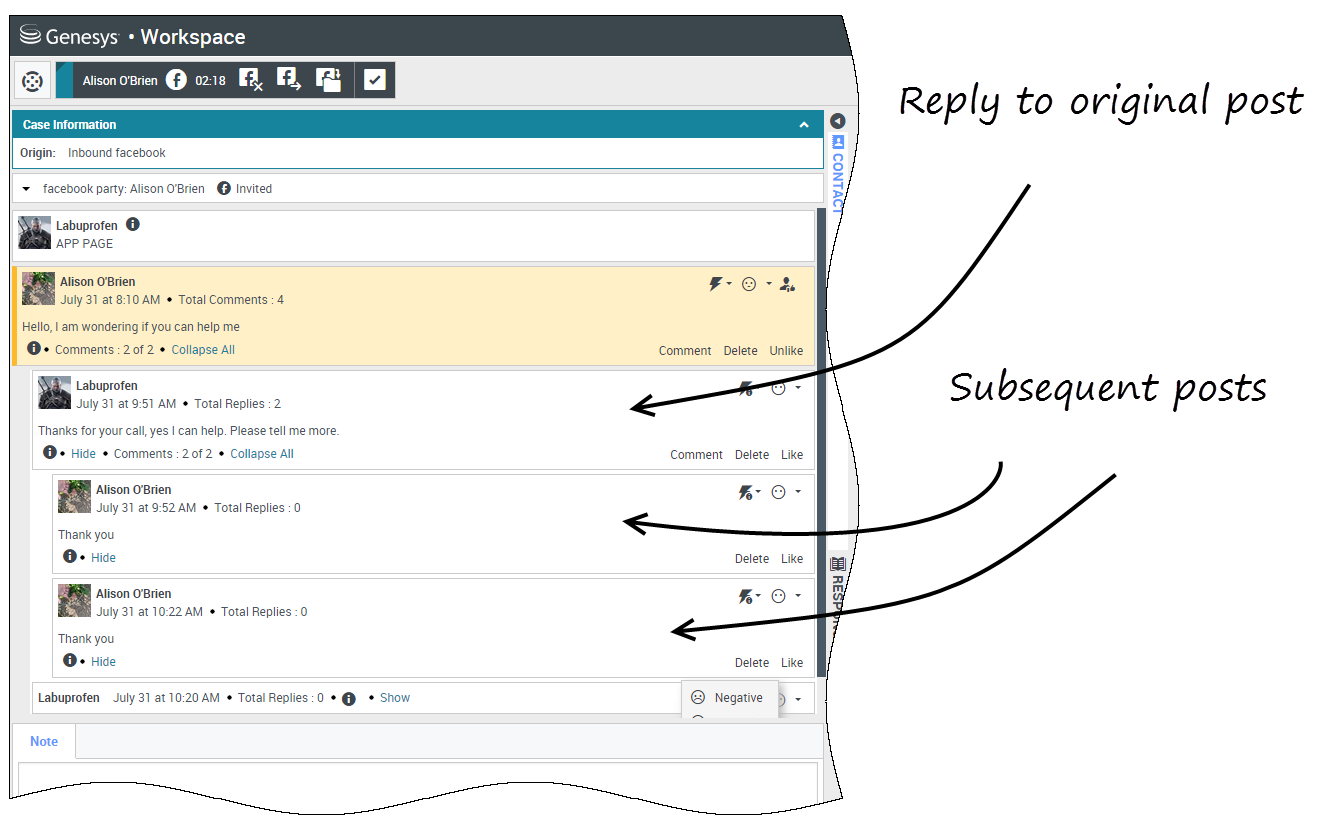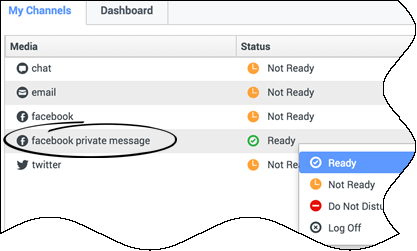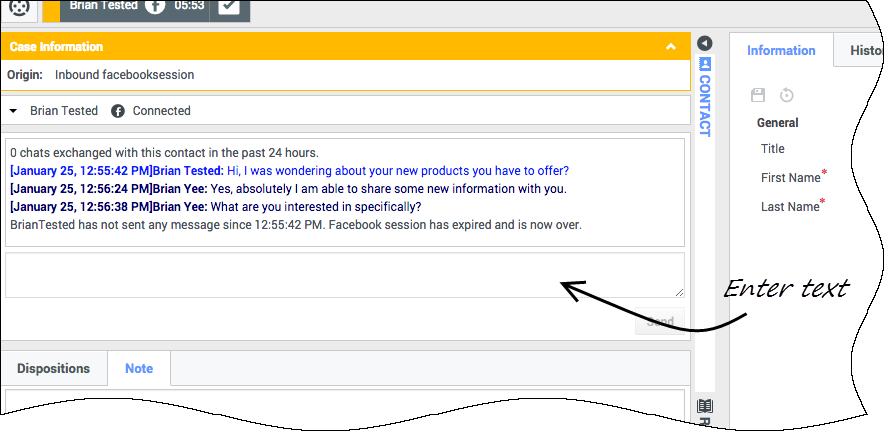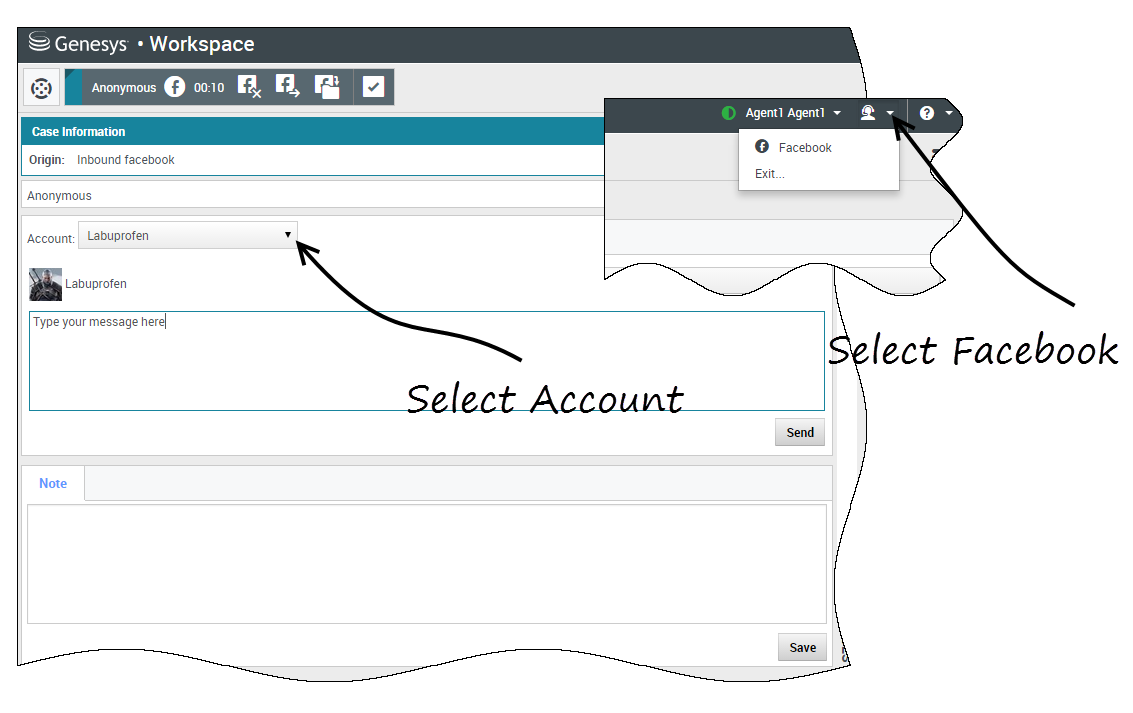Facebook (v8)
The Facebook channel enables you to handle interactions with contacts and team members on the popular social networking service.
Contents
Businesses use Facebook to reach their target customers, choosing their audience by location, age and interests. Businesses can also promote their Facebook page or website, use Facebook's "Like" button to increase their advertising influence, and build a community around their business.
- Some Workspace Agent Desktop features are not available in all environments. You might not have this channel available in your environment. Check with your system administrator if you are assigned this channel but do not see it in the My Channels tab.
- You cannot attach files or pictures to your comments.
How do I handle a Facebook interaction?
When a new inbound Facebook interaction is sent to your workstation, a preview of the interaction is displayed at the bottom right-hand corner of your desktop.
If you accept the interaction, the inbound Facebook interaction view is displayed with the original-routed post on the left margin under the Facebook interaction toolbar. Subsequent comments are indented underneath the original post.
To view your Facebook contact information, select Show Info to open a user profile tab or select the username to open the Facebook page with user profile information.
To reply to an original post, click Comment on the right of the post. Your comment is attached with the post and sent to your Facebook contact.
Some of the things you can do while handling a Facebook interaction include:
- Transfer the interaction to someone else in your company.
- Start a chat conference with yourself, the customer, and someone else in your company.
- Start a voice (internal targets and contacts) or chat (an internal target only) consultation. If you want to perform a warm transfer or a two-step transfer, click Consult to talk to the consultation target and then click Transfer to transfer the call.
- Call or email the contact, if there is a phone number or email address in the contact database. (You can also launch a call or email from the chat transcript area by clicking an email address or phone number.)
- Respond with another media channel, such as voice or email.
- Reply with a Standard Response.
- Add a disposition code or note.
- End the interaction and mark it as done.
What actions can you take while viewing comments
You can reply to your Facebook contact. Select "Comment" and type your message in the text box.
You can also select View, Hide, Expand All, or Collapse All to manage the appearance of the comments.
Select the Show Info button to open the user profile then select the Post tab to view the total comments count. Total comments also appears above the original post. Your administrator sets up the number of comments to display per page. If the number of comments exceeds the set number, Show more appears. Click Show more to view additional comments.
[+] Show more screenshots.Display the actionability and sentiment
When a Facebook interaction arrives, you can see Actionability and Sentiment icons, which could have one of the following values:
- Actionability — Can be actionable, not actionable, or undeclared
- Sentiment — Can be Positive, Negative, Neutral or undeclared
Actionable Facebook posts are colored yellow and non-actionable posts are colored gray. Facebook comments are automatically expanded and colored yellow if they are actionable, and collapsed and colored gray if they are non-actionable. You can update each Facebook comment's Actionability and Sentiment icon.
If you favor an interaction, select Like.
Reply to comments
You can reply to the original routed Facebook post, or reply to a Facebook comment. The subsequent comments are indented underneath the original post. Select the applicable comment, enter your reply (you can cut and paste text), and select Send.
Reply to a private message: log in
You can reply to a private message from a Facebook contact (you cannot send new private messages). To do so you must log in to a special channel called facebook private message.
Reply to a private message: enter your reply
Once you've logged in to the facebook private message channel, you can accept private message interactions and reply to them in a way very similar to the way you conduct chat interactions.