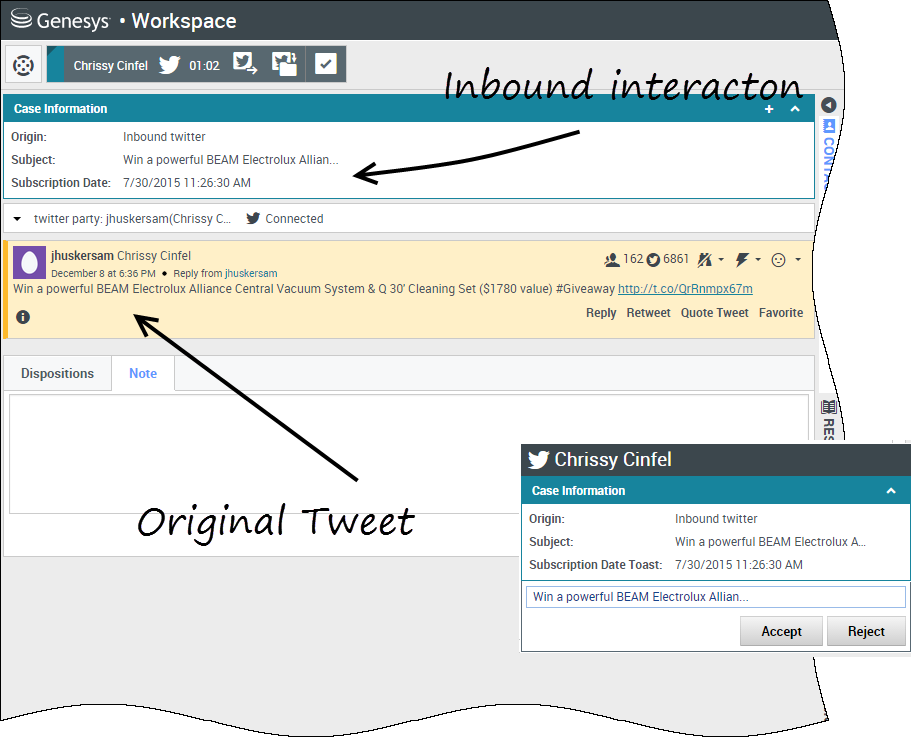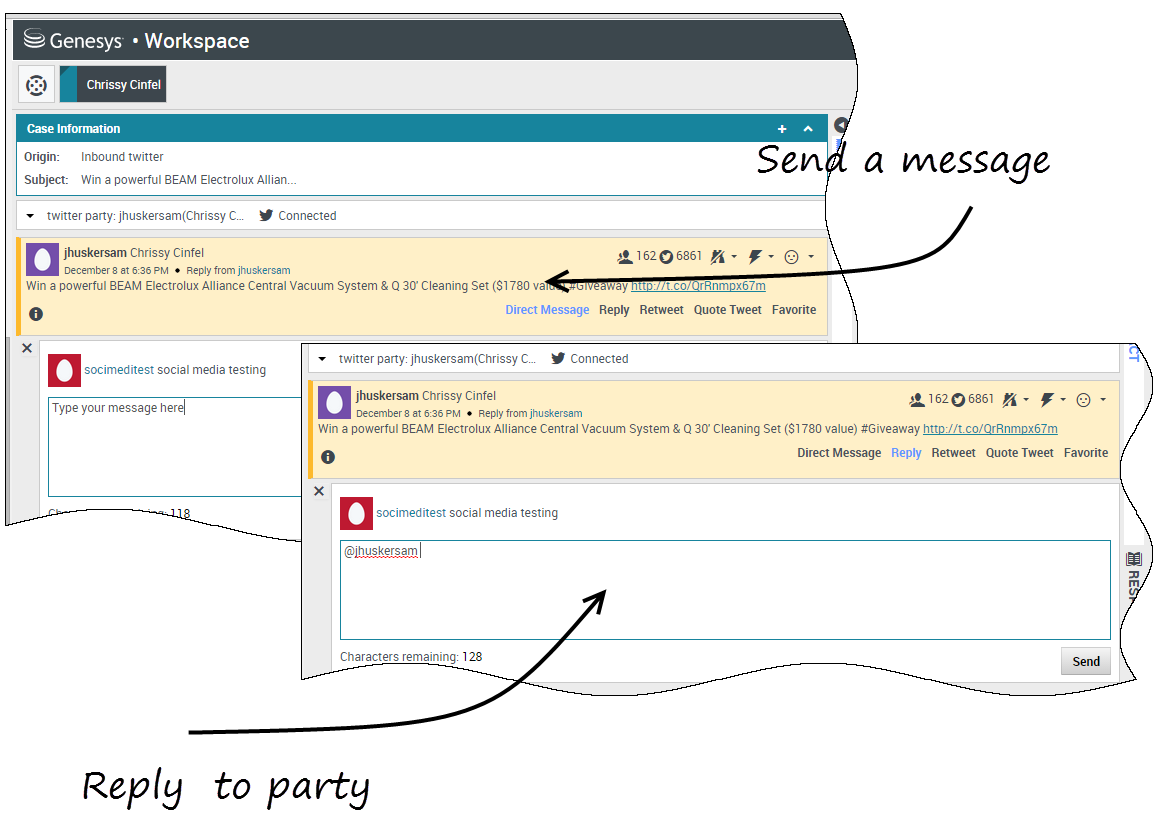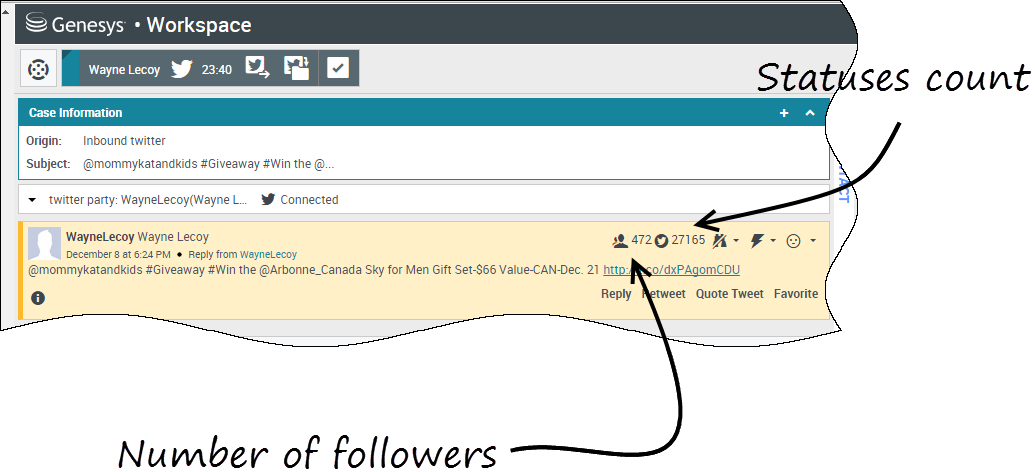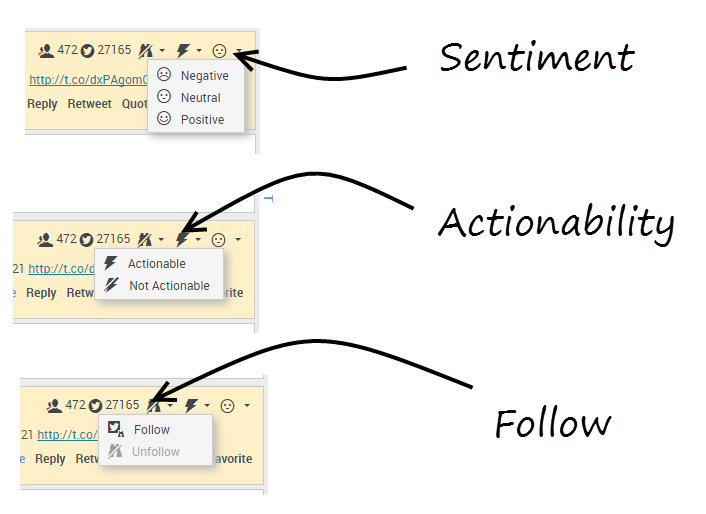Twitter (v8)
Twitter, a popular online social networking and micro-blogging service, lets you send and read text-based messages called Tweets. These messages are posted to a person's or a company's Twitter feed, sent to their followers, and are found on Twitter by searching.
- Some Workspace Agent Desktop features are not available in all environments. You might not have this channel available in your environment. Check with your system administrator if you are assigned this channel but do not see it in the My Channels tab.
- You cannot attach files or pictures to your comments.
Contents
How do I handle a Twitter interaction?
When a new inbound Twitter interaction is sent to your workstation, a preview of the interaction is displayed in the bottom right-hand corner of your desktop.
If you accept, the inbound Twitter interaction view is displayed and the original-routed Tweet appears in the left margin under the Twitter interaction toolbar.
Select Reply, or select the down arrow after Reply.
Your message is displayed to the contact on Twitter. Your message is also added to the transcript area of the Twitter interaction view.
To view your Twitter contact's profile information, select the Show Info icon or click the username to open the Twitter page that contains the user's profile information.
Some of the things you can do while handling a Twitter interaction include:
- Transfer the interaction to someone else in your company.
- Start a chat conference with yourself, the customer, and someone else in your company.
- Start a voice (internal targets and contacts) or chat (an internal target only) consultation. If you want to perform a warm transfer or a two-step transfer, click Consult to talk to the consultation target and then click Transfer to transfer the call.
- Call or email the contact, if there is a phone number or email address in the contact database. (You can also launch a call or email from the chat transcript area by clicking an email address or phone number.)
- Respond with another media channel, such as voice or email.
- Reply with a Standard Response.
- Add a disposition code or note.
- End the interaction and mark it as done.
Send a message to your Twitter contact
To send a private message to a Twitter contact, select Direct Message and type your message in the Message window.
You can also send a reply to the original interaction for everyone to see. Mentions are automatically inserted into replies. The @ sign is used to call out usernames in Tweets, like this: Hello @JoeBelow! When a user name is preceded by the @ sign, it becomes a link to a Twitter contact's profile.
Display the number of your Twitter contact's Tweets and followers
The number after the Statuses Count icon indicates the number of user Tweets. You can also see how many followers the user has.
Display the actionability and sentiment
When a Twitter interaction arrives, you can view Actionability and Sentiment icons, which could have one of the following values:
- Actionability — Can be actionable, not actionable, or undeclared.
- Sentiment — Can be Positive, Negative, Neutral, or undeclared.
You can become or stop being a follower of an author of the Twitter message. Select the Followed button to unfollow the selected account.