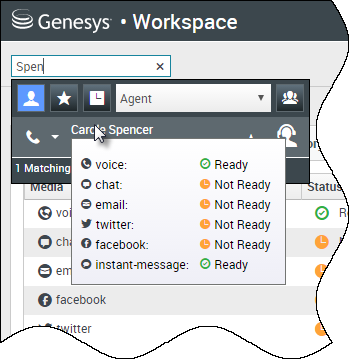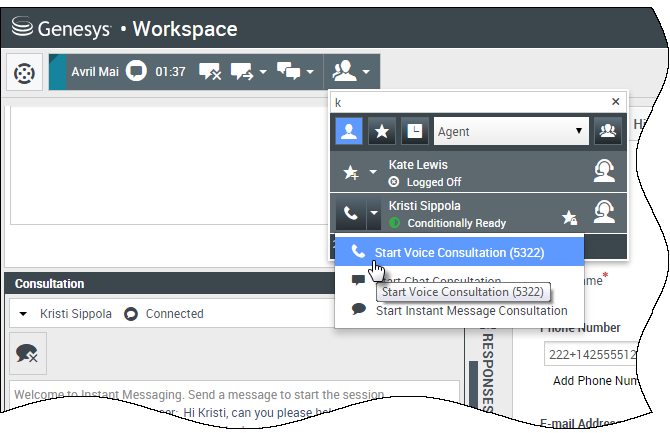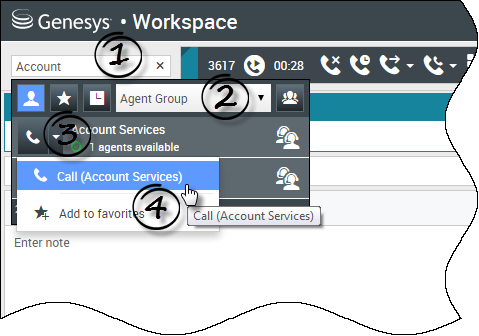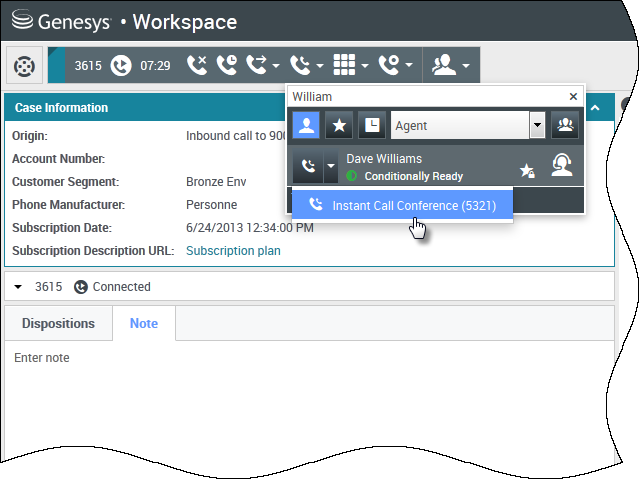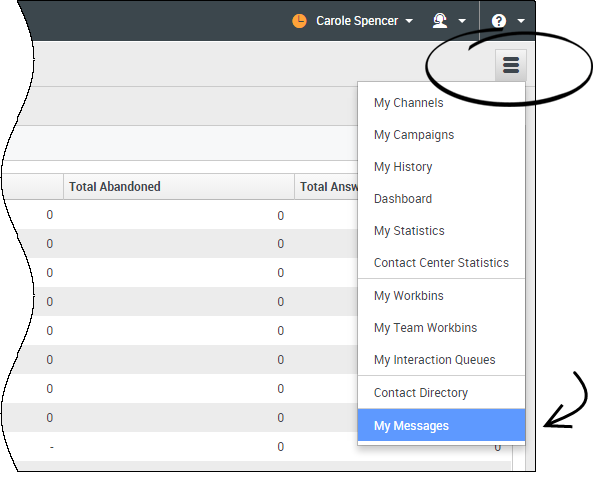Internal interactions (v8)
Internal interactions are communications between you and other people inside your company. They are typically internal-only, such as consultations, transfers, and messages from your system or administrators, but can also be conferences that involve the customer. Your supervisor might also use barge-ins or agent monitoring to listen silently or communicate with you and/or the customer.
Contents
How do I contact people in my company?
The Team Communicator tool lets you search through your company directory for an agent, team lead, agent group, or other target that you want to call, consult with, or transfer to.
Type in the name of the person that you want to call, then hover your mouse pointer over their name in the list of search results. A pop-up is displayed that lets you know whether that person is ready to take a call, is on a break, is busy, or is logged off.
If the person is available, use the action menu to call them. If not, try a different channel or try again later.
How do I start a consultation?
A consultation lets you discuss an active call, email, or chat with another team member. It's different from a conference because the customer is not connected to the session. If you want to perform a warm transfer or a two-step transfer, click Consult to talk to the consultation target and then click Transfer to transfer the call.
![]() starts a consultation.
starts a consultation.
Search your list of team members to find the person or internal target (an agent group, a routing point, or a skill) you want to consult with and select the type of consultation you want. Once connected, you can monitor the status and use the controls as you would for any other interaction.
Some things to keep in mind:
- Either party can end the consultation, but ending the consultation does not end your interaction with the customer.
- If you end the session with the customer, the consultation remains active.
- Consultations are private — the customer can't see or hear your discussions.
- The team member can see the case and contact information and, if any, the chat transcript.
- To close an active chat, both you and the consulted team member must mark it done
 .
.
If you are on a call and start a voice consultation, the original call is put on hold while you consult with your selected team member.
 resumes the original call (and also allows you to toggle between the two calls).
resumes the original call (and also allows you to toggle between the two calls).- link= ends the consultation and resumes the original call from hold.
If you start a chat, a new window opens where you can send private messages to the team member. You can also start multiple consultations. For example, you can start a voice consultation while a chat consultation is in progress.
Prior to a conference or transfer, you can consult with your team member by selecting Consult in the toolbar. After the consultation request is sent, the initial call is put on hold.
While in a consultation, you can also complete a conference or transfer between your team member and your customer. To do this, select Instant Call Transfer (![]() ) or Instant Call Conference (
) or Instant Call Conference (![]() ), and select the same button beside the desired team member's name.
), and select the same button beside the desired team member's name.
How do I call an Agent Group
In some contact centers, agents are assigned to specific groups. For example, some agents in a company might speak different languages, have particular product expertise, or have a higher level of security clearance. These are all specialties that might be associated with an agent's group.
If your administrator has enabled this capability, you can enter the name of the agent group instead of the name of an agent when looking for a team member. Click the Action Menu drop-down list that is displayed next to the name of the agent group that you want to call.
Sometimes, no one in the agent group is available to take the call. If your administrator has set up Agent Desktop to display the number of available agents in the agent group, then you will see a message underneath the group name that tells you how many agents are available. If there are no agents available, you might have to wait to make the call.
How do I start a conference?
Starting a conference allows you to add another person to your current call or chat. It's different from a consultation because the customer is also connected to the session.
![]() starts a conference when working in voice.
starts a conference when working in voice.
link= starts a conference when working in chat.
Search your list of internal targets to find the person, agent group, routing point, interaction queue, or skill that you want to add and then select the conference channel you are requesting. The conference begins as soon as they accept the request. (When sending a conference request to an agent group, the agent availability information might be 10 to 30 seconds behind, so you might have to wait to see if an agent is available to join the conference.)
Some things to keep in mind:
- You can always consult with a team member before adding them to a conference.
- In a voice conference, the person you added can choose to release the call. This disconnects them from the conference, but your call with the customer continues.
- If you disconnect from the call but the person you added to the conference is still connected, the call continues without you. Your system might be set up to end the conference after you disconnect if the person that you added is not part of your company.
- Everyone connected to the conference can see or hear what the other parties are discussing, unless you remove or selectively mute a participant.
- Your account might be configured to remove a party from a conference. Select the Party Action menu on the Voice Interaction view and select Drop from conference to remove that party from the conference.
A team member can select Leave to drop from the conference.
How do I transfer an interaction to another team member?
You can transfer a call, email, or chat to another team member instantly, or you can consult with them first. For example, you could put the current call on hold while you talk to another team member to see if they will accept the transfer.
link= transfers a voice call.
link= transfers a chat.
![]() transfers an inbound email.
transfers an inbound email.
Some things to keep in mind:
- Case information might be visible to you, the transfer recipient, or your administrator.
- If your transfer request is not accepted, you must manually take your contact off hold.
- If there are no agents available, you might have to wait to transfer the call. (When transferring to an agent group, the agent availability information might be 10 to 30 seconds behind, so you might have to wait to transfer if there are no agents showing as available.)
Watch the video to see how a transfer works.
How do I read my messages?
You might receive messages from the system or your administrator.
When a new message arrives, you'll see a preview notification (you might also hear a sound/tone play).
Common messages include:
- System-based messages (such as when a switch, channel, or contact server is out of service)
- Voicemails (if enabled)
You can view most messages on the My Messages page. In the Main View, click the Access and use Agent Desktop supporting views button (![]() ), then select My Messages. The most recent messages are displayed on top, with a color and a status to indicate the priority.
), then select My Messages. The most recent messages are displayed on top, with a color and a status to indicate the priority.
If you have voicemail messages, you'll see an indicator beside the mailbox, like this: ![]() .
.
To call your voicemail box select it from the Supporting Views menu (![]() ). A new internal interaction is launched. Use the keypad to enter your authentication information.
). A new internal interaction is launched. Use the keypad to enter your authentication information.
Tip: If you hover your mouse pointer over the message waiting indicator, you can see the number of messages in each of your voicemail boxes.