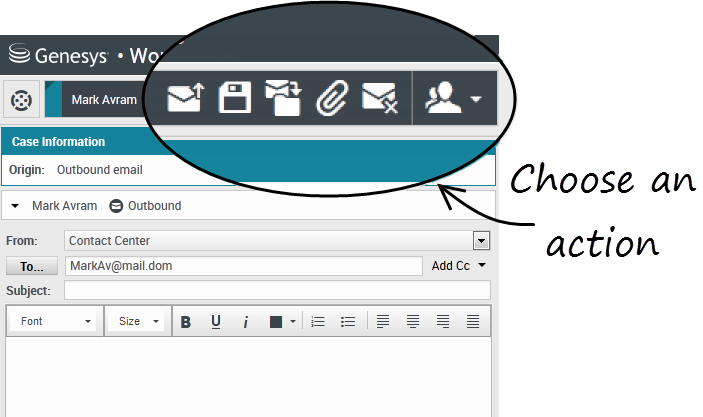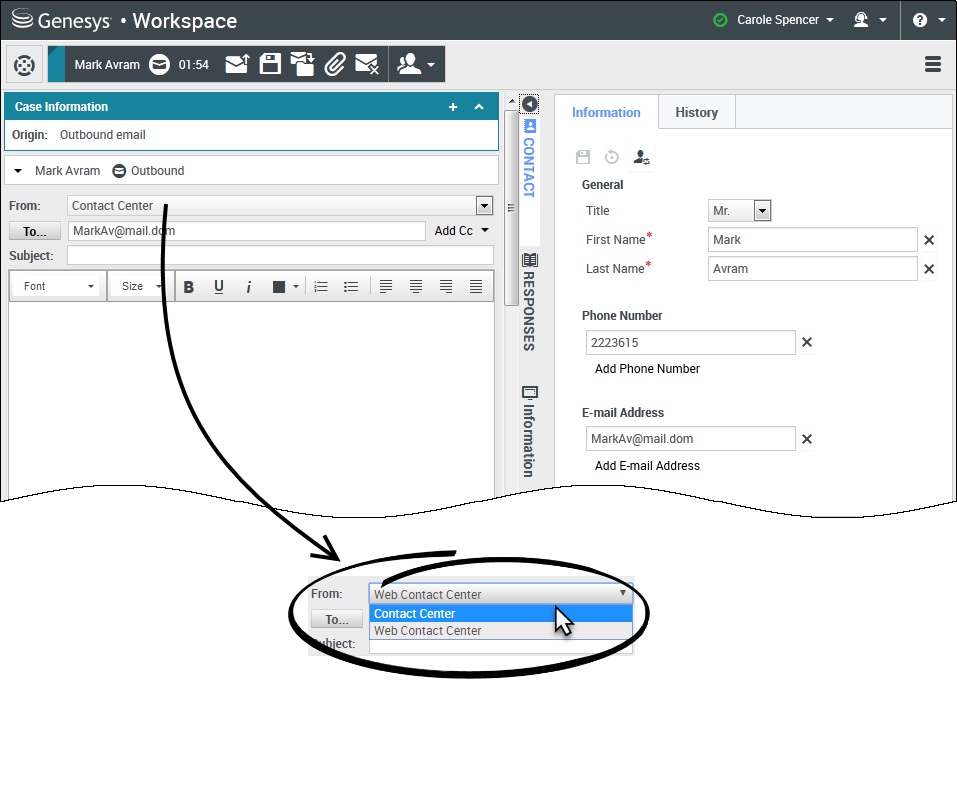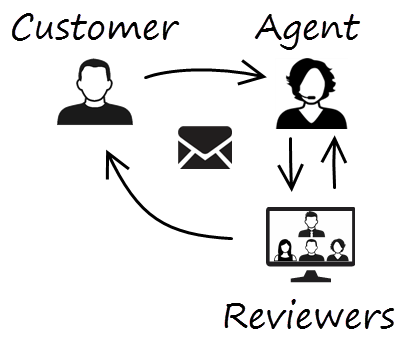Contents
- 1 Email (v8)
- 1.1 How do I handle an inbound email?
- 1.2 How can I get help with an email?
- 1.3 How do I compose and send an email?
- 1.4 Forwarding an email as an attachment to an external resource
- 1.5 Forwarding an email inline to an external resource
- 1.6 Forwarding either inline or as an attachment
- 1.7 How does email quality assurance work?
Email (v8)
The email interaction window enables you to view all of the information necessary to handle inbound and outbound email interactions with a contact.
How do I handle an inbound email?
Typical actions you can take with an email are:
- link= to reply to the email, using your own message or a standard response.
- link= to reply all.
 to transfer the email to another agent.
to transfer the email to another agent. to forward the email to an external resource.
to forward the email to an external resource.- link= to save it in your workbin.
- View the associated case data.
- Add a note or disposition code.
- Mark it as done.
Watch the video to see what happens when an email arrives at a workstation.
How can I get help with an email?
- Check the associated case data for information that might help you.
- Call the contact, if your site has this feature and their number is available in your contacts list.
 to start a consultation with a team member. If you want to perform a warm transfer or a two-step transfer, click Consult to talk to the consultation target and then click Transfer to transfer the call.
to start a consultation with a team member. If you want to perform a warm transfer or a two-step transfer, click Consult to talk to the consultation target and then click Transfer to transfer the call.
 to forward the email to an external third-party resource for additional support or help.
to forward the email to an external third-party resource for additional support or help.
If you are sending the email to someone else, you can add your own notes or instructions for that person to review.
How do I compose and send an email?
There are three main ways to compose and send an email in Agent Desktop:
- Reply to an active interaction.
- Find a contact (using your internal team or contacts directory) and select the email option from their contact details.
- During a call, click the party action menu and select New E-Mail to....
While the outbound email window is open, you can compose a message, add any required notes, dispositions, attachments, and recipients, and then send the email.
Use the From drop-down to choose a different 'from' email address. Your administrator sets the 'from' default address.
If you are not yet ready to send it, you can save it as a draft in your workbin, or delete it.
Forwarding an email as an attachment to an external resource
To send a copy of an email interaction as an attachment to an external resource (someone in your company directory that is outside of the control of the Genesys environment — for example, your back office). A forwarded inbound email is copied as an attachment to a new email interaction from you. You are still responsible for responding to the original inbound email interaction. You might or might not be required to wait for an answer to this forward, depending upon your corporate policies and processes.
To add a target to the To address field, do one of two things:
- Type an email address in the address field. Click Add Email Address to enter the email address of the target in the address field. If your environment is set up to let you add multiple addresses, you can click in the address field and enter additional email addresses.
- Click the To... button beside the To address field to display the Contact Search view. You can use this view to perform a search of the Contact Directory for targets. The Contact Search view can also be used to add Cc targets (if Cc is available in your environment).
To display the Cc address field, click Add Cc. The Cc address field is displayed below the To address field. You add target email addresses to the Cc field in the same way that you add addresses to the To address field. Click X to remove the Cc address field.
To add a comment, information, or instructions to the forwarded email interaction for the target, enter your message in the Enter Forward Instructions area, above the original email that you are forwarding.
To send the forwarded inbound email to the targets, click (![]() ) Complete Forward.
) Complete Forward.
Forwarding an email inline to an external resource
To send a commented copy of an email interaction to an external resource (someone in your company directory that is outside of the control of the Genesys environment — for example, your back office). This is called inline forwarding. A forwarded inbound email is copied into a new email interaction. The new email has a note with the date and contact name or the header of the email that you are forwarding and below that, the contents of the original email quoted. You are still responsible for responding to the original inbound email interaction. You might or might not be required to wait for an answer to this forward, depending upon your corporate policies and processes.
To add a target to the To address field, do one of two things:
- Type an email address in the address field. Click Add Email Address to enter the email address of the target in the address field. If your environment is set up to let you add multiple addresses, you can click in the address field and enter additional email addresses.
- Click the To... button beside the To address field to display the Contact Search view. You can use this view to perform a search of the Contact Directory for targets. The Contact Search view can also be used to add Cc targets (if Cc is available in your environment).
To display the Cc address field, click Add Cc. The Cc address field is displayed below the To address field. You add target email addresses to the Cc field in the same way that you add addresses to the To address field. Click X to remove the Cc address field.
To add a comment, information, or instructions to the forwarded email interaction for the target, enter your message above the original email that you are forwarding.
To send the forwarded inbound email to the targets, click (![]() ) Complete Forward.
) Complete Forward.
When you forward an email, it is temporarily stored in your In-Progress workbin until the forward is completed, then it is removed from the workbin.
Forwarding from History
You can inline forward from the Interaction History. In the following windows, select an interaction and click ![]() :
:
- Interaction History
- Contact History
- My History
Forwarding either inline or as an attachment
Some contact centers are set up to enable you to choose whether you want to forward an inbound email in-line or as an attachment. If this feature is enabled for you, the Forward button has a drop down menu that lets you choose how you want to forward an email.

Choose one of the following options:
- Forward
- Forward as an Attachment
How does email quality assurance work?
Agent Desktop lets you and your team lead or supervisor work together to perform a Quality Assurance (QA) review of outbound emails. If your contact center is set up for email QA, any emails that you send are first sent to a reviewer for approval.
Here's an example of how a typical email QA review cycle might work:
- A customer sends an email to an agent.
- The agent sends a reply, which is directed to a reviewer.
- The reviewer either approves the email (sends it to the customer) or rejects it (holds it back for changes). The reviewer might make the updates themselves, or send it back to the agent with notes or instructions. The Case Information for the interaction might also show a Rejected status.
- After the changes are made, the review process repeats.
(Ask your administrator about the QA review process in your contact center as it might differ from the one described here.)