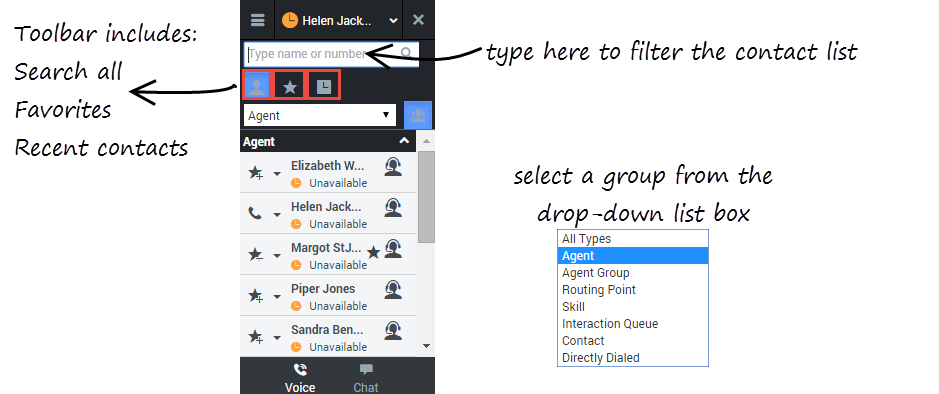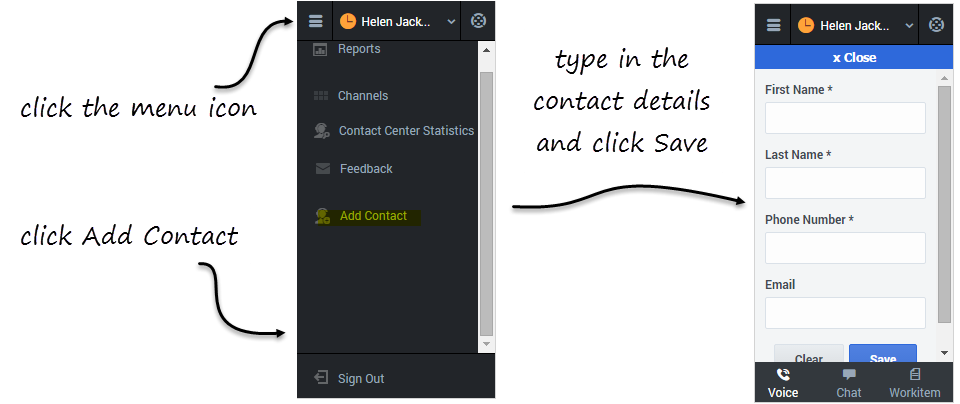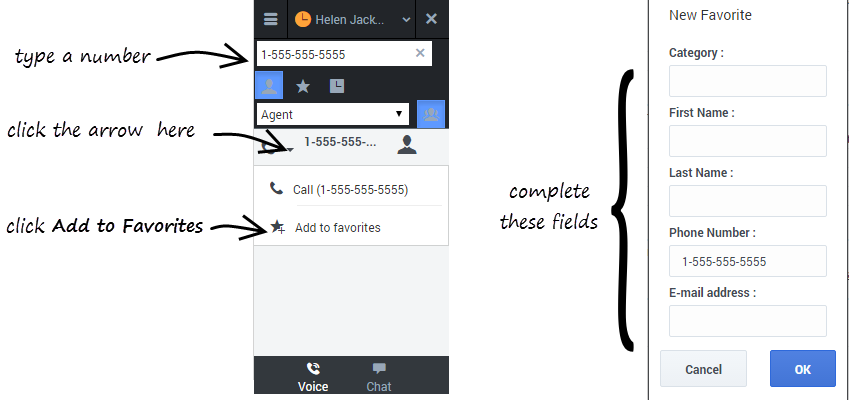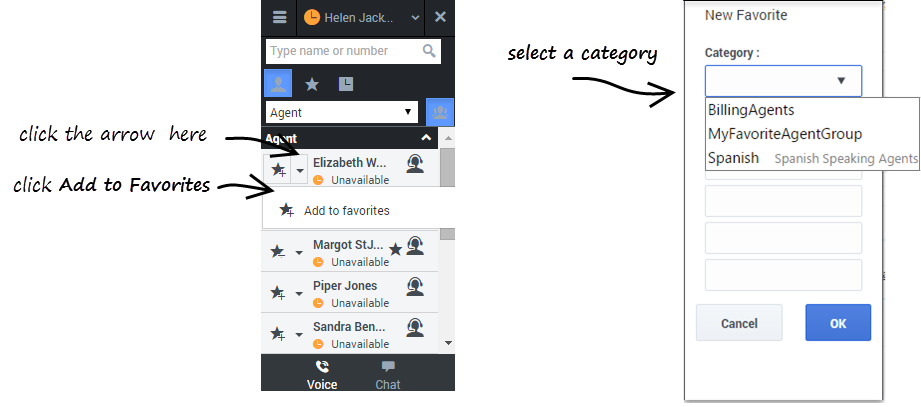Contact management (v8)
When you need help to resolve a customer issue or you need to transfer the call, use the Team Communicator to locate the contact you need to reach. You can also use the Team Communicator to initiate a call. The contacts in the Team Communicator are already set up for you to use; however, you can add contacts and mark contacts as favorites. After you learn how to navigate the Team Communicator, you should be able to locate your contacts quickly and reduce the amount of call time you use to search for contact.
To open the Team Communicator, click Team Communicator ![]() .
.
Find a contact
The Team Communicator provides several ways to find a contact.
- Type a name or number in the text field to filter the contact list. The contact list filters the list for you as you type, even if you only type part of a name. For example, if you want to locate the contact for Sandra, you can type San and the list shows all contacts with San in the name.
- The toolbar enables you to:
 —List all contact types
—List all contact types —List your personal and corporate favorite
—List your personal and corporate favorite —List recent contacts
—List recent contacts
- The drop-down list box enables you to display categories of contacts, such as agent groups, routing points, skills, and other such groupings.
Favorite contacts have a star
![]() next to the contact name. Corporate favorites are contacts that marked as favorite by an administrator for use with all agents in your agent group or contact center.
next to the contact name. Corporate favorites are contacts that marked as favorite by an administrator for use with all agents in your agent group or contact center.
Adding a new contact
Sometimes, you might need to add contacts to your contact list. For example, you can add an external contact.
Open the Add Contact panel from the main menu and fill out all mandatory fields and the email address. After you click Save, a confirmation message is displayed.
You can further verify that the contact was saved by opening the Team Communicator and typing your new contact's name in the search bar. The contact should appear in the list of results.
Add a new contact as a favorite
When you type a phone number in the Adapter, the Team Communicator recognizes whether the number is already in your contact list or not. If the typed number isn't already a contact, a new entry is added to the contact list. Click the drop-down menu next to the number and select Add to Favorites.