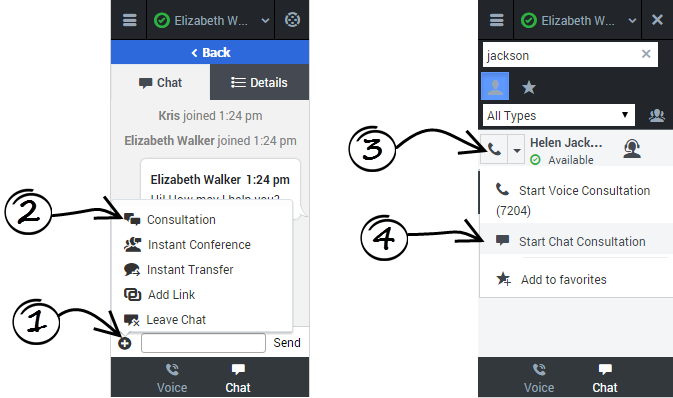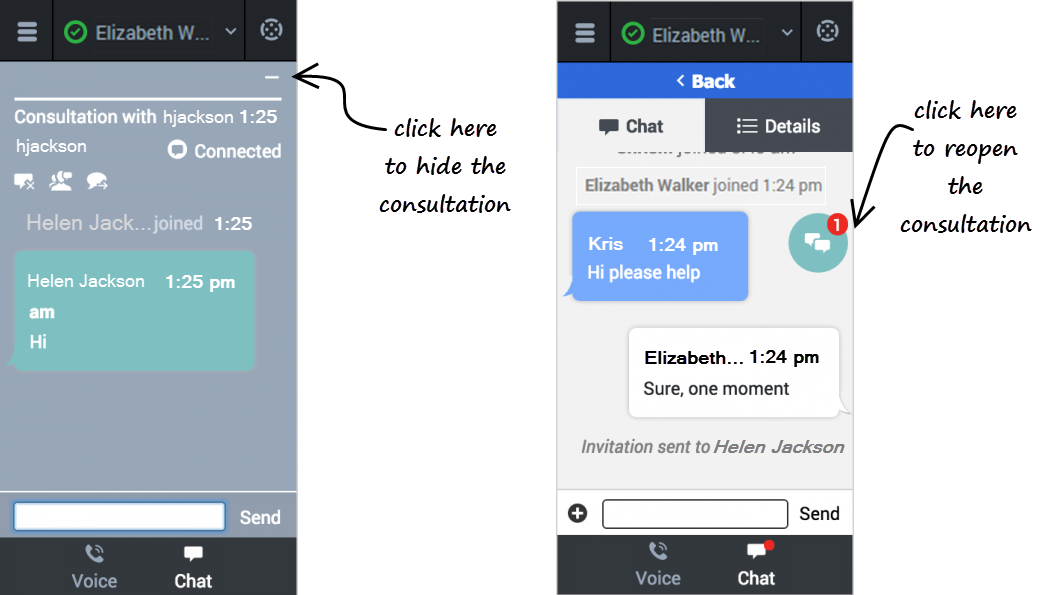Chat consultations (v8)
When you need support while chatting with a customer, you can use the Gplus Adapter for Salesforce to consult with another agent or supervisor. For example, if a customer asks you a question that you don't know or can't find the answer to, you can open a chat consultation with an agent or supervisor that has the knowledge or skill that you need to complete your chat interaction successfully. If necessary, you can easily start a conference chat with you, the customer, and the other agent, or you can transfer the customer directly to the other agent.
Start a consultation
To start a consultation, click Consultation on the action menu. After you choose an agent from the Team Communicator and click Start Chat Consultation, and the other agent accepts, a collapsible view is displayed over top the current chat view. In this consultation view, you can chat with the other agent. Any text that you type in the consultation view is not visible to your customer.
Let's take a look at the actions that you can take to conclude the chat. You can:
 —End the consultation, and return to the customer chat.
—End the consultation, and return to the customer chat. —Complete the chat as a three-way conference. This brings the customer and the agent into the same chat window, allowing for a three-way conversation.
—Complete the chat as a three-way conference. This brings the customer and the agent into the same chat window, allowing for a three-way conversation. —Transfer the chat to the other agent. This concludes your chat with the customer, and the other agent continues.
—Transfer the chat to the other agent. This concludes your chat with the customer, and the other agent continues.
Managing consultations
You will have chat interactions where you might have several chat views on the go at once. Even in a normal one customer and one agent consultation, you need to manage these multiple screens.
During a consultation, When you need to go back to the customer, click the dash symbol at the top of the view. This collapses the consultation view to a colored bubble. You can place this bubble anywhere on your Adapter by clicking and dragging the bubble. When the consulting agent types a message to you, a notification is displayed on the bubble. For example, if the agent send two messages to you, the number 2 is displayed on the bubble. To return to a consultation, click the chat bubble and the collapsible view is displayed again.
When you have multiple active consultations, each bubble is a different color.