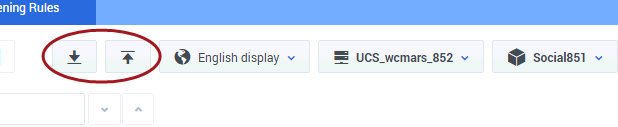Importing and Exporting Objects
You can export and import categories, standard responses, field codes, screening rules, training data objects, and models (training data objects and models are handled by Genesys Content Analyzer).
Use exported files as backups or to transfer objects between environments.
The import and export buttons are at the upper right of the eServices Manager window, next to the dropdowns for language, UCS, and tenant. Export is the down arrow, and Import is the up arrow.
Export
The process of exporting is simple. After you click the Export icon, series of windows allows you to select:
- Root categories (and their associated category trees)
- Training Data Objects
- Models
- Screening rules
At the beginning, you decide whether the category tree(s) that you select will also include their associated Standard Responses and Field Codes.
The resulting file has the extension .kme.
Import
Clicking the Import icon takes you through these windows:
- Import - Select file and options. Click Select to navigate to the file you want to import. See below for explanations of the options Update screening rules and Create new UCS ids (selected by default).
- Import - Edit category names
If the import file includes any category that has the same name as an existing category, eServices Manager asks you to rename the incoming category. - Import - Process import file
This simply shows the progress of the import process.
Note the following:
- The check box Create new UCS Ids controls whether the imported records receive new database IDs. Genesys strongly recommends that you leave this check box selected; otherwise, the imported records keep their old IDs and there is a risk of creating uniqueness conflicts. It is only safe to keep old IDs when you are importing into an empty database. One reason to keep the old IDs would be to preserve compatibility with non–eServices Manager components (such as a routing strategy) that need to refer to them.
ImportantIf the Create new UCS Ids check box is cleared and an imported object comes in with an ID that is identical with an existing object’s ID, the import process cancels.
- The check box Update screening rules controls whether imported screening rules overwrite existing screening rules with the same name. If this check box is not selected, screening rules are treated like all other objects, as described in the preceding paragraph. If the check box is selected, screening rules are treated differently from all other objects: If the names match, the imported screening rule replaces the existing one.
- If an imported screening rule’s name does not match any existing rule, but its database ID happens to match that of an existing rule, then eServices Manager creates a new ID for the imported rule.
- If a root category being imported has the same name as an existing category, eServices Manager asks you to change the name of the category being imported.
- If other objects have the same name as existing objects, eServices Manager appends _<hms> to the name of the imported object. <hms> is a timestamp where h is the hour (using a 12-hour clock), m is the minutes, and s is the seconds. Each unit may be one or two digits; there is no padding. For example, if at 4:25:07 PM you import a screening rule called Sales, and there is also an existing rule called Sales, the new name of the imported rule is Sales_4257.
ImportantThis adds between four and seven characters to the name of the object. You should be especially careful of this if any imported object’s name is more than 58 characters long: the added characters may produce a new name that violates the 64-character limit on names of eServices Manager objects. Importing may fail on objects with names that are too long.
- If a Training Data Object contains no training messages, it cannot be imported.
As a workaround, you can rename the Training Data Object before importing the second time.