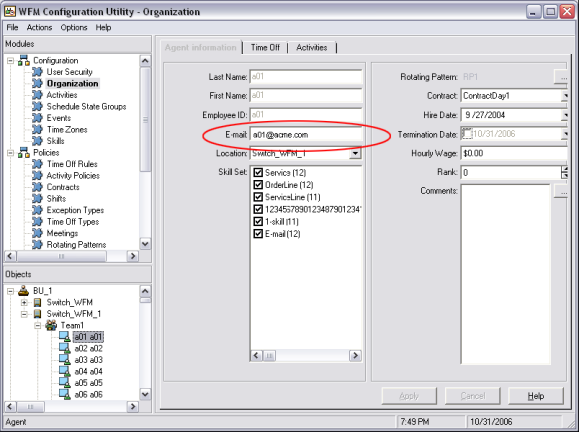Using E-mail Notifications in WFM
This provides information about how to use the Notifications module in Workforce Management (WFM) Web for Supervisors to configure e-mail notifications, by site, for the following types of events:
- Schedule trade status changes—This type of notification can be received by both agents and supervisors who are affected by a schedule trade proposal or response.
- Time off request status changes—This type of notification can be received by both agents and supervisors who are affected by a time off request.
- Schedule modifications—This type of notification can be received by the agent who is affected by the schedule change.
The Role of WFM Daemon
A standalone server component, WFM Daemon sends out notifications to agents and supervisors.
By default, WFM does not send notifications. To send notifications, you must select at least one site to send notifications of a given type in the Targets tab of the Notifications module and save.
Agents and supervisors who are to receive e-mail notifications must have their e-mail addresses configured. These e-mail addresses are stored as part of the Person object in the Genesys Configuration Database and are (optionally) synchronized into WFM, by using the WFM Configuration Utility.
Additionally, WFM must be set up properly and connected to a customer-supplied SMTP server. For details about how to configure WFM Daemon to send notifications, see WFM Daemon Options. After you complete these steps,
WFM sends notifications of the selected type(s).Schedule Trade Status Changes
WFM Daemon uses the following rules when sending schedule trade status change notifications:
- Both the proposing agent (creating the trade request) and responding agent (receiving the trade proposal) associated with the selected site(s) get notified when a trade status is User-declined, User-approved, Autodeclined, Auto-approved, or Cancelled.
- Supervisor(s) associated with the selected site(s) are notified when a trade status is Pending.
- The responding agent is notified when the status of a trade proposal is In Review or Open.
- The proposing agent is notified when the response status of a trade proposal is Accepted, In Review, or Cancelled.
Time Off Request Status Changes
WFM Daemon uses the following rules when sending time off status change notifications:
- When a supervisor manually changes agent time off in the Calendar module, the affected agent receives a notification.
- When an agent time off request is saved in a Preferred status, all supervisors with access to the agent’s team, are notified.
Schedule Modifications
When a supervisor changes one or more schedule days, WFM sends a schedule modification notification to the configured site's affected agent.
Procedures
Click the red arrow to view a list of the procedures in the summary. <multistep>
|-| Summary: How to Set Up E-mail Notifications in WFM=
To set-up e-mail notifications in WFM, complete the following five tasks.
- Create and configure WFM Daemon.
- Configure user security.
- Add e-mail addresses to the WFM database
- Enable e-mail synchronization
- Enable notifications in Web Supervisor
|-| Creating and Configuring WFM Daemon=
Purpose: To create and configure the WFM Daemon Application object.
Start of Procedure
- Open Configuration Manager.
- Create the WFM Daemon Application and install it.
- Configure the WFM Daemon’s connection to the WFM Server Application.
- Configure the SMTP server settings for the WFM Daemon.
See WFM Daemon Options and the Framework 8.1 Configuration Manager Help, steps 2 to the end.
End of Procedure
|-| Configuring User Security=
Purpose: To configure permissions to users or others with security roles so they can configure notifications.
Start of Procedure
- Open WFM Configuration Utility and go to the User Security module.
- In the Configuration module's Notifications section, grant permission to any users or security role that will be configuring notifications.
See the Workforce Management 8.1 Configuration Utility Help.
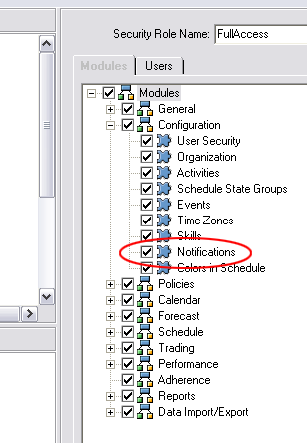
Figure: WFM Configuration Utility—Notifications Permission - With Configuration Utility still open, grant security permissions to any user or security role that need to receive e-mail notifications. See the figure below.
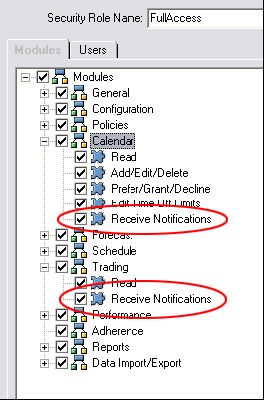
Figure: WFM Configuration Utility—Receive Notifications PermissionsImportantSupervisors can receive e-mail notifications related to Schedule Trade requests or Time Off requests. You might want to configure the notifications permission for one or both of these. Agents do not hold security roles or permissions in WFM.
End of Procedure
|-| Adding E-mail Addresses to the WFM Database=
Purpose: To add Supervisor and Agent e-mail addresses to the WFM Database, so they can receive notifications.
Start of Procedure
- In Configuration Manager, enter these e-mail addresses into the Supervisor and Agent person objects.
- Use the WFM Configuration Utility to synchronize the WFM database with the Framework database.
End of Procedure
|-| Enabling E-mail Synchronization=
Purpose: To enable e-mail synchronization in the Configuration Utility.
Start of Procedure
- Open the WFM Configuration Utility.
- Open the Options > Global Settings dialog.
- Select the check box E-Mail Synchronization Enabled.
Now e-mail addresses will be synchronized for any agents in the WFM database, the next time synchronization is run. Also, if you have dynamic synchronization configured in WFM, the e-mail addresses for agents will be updated in WFM immediately after they are modified in Configuration Manager. See the two figures below—one for Supervisors e=mail and one for Agents e-mail.WarningDynamic synchronization does not affect non-agents (such as Supervisors) who have been moved into the WFM Users column of the Security Roles/Users main node. The only way to update the email addresses for non-agents is to perform manual synchronization.
Figure: WFM Configuration Utility, Agent E-Mail Address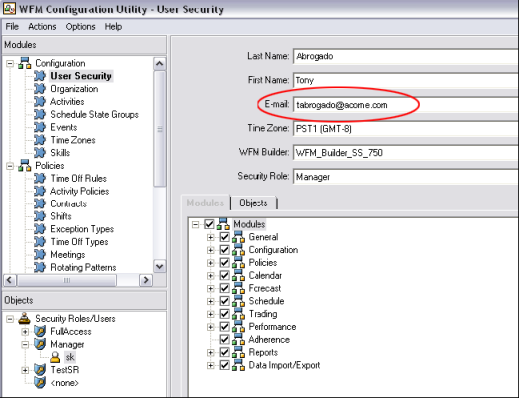
Figure: WFM Configuration Utility, Supervisor E-Mail Address
End of Procedure
|-| Enabling Notifications in Web Supervisor=
Purpose: To configure the Web Supervisor Application to enable notificaitons.
Start of Procedure
- Open the WFM Web Supervisor Application.
- In the upper portion of the object tree, open the Configuration subsystem and then, the Notifications module.
All three supported e-mail notification types are listed in the lower portion of the object tree. - Select each one that you want to enable, and in the right-hand pane of the Targets tab, check the sites for which you want to enable notifications. See the figure below.
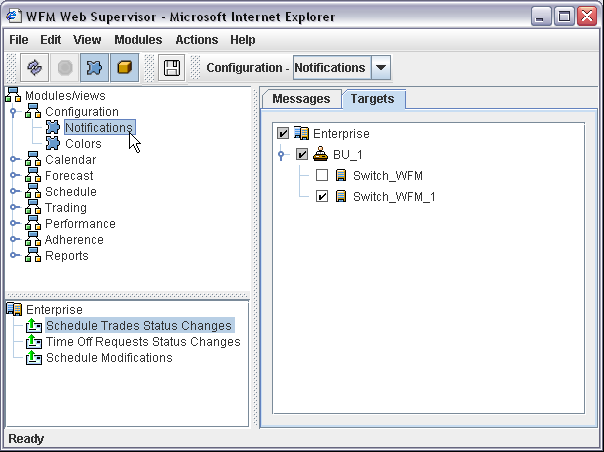
Figure: WFM Web Supervisor, with Notifications Selected - Use the Messages tab to configure the e-mail Subject and Message for all e-mail notifications of this type. You can change the text or keep the default.
If the WFM Daemon is running and properly connected to a running SMTP server, you can now use the feature. (You can check WFM Daemon’s status in the Windows Services Control Panel or through Solution Control Interface.)
For additional information, including descriptions of the rules that generate notifications, see The Role of WFM Daemon.
End of Procedure
</multistep>