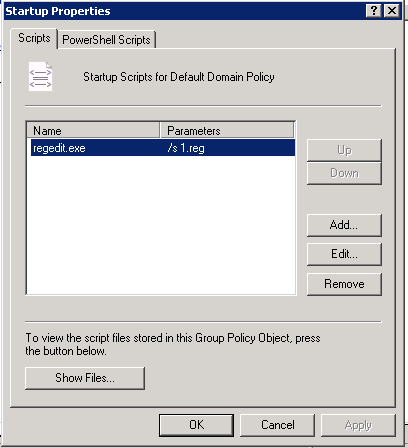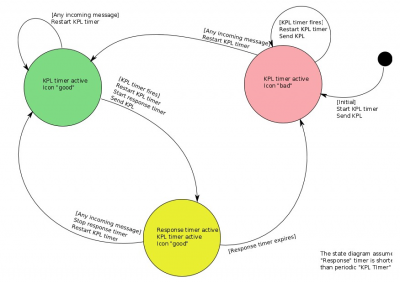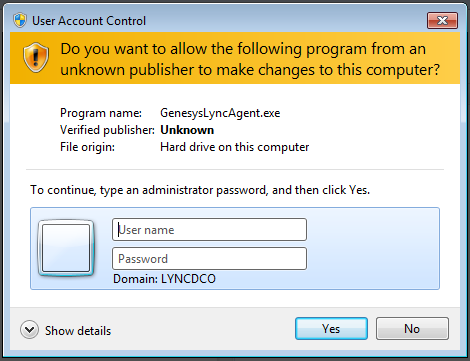Genesys Lync Agent
Contents
Genesys Lync Agent (GLA) is a piece of software that allows the use of Microsoft Lync or Skype for Business for voice interactions, regardless of the type of Genesys agent desktop client in use. Genesys Lync Agent is installed on an agent's machine where it runs in the background and executes remote answer commands for Microsoft Lync / Skype for Business calls on behalf of the agent. This enables third-party call control from Genesys desktop applications. In particular, GLA supports the use of web-based Agent Desktop Clients with Microsoft Lync or Skype for Business Enterprise Voice.
Workspace Desktop Edition Alternative
Genesys Lync Agent runs on the same machine as the Microsoft Lync / Skype for Business Client, communicating with UC Connector to allow agents to answer incoming calls and perform call control. This is in alternative to installing Workspace Desktop Edition on the agent’s computer, with the Workspace plug-in for Lync / Skype for Business. Genesys realizes that not all of its customers can use Workspace, either because of previous architecture choices or because of environment constraints. While the Workspace plug-in controls communication with the local Lync / Skype for Business client and runs some call control commands through it, without it there is a need to at least answer calls from the Genesys desktop – since the Lync / Skype for Business client does not allow remote answer commands.
Genesys Lync Agent solves this problem by accepting remote call control commands and executing them using the Microsoft Lync Client SDK (which also works with the Skype for Business Client). When GLA is installed on each agent desktop, it runs at the same permission level as the logged in Windows user. GLA works in the background, where it waits for the answer command and invokes the appropriate Lync Client SDK call.
Interface to UC Connector
Genesys Lync Agent is an interface to UC Connector through cometD, and to Lync / Skype for Business client through the Lync Client SDK. When a Lync / Skype for Business client conversation window pops up, GLA signals UC Connector. UC Connector then instructs GLA to answer the active conversation.
Redundancy
Genesys Lync Agent supports redundant UC Connectors in the traditional HTTP redundancy mode, which means that no special measures are made to support UC Connector redundancy in the application itself.
If the cometD connection attempt fails, GLA initiates another connection to the same URL. The minimum interval between two connection attempts is 1 second to avoid network flooding.
GLA only supports active connections to UC Connector; it does not support the warm standby redundancy method for high availability.
Localization
Genesys Lync Agent supports the following languages:
- English (en)
- French (fr)
- Germany (de)
- Italian (it)
- Spanish (es)
- Russian (ru)
Deploying Genesys Lync Agent
This section describes the steps required to deploy the Genesys Lync Agent.
- UC Connector 8.0.301.04+ is installed.
- SIP Server 8.1.0.001+ is installed.
- The Lync / Skype for Business client has been installed, and operates correctly.
- The Lync Client SDK redistribution has been installed.
- A valid desktop to connect to the Genesys environment exists.
Prepare the UCC Solution
1. In Genesys Administration, go to Environment > Applications and double-click on the UC Connector Application object.
2. Go to the Options tab.
3. In the UC-Connector section, configure the following options:
| Option Name | Default Value | Description |
|---|---|---|
| gla-kpl-time | 30 | The interval, in seconds, between keep alive messages sent from GLA to UC Connector. This value must be greater than the value for the gla-kpl-response-time option. The valid values range from 4 to any integer greater than the kpl-response-time. |
| gla-kpl-response-time | 4 | The expected time, in seconds, for UC Connector to respond to the keep alive messages sent by GLA. This value must be less than the value for the gla-kpl-time option. The valid values range from 3 to any integer less than the kpl-time. |
| gla-call-match-window | 4000 | The time window, in milliseconds, during which a T-Lib call is matched against a Lync call reported by GLA. Lync and T-Lib call events do not have a common reference and can only be matched by coincidence in time. The valid values range from 2000-15000. |
4. In the Microsoft-OCS section, configure the following option:
| Option Name | Default Value | Description |
|---|---|---|
| invite-message | "Please use the window on the right to access data about current interactions" | Configure this option to be blank/no value in Genesys Administrator. This prevents an additional Lync IM conversation window from appearing on the desktop. |
For more information about these options, see the UC Connector 8.0.3 Deployment Guide, ConfigurationOptions.
5. Click Save.
Install Genesys Lync Agent
1. On the UC Connector product CD, locate the Genesys Lync Agent setup.exe file in the lync folder.
2. Follow the Wizard instructions, clicking Next through each of the following pages:
- Choose Destination Location—Select the path where Genesys Lync Agent will be installed.
- Genesys Lync Agent Parameters—Enter the host name where UC Connector is running and the UC Connector HTTP port.
- Ready to Install—Click Install to proceed.
3. In the final Installation Complete page, click Finish.
Set Host and Port for Lync Agent Users
The two procedures below are examples of ways to centralize the set-up of host and port registry settings for a Genesys Lync Agent user. To complete either of these procedures, you must first have Administrator access to the Domain Controller within your network.
Set up Administrator Access to the Domain Controller
1. Open the Group Policy Management Console.
- Click Start > All Programs > Accessories > Run and type gpmc.msc in the text box. Click OK.
2. Select Forest > Domains > <your domain> > Group Policy Objects and double-click Default Domain Policy.
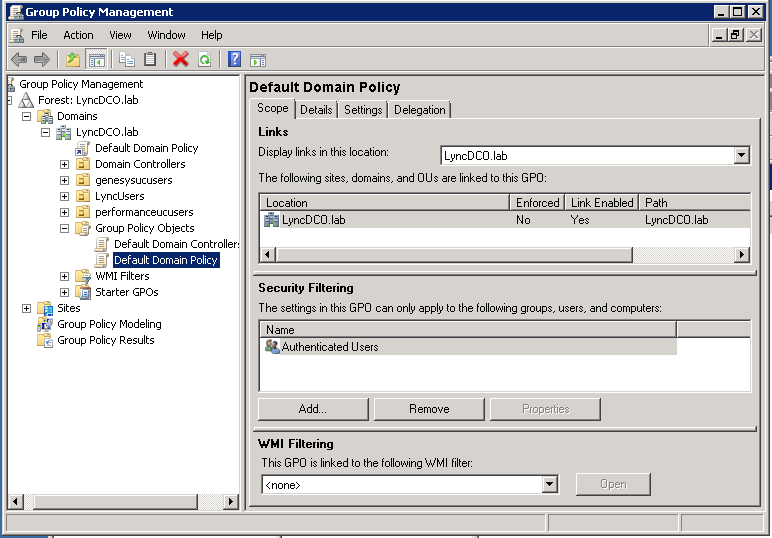
Run Script When the Computer Starts Up
1. Select Computer Configuration > Policies > Windows Settings > Scripts (Start-up/Shut-down).
2. Select Startup.
3. On the Scripts tab, use the Add button to add the following:
4. The script will run a single line to modify the registry with the parameters in 1.reg. The contents of 1.reg are:
Windows Registry Editor Version 5.00
[HKEY_LOCAL_MACHINE\SOFTWARE\GCTI]
[HKEY_LOCAL_MACHINE\SOFTWARE\GCTI\GenesysLyncAgent]
"Host"=hex(2):53,00,62,00,68,00,61,00,6e,00,64,00,65,00,72,00,69,00 ,2d,00,50,\ 00,43,00,00,00
"Port"=dword:00001f90
5. Add this file to the group policy object. Select Show Files... and add the file at the same location.
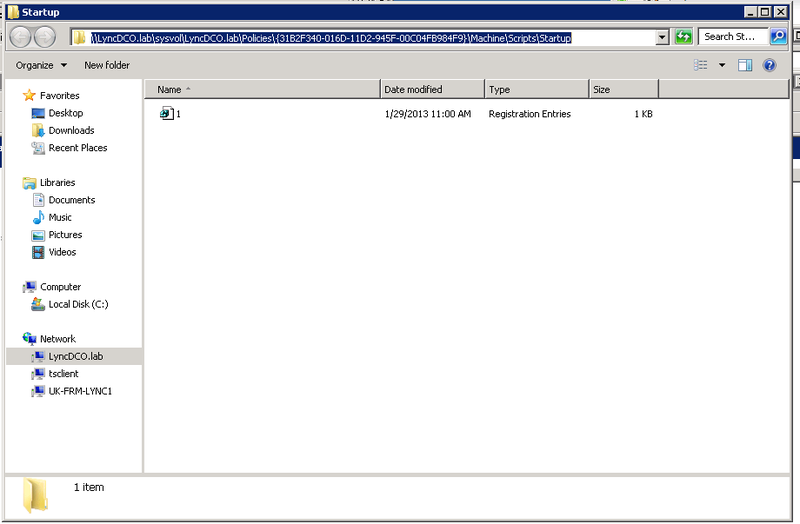
Change registry entries directly
1. Select Computer Configuration > Preferences > Windows Settings > Registry.
2. Add the entries as shown in the figure below (click to expand):
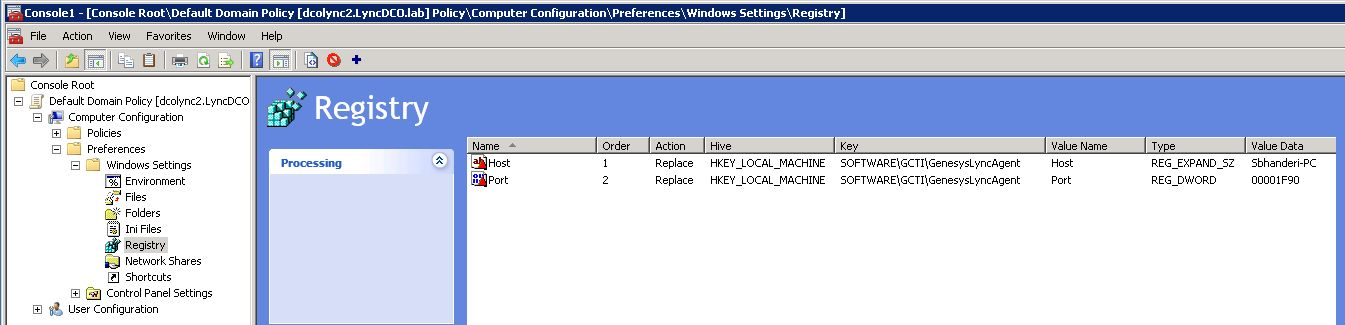
Using Genesys Lync Agent
Under normal operations, Genesys Lync Agent (GLA) is only visible as the Genesys icon in the system tray.
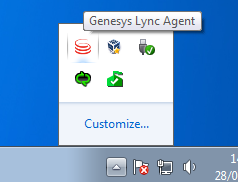
To see the menu options, right-click the GLA application in the system tray.
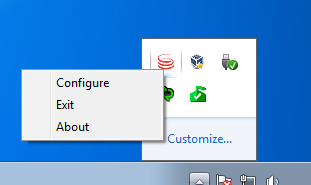
- Configure—Opens GLA.
- Exit—Terminates GLA.
- About—Displays details about GLA.
How GLA Connects to UC Connector
At the start, GLA tries to check the connection to UC Connector by sending a "test" message. If successful, UC Connector acknowledges the message and the tray icon changes to indicate the results of the test.
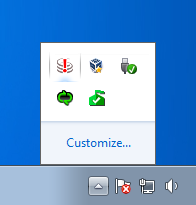
As soon as GLA starts running, it begins the heartbeat process with UC Connector. If UC Connector responds, the connection is good and the corresponding icon is shown in the system tray. If there is no response, the connection is bad and the corresponding icon is shown in the system tray. A bad connection will also open the Genesys Lync Agent GUI; once this GUI is closed, the heartbeat process will be restarted.
Heartbeat (Keep Alive) to UC Connector
The UC Connector option gla-kpl-time is set to 30 seconds, which is the heartbeat rate. The UC Connector option gla-kpl-response-time is set to 4 seconds, the time in which a response must be received.
Heartbeat Failure
If Genesys Lync Agent’s attempt to connect to UC Connector fails (the heartbeat fails), GLA displays a balloon tip.
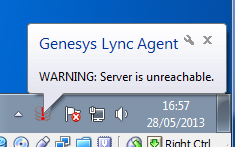
In the system tray, GLA changes its icon to a grey Genesys icon with a red exclamation mark and displays a warning message.
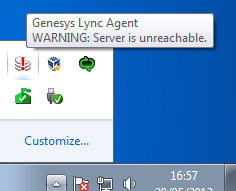
Understanding GLA Window Controls
Genesys Lync Agent is normally minimized to the system tray, but it is displayed on the desktop in the following scenarios:
- Business client is not started.
- The Lync / Skype for Business client user is not logged in.
- The Host and Port are not available in the GLA registry entry.
- The user double-clicks Configure in the GLA menu.
The Genesys Lync Agent dialog box is shown below.
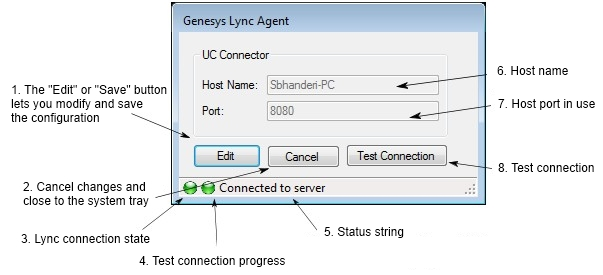
The numbers below are keyed to the above diagram.
1. Click Edit to modify the Host Name and Port, then click Save. See Modifying the Host and Port Entries.
2. Click Cancel to cancel the changes to Host Name and Port, or to minimize GLA to the system tray without making any changes.
3. Shows the Lync / Skype for Business Client connection state. The icon is green if GLA is connected to the Client. The icon is red if:
- The Lync / Skype for Business client user is not logged in.
- The Lync / Skype for Business client is not started.
- Genesys Lync Agent cannot connect to the Lync / Skype for Business client.
4. Shows the test connection progress when the user clicks Test Connection. The icon can be one of three colors:
- Yellow—GLA has sent a message to UC Connector.
- Red—The message response from UC Connector is invalid or the connection cannot be established.
- Green—The connection has been established.
- Blue—The host and port details have been modified and saved, but Test Connection has not been clicked.
5. Displays the Lync / Skype for Business user name, if available, or the test connection progress state if the user clicks Test Connection.
6. The host name of the machine where UC Connector is running.
7. The UC Connector HTTP port.
8. Click Test Connection to test the connection to UC Connector. The Lync / Skype for Business client must be running and the user must be logged in. When testing the connection, normal operations to UC Connector will be suspended, so the answer call and make call features will not work.
Modifying the Host and Port Entries
When the GLA user is not an Administrator, the following changes are seen in
the GLA window:
- The Save button is replaced with Edit.
- The Host Name field is disabled and modifications are not allowed.
- The Port field is disabled and modifications are not allowed.
- If the user is in the Administrator group and User Account Control (UAC) is enabled, then GLA can be promoted to Administrator by clicking Edit in GLA. The UAC menu appears and, if successful, the button name will change to Save in GLA.
- If the user is not in the Administrator group and clicks Edit, UAC displays a window asking the user to login to the application as Administrator. If successful, the button name will change to Save in GLA.
- When the user successfully accesses GLA as Administrator, the Host Name and Port fields are editable.