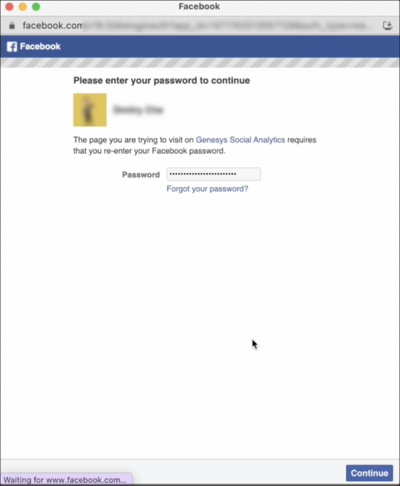Contents
WhatsApp Embedded Signup
WhatsApp Business Messaging from Meta allows consumers to connect with companies and brands from the WhatsApp messaging app on their smartphones. It offers a rich consumer experience, integrated inside of notification, and contact center software. Genesys Messaging for WhatsApp allows brands to manage the (human and virtual) agent side of the WhatsApp experience from within Genesys Engage.
This onboarding guide provides instructions for setting up WhatsApp channels in Genesys Hub through the WhatsApp Embedded Signup process and guides you through the process of creating a shared WhatsApp Business Account (WABA) and independently managing your business account.
This guide does not cover the procedures for downloading and installing Genesys Engage on-premises or deploying WhatsApp in Genesys Engage Cloud. Onboarding into Genesys Cloud or PureConnect is not covered by this guide, either. Please reach out to your local account executive for help with these other Genesys offerings. If at any time you are stuck or need help, please reach out to Customer Care or Engage.WhatsApp.Requests@genesys.com.
The Embedded Signup features enables:
- Significant acceleration of onboarding, making it easier for you to scale with the WhatsApp Business Platform.
- Reduced onboarding time from days to minutes. The new onboarding process combines multiple steps to a single flow. It connects your Meta Business Manager accounts and WhatsApp Business Accounts (WABAs) to Genesys Engage, as well as verifies and registers your phone numbers.
- Create and own your own WABAs and share access to it directly with Genesys Engage Hub Account as part of the signup flow. This new process is unlike the current process, where Genesys creates and manages WABAs on-behalf-of customers.
- After signup and activation of your first WhatsApp number, you can log in into your Meta/Facebook Business Manager using https://business.facebook.com/ to access your WABAs and have complete control of the following WhatsApp assets:
- Phone Numbers (including the WhatsApp Business Profile for each number)
- Message Templates
- WhatsApp Insights Data/Reports
Prerequisites
Brand’s Own Meta/Facebook Business Manager Account
You must have a Meta/Facebook Business Manager Account.
Refer to https://www.facebook.com/business/help/1710077379203657?id=180505742745347 for more information about how to create an account.
The brand that interacts with WhatsApp users owns the business manager account. A business manager that a partner, integration resource, or ad agency owns is not accepted for customers. When you set up the WhatsApp Integration in Genesys Engage you must be able to log in to the Meta/Facebook business manager
Approval by WhatsApp / Business Verification
WhatsApp will review and must approve each account and channel before allowing the brand to operate on WhatsApp. Purchasing Genesys Engage from Genesys does not constitute an approval by WhatsApp to use the software.
WhatsApp restrictions, which must be enforced by Genesys:
- Brands cannot send messages to Syria, North Korea, Cuba, Iran, and three sanctioned regions in Ukraine (Crimea, Donetsk, Luhansk).
- Governments cannot operate on WhatsApp without special permission and use cases. To apply for an exception, please contact Genesys.
- Brands from certain industries are prohibited to operate on WhatsApp. To learn about WhatsApp Commerce Policy, visit https://www.whatsapp.com/legal/commerce-policy .
Designated Phone Number(s) for WhatsApp
The brand needs to have at least one designated business phone number to start using WhatsApp. Each phone number must comply with WhatsApp’s requirements to be able to receive phone calls or text messages.
Make sure that you have valid phone numbers to register on the WhatsApp Business Platform, along with the WhatsApp display names to use for each number that you register. The phone number for your business must meet the following criteria:
- Is owned by the business
- Has a country and area code, such as landline, mobile numbers, or toll-free numbers
- Must be able to receive voice calls or SMS
- Must not be a short code
- Is not used with the WhatsApp Business Platform or the WhatsApp Messenger/Consumer app, or the WhatsApp Business App
- ImportantIf you intend to use a phone number already registered with the WhatsApp Consumer or Business App refer the below links.
- https://developers.facebook.com/docs/whatsapp/phone-numbers#migrate to migrate customer app phone number to the WhatsApp Business Platform
- https://developers.facebook.com/docs/whatsapp/business-management-api/guides/migrate-phone-to-different-waba to migrate phone number to a different WABA (WhatsApp Business Account)
- If you plan to use a phone number already registered with WhatsApp or the WhatsApp Business App, refer to the link below for instructions on how to delete your account from the mobile app first, before going through the embedded signup:
Purchase WhatsApp Licenses / Genesys GARN Code
The brand or the partner needs to purchase all required WhatsApp subscription licenses, including WhatsApp Seats, WhatsApp Hosting Fees per channel, and WhatsApp Incidentals. Genesys will not continue until Genesys has a purchase order in hand from the brand or the brand’s partner.
When purchasing any Genesys product, the brand receives a GARN code by Genesys, which is used for billing purposes. The admin of the WhatsApp solution will need to provide the brand’s GARN Code as part of the WhatsApp setup. Without a valid GARN Code, Genesys will not be able to finish the onboarding setup in Genesys Hub. If you do not know your brand’s GARN code, please contact your local account executive
Sign Social & Messaging Contract Addendum
Customer or partner must sign a services order for WhatsApp subscription licenses, hosting fees, and incidentals from Genesys, as well as the Social & Messaging contract addendum.
Your service order will automatically include the Social & Messaging terms of service during the contracting process. This step confirms your agreement to adhere to WhatsApp's Business and Commerce policies and to acknowledge your responsibility for any pass-through charges from WhatsApp, referred to as Incidentals, which may be incurred when using message templates.
Setting Up a WhatsApp Channel in Genesys Hub
To start the onboarding process, the partner or the brand should create an account in Genesys Hub and then create a WhatsApp channel.
Creating an Account in Genesys Hub
To start the onboarding process, the partner or the brand should create an account in Genesys Hub and then create a WhatsApp channel. Refer to the Create an Account section of our documentation for instructions on how to set up an account. You can also log in with your existing account if you are already a registered Genesys Hub user.
Creating a WhatsApp Channel
- To create a WhatsApp channel, click Add Channel, choose WhatsApp: Service and then fill in the fields on the page and click Initiate.
- Genesys will review your details and create the enterprise hosting container for your phone number. Once the channel is approved by Genesys, the channel status will be marked as Registered, and this will enable the embedded signup process. You will receive an email at this step.
Creating a New WABA using Embedded Signup
Log in to Meta Business Manage
To log in to the Meta Business Manager, perform the following steps:
- In your Hub Channel Account, please click on the Log in with Facebook option. If you don't find the Log in with Facebook button, kindly send an email to Engage WhatsApp Requests engage.whatsapp.requests@genesys.com with your Hub account details. Once you have access to this button, you can continue to the next step. In the Embedded Signup Flow dialog box, log in to your Meta Business Manager.
- If you are already logged into your Business Manager within your web browser, simply click Continue. The system will utilize the same login credentials. Alternatively, you can choose to log in with a different Facebook account.
- Click Continue. This login method enables Genesys to access and link information associated with your Meta and WhatsApp Business Accounts to your Genesys Engage account.
Fill in your Business Information
- After you log in, click Get Started > Continue to connect your account to Genesys Engage.
- Select an existing Meta Business Account from the list.
- Choose the appropriate option and create the new Meta Business Account.
Note: Verify new or existing Meta business accounts separately in your Meta Business Manager. For more information about how to verify your business in Business settings, see https://www.facebook.com/business/help/2058515294227817?id=180505742745347. You can skip the verification during signup. However, until Meta verifies your business, your WhatsApp number is only active for a 30-day trial period.
If Meta rejects your business, the trial period ends with immediate effect. For this reason, Genesys recommends that you use the number for production traffic until Meta verifies the business. If a business account is verified, the business must pass other WhatsApp checks, such as display name and commerce policy, before they can send a high number of messages. Until these checks are complete, the business has access only to the unverified trial experience.
Create or Select your WhatsApp Business Account
To select a WhatsApp business account and business profile, perform the following steps:
- If you are an existing Embedded Signup flow user and created a WABA previously, then select an existing WABA from the drop-down and create a new WhatsApp Business Profile.
- ImportantYou can only edit the Business Profile (phone profile) Display Name and not the WABA name.
- If you are using an embedded signup flow for the first time, create a new WhatsApp business account and business profile (your phone profile).
- In the Create a WhatsApp Business Profile page, complete the WABA and profile information.
- ImportantSee https://www.facebook.com/business/help/757569725593362 for more information on the business profile display name guidelines to ensure that the business profile display name complies with https://www.whatsapp.com/legal/commerce-policy and https://www.whatsapp.com/legal/business-policy/ . The business profile display name must also represent your business, be consistent with external branding, and have a clear relationship with your business.

Verify your business phone number
To verify and register your phone number, perform the following steps:
- In the Phone Number field, enter your WhatsApp phone number.
- Choose a verification method. If you choose to verify by phone call/voice method, the number should not be behind an IVR system. If the number is behind an IVR system, then to receive the verification code, temporarily reroute voice calls to another mobile or landline.

- ImportantYou can only add and register one phone number at a time via the Embedded Signup flow. If you try to add a phone number that is already registered with a WhatsApp Consumer or Business App, please refer for more information about how to delete your account from the mobile app first, see https://developers.facebook.com/docs/whatsapp/cloud-api/get-started/migrate-existing-whatsapp-number-to-a-business-account for information on how to migrate an existing WhatsApp Number to a Business Account].
- After you add your number, enter the six-digit verification code that you receive via SMS or voice.
- Click Next.
- When the verification completes, click Finish.
- Once the verification is complete, on the Genesys Hub page, select the WABA and Phone Number, and click on Register Phone Number to complete the process.
Migrate from Manual to Embedded Signup
- In case of migrating from manual on behalf of signup to Embedded Signup, you are required to create a new WABA with a temporary phone number and follow the above mentioned steps from Creating a New WABA to Verify Phone Number.
- Once the verification of temporary phone number is complete, select the new WABA and click on Proceed to Phone Number Migration.
- To start migrating the already registered phone number, click on Initiate Migration.
- Activate the phone number using SMS or Voice Call, and click Next.
- Enter the activation code and click Submit. You have successfully migrated your phone number using embedded signup.
- Now log in to your WhatsApp Business Manager and delete the temporary number.
Template Migration
Templates that were created and approved within the previous Genesys-managed WABA will be copied to the new Embedded Signup-based WABA only when you migrate at least one phone number from the previous WABA to the new one.
Manage your WhatsApp Business Account (WABA)
You can view your WhatsApp Business Accounts in your Meta Business Manager when you complete the new WhatsApp onboarding using the Embedded Signup Flow. With Meta Business Manager, you can perform tasks, such as verify your business, update phone number or business profile, and maintain your message templates and QR codes.
Verify your business
When you verify your business, you ensure that your business is a legal entity, and that you are an approved representative of your business. For more information about how to verify your business, see https://www.facebook.com/business/help/2058515294227817 .
Update WhatsApp business/phone number profiles, Display name change
You can manage your WhatsApp phone numbers, display name and business profiles from your Meta business manager. To update your business profile for your phone number, perform the following steps:
- Log in to Meta.
- Select your business.
- Navigate to WhatsApp Manager > Account tools > Phone Numbers
For more information about WhatsApp business phone numbers and display names, see:
- https://www.facebook.com/business/help/896873687365001 to check your WhatsApp Business phone number’s quality rating
- https://www.facebook.com/business/help/378834799515077 to know more about WhatsApp Business display name
- https://www.facebook.com/business/help/378834799515077 to change your WhatsApp display name
- https://www.facebook.com/business/help/338047025165344 to learn about WhatsApp’s display name best practices
Submit an Official Business Account (OBA) request
An Official Business Account (OBA) is distinguished by a green checkmark badge visible in its profile and chat thread headers. It's important to note that Genesys no longer handles the submission of WhatsApp OBA requests on your behalf. Instead, you can now directly submit these requests by accessing the Meta Business Manager.
For more information about how to submit requests, log in to your Meta Business Manager via https://business.facebook.com/ . You can also refer to:
- https://www.facebook.com/business/help/3273529806299830 to learn about Different Types of WhatsApp Business Accounts
- https://www.facebook.com/business/help/604726921052590 to request a WhatsApp Official Business Account
Manage message templates
With WhatsApp Embedded Signup, you can now create WhatsApp message templates in your Meta Business Manager directly. Genesys no longer accepts WhatsApp Template Message Request Forms for WABAs onboarded using the Embedded Signup Flow. To submit a template for approval with WhatsApp, perform the following steps:
- Log in to your Meta Business Manager via https://business.facebook.com/ .
- Select your business
- Navigate to WhatsApp Manager > Account tools > Message Templates.
- After you create and update your message templates in the WhatsApp Manager, WhatsApp have to approve them.
For more information about how to manage templates, see these articles in Meta’s Business Help Center:
- https://www.facebook.com/business/help/2055875911147364?id=2129163877102343 to create message templates for your WhatsApp Business Account
- https://www.facebook.com/business/help/287011426725347 to edit Message Templates for Your WhatsApp Business Account
- https://www.facebook.com/business/help/2047376461998278 to delete message templates for your WhatsApp Business Account
- https://www.facebook.com/business/help/511126334359303 to view metrics for your WhatsApp Business message template
- https://www.facebook.com/business/help/766346674749731 to learn about your WhatsApp Business Message Template’s Quality Rating
- https://developers.facebook.com/docs/whatsapp/updates-to-pricing/new-template-guidelines to read guidelines for Utility, Authentication, and Marketing templates
Access your WhatsApp insights data
You can view real-time monitoring of messaging and spending analytics of your WhatsApp business account. You can also view the metrics of all conversations on the Insights tab of the WhatsApp Manager. The real-time graphs enable you to look into the performance of each metric.
For more information about how to view conversation insights for your WABA, see https://www.facebook.com/business/help/338500813332755 to view conversation insights for your WhatsApp Business Account.