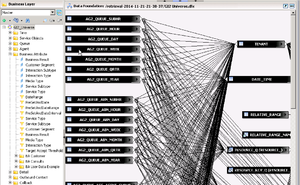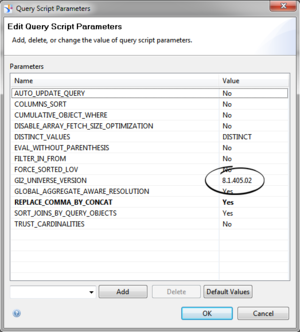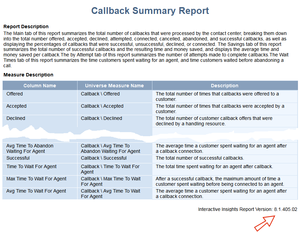BO Documentation
BOE 3.1 and BI 4.1 are created and documented by SAP. SAP provides detailed information about the operation of the Universe Design Tool, Information Design Tool, Web Intelligence, InfoView, Designer, and other BO or BI applications. Access this SAP documentation from the following sources:
- from the SAP BusinessObjects Business Intelligence Platform Documentation CD,
- if you are a direct SAP customer, from the SAP website,
- if you obtained BO software through Genesys, from the SAP website.
Glossary
BO Documentation
BOE 3.1 and BI 4.1 are created and documented by SAP. SAP provides detailed information about the operation of the Universe Design Tool, Information Design Tool, Web Intelligence, InfoView, Designer, and other BO or BI applications. Access this SAP documentation from the following sources:
- from the SAP BusinessObjects Business Intelligence Platform Documentation CD,
- if you are a direct SAP customer, from the SAP website,
- if you obtained BO software through Genesys, from the SAP website.
Glossary
Reporting And Analytics Aggregates
Also known as RAA. An optional Genesys Info Mart process that creates and populates predefined aggregation tables and views within an Info Mart database. RAA aggregation tables and views provide the metrics that summarize contact center activity to facilitate reporting, and serves as the primary source of data for the Genesys CX Insights (GCXI) historical reports. RAA is required for Genesys CX Insights, and was required for the now-deprecated GI2.
Glossary
Genesys Interactive Insights
Also known as GI2.
- For Genesys Engage cloud customers, Genesys Interactive Insights (GI2) is deprecated as of November 20, 2020.
- For Genesys Engage on-premises customers, GI2 8.5 entered End of Life (EOL) on January 25, 2019 and End of Maintenance on July 28, 2020, and reaches End of Support on January 24, 2021.
Genesys CX Insights (GCXI) replaces GI2 as the presentation layer that extracts data from the Genesys Info Mart database, and presents it in readable reports to enable business and contact center managers to make better business decisions for streamlining operations, reducing costs, and providing better services. If you have questions, contact your account representative.
Glossary
Contents
How Do I Install GI2?
After you have installed SAP BusinessObjects Business Intelligence Platform (BI 4.1) software, use the instructions on this page to install Genesys Interactive Insights (GI2)
Before You Begin
GI2 requires a connection to a Genesys Info Mart release 8.5 database. Although the regular population of the database is not required for GI2 installation, GI2 can provide meaningful reports only if the database is regularly populated by a Genesys Info Mart 8.5 application. Genesys Info Mart must be properly configured and installed before GI2 runs the aggregation process.
- The Genesys Info Mart documentation set describes how to deploy and configure Genesys Info Mart.
- The Reporting and Analytics Aggregates (RAA) documentation set describes the aggregation.
- The BO/BI Documentation provides information about how to use the various BO/BI tools.
Overview of the Installation Routine
The installation routine offers you choices:
- copy-only: Copies the installation script and supporting files to a designated location for manual deployment at a later time. Choose this option if you require greater control and more visibility into the inner workings of the installation routine.
In addition to copying the installation script and supporting files, the copy-only option:
- Copies the \agg folder, which contains RAA, to the Interactive Insights root folder.
- Updates the program registry on Microsoft Windows platforms.
- deploy-now: Installs GI2 immediately.
In addition to copying the installation script and supporting files, the deploy-now option:
- Copies the \agg folder, which contains RAA, to the Interactive Insights root folder.
- Imports the GI2 universe, folder, reports, connection, measure maps, and PDF documents into the BI repository.
- Defines different users and groups within BI 4.1.
- Updates the program registry on Microsoft Windows platforms.
Refer to What Application Files Are Installed? for the names of the application files that are deployed.
Prerequisites
You can install multiple instances of GI2 on the same host. To install GI2, the following prerequisites must be met:
- BI software must be installed on the same host where GI2 will be installed. Refer to What BI Components Must I Install? for additional information.
- You must connect to the BusinessObjects Central Management Server (CMS) as Administrator and the BI servers must be running. Consider running the Repository Diagnostic Tool and addressing any issues encountered.
- You must have the GI2 8.5 installation package and the BI installation package.
- Your operating system version must be one of the following (to support BI 4.1):
- Sun SPARC: Solaris SPARC 64-bit 10
- Red Hat: Red Hat Enterprise Linux 64-bit 5.0, Red Hat Enterprise Linux 64-bit 6.x
- Microsoft: Windows Server 64-bit 2008, Windows Server 64-bit 2012
- IBM: AIX Power PC 64-bit 6.1, AIX Power PC 64-bit 7.1
In addition, before you operate the GI2 reports, you must have access to an Info Mart schema that is populated by Genesys Info Mart. Refer to the Genesys Info Mart Deployment Guide or the Genesys Migration Guide for information that pertains to configuring, installing, or upgrading these products. Although the installation routine does not check for access to the Info Mart database, the BI license that Genesys provides requires such access for use of the software.
Backing Up Prior Universes
To preserve any customizations that you made to a pre-existing GI2 universe, Genesys recommends that you back up any GI2 universes that might exist in the BI repository before you install GI2; the installation routine might overwrite a pre-existing GI2_Universe, regardless of the folder in which it resides. One way to accomplish this is to export the universe to an LCMBIAR file and store it for safekeeping. Refer to the BO/BI documentation for instructions on how to export the universe to these formats.
Installing GI2
Use the procedures in this section to install GI2.
Procedure: Installing GI2 on UNIX
Purpose: Use this procedure to install GI2 on UNIX. Note that BI 4.1 software must already be installed so that the GI2 universe, folder, and reports can be deployed to the BI repository.
Steps
- In the directory into which you copied the GI2 installation package (or from the Genesys Interactive Insights DVD), locate the install.sh shell script.
- Run the following script from the command line: sh install.sh
- When prompted, choose whether to copy only the GI2 installation files: y or n.
If you select y, the installation routine copies the files that are needed to install GI2 manually to the current directory. You will have to manually deploy the GI2 universe and reports to the BI repository and set up groups and user permissions.
If you select n, continue to Step 4. If you select y, proceed to Step 9. - When prompted, choose whether to deploy GI2: y or n.
If you selected n at Step 3, select y now. - Type the path where BI 4.1 is installed. This path cannot contain spaces.
- Specify the host for the BI CMS or accept the default, which is the name of the local computer.
The host name you specify cannot contain underscores (_), periods (.), or slashes (/ or \) - Type the CMS port, or accept the default (6400).
- Type the password for the BI Administrator.
- Type the full path of the destination directory for GI2 installation files. This path must not contain spaces.
The installation routine verifies that a valid path was entered (and creates the path, if does not exist), extracts GI2 archives using the destination directories that were specified, and loads the GI2 reports and universe into the BI repository. If you selected y in step 3, and the installation routine fails to connect, the installation halts, and you must resume the installation manually as described in Manually Running the GI2 Installation Script.
See What Application Files Are Installed? for a description of the files that are deployed. For greater security, Genesys recommends that you edit the gi2_setenv.sh file to remove the password.
Procedure: Installing GI2 on Windows
Purpose: Use this procedure to install GI2 on Windows platforms. Note that BI 4.1 software must already be installed so that the GI2 universe, folder, and reports can be deployed to the BI repository.
Steps
- From the Genesys Interactive Insights CD or image, double-click the setup.exe file. The installation routine checks the Windows registry for an existing GI2 installation before it displays the Welcome page.
- On the Welcome page, click Next.
- On the Installation Mode page, choose one of the following options: Deploy Genesys Interactive Insights or Copy Genesys Interactive Insights files only.
- Click Next. If you selected Copy Genesys Interactive Insights files only, skip to Step 6.
- On the BusinessObjects Enterprise Central Management Server page, type the password of the CMS Administrator, and click Next. The installation routine prepopulates default values in the Host name and Port fields. Enter appropriate values, or accept the default values. The host name that you specify cannot contain underscores (_), periods (.), or slashes (/ or \).
- On the Choose Destination Location page, specify where the installation routine is to install GI2, or accept the default location, and click Next. The default location is:
C:\Program Files (x86)\GCTI\Genesys Interactive Insights - On the Ready to Install page, click Install.
The installation routine:- Extracts the GI2 archives from the destination directory that you specified in Step 5.
- Adds keys to the registry.
- Loads the GI2 reports, universe, users, groups, and rights (if you selected the Deploy Genesys Interactive Insights option).
- Scans the BI repository for existing components.
- Exits.
Next Steps
See What Application Files Are Installed? for a description of the files that are deployed. For improved security, Genesys recommends that you edit the gi2_setenv.bat file to remove the password.Manually Running the GI2 Installation Script
You can use the files that are deployed by the installation routine to import the GI2 universe, folder, reports, users, groups, and rights. Manually run the installation in any of the following circumstances:
- To deploy the universe and reports to a different BI environment.
- If you selected the Copy Genesys Interactive Insights files only option from the Genesys Installation Wizard.
- To re-import the universe, folder, and/or reports into your environment.
ImportantBefore re-importation, delete the GI2 universe, folder, connection, user groups, and default users (that is, perform Step 3 of the procedure Additional Manual Steps to Finish the Uninstall).
- If the installation of GI2 using the Genesys Installation Wizard was unsuccessful. In this case, follow the procedure Before Manually Installing GI2 after a Failed Installation Attempt.
Procedure: Before Manually Installing GI2 after a Failed Installation Attempt
Purpose: If you attempted to install GI2 using the Genesys Installation Wizard, and the installation was not successful, complete this procedure before attempting to manually install GI2.
Steps
- Verify that the Prerequisites are met.
- Check for errors using the Central Management Console (Promotion Management > Promotions Jobs > 8.5.0).
- Correct the error.
If the Genesys Installation Wizard was unable to access CMS, ensure that you have specified correct connectivity parameters:- Open either gi2_setenv.bat (on Windows platforms) or gi2_setenv.sh (on UNIX platforms).
- Set the correct parameters.
- Save the file.
Procedure: Manually Installing GI2
Purpose: To manually deploy GI2. For information about situations where you might use this method, see Manually Running the GI2 Installation Script.
Steps
- Specified connectivity parameters:
- Open either gi2_setenv.bat (on Windows platforms) or gi2_setenv.sh (on UNIX platforms).
- Set the connectivity parameters.
- Save the file.
- At the command prompt, run the script: gi2_deploy_unv_rep.bat (Windows) or gi2_deploy_unv_rep.sh (Unix).
The GI2 universe, reports, users, user groups, and permissions are deployed. - For improved security, Genesys recommends that you edit the gi2_setenv.bat file to remove the password.
Manually Importing Objects and Data Elements
The GI2 universe contains the data elements and business objects required for running the GI2 reports. These data elements include classes, dimensions, measures, and conditions, as well as the reports themselves. Please refer to the Genesys Interactive Insights Universe Guide for descriptions of universe elements. The installation routine automatically imports the GI2 universe, folders, reports, users, groups, and rights into your BI environment. Use the information in this section to re-import these objects and data elements. This is useful, for instance, if:
- The installation does not finish.
- You delete the universe from the Central Management Console in error.
- To redeploy the same universe, reports, and folders to your existing environment.
- To deploy the universe, reports, folders, users, groups, and rights to more than one environment.
Procedure: Importing Objects and Elements using CMC
Purpose: This section describes how to manually import the GI2 universe, folders, reports, users, groups, and rights into BI 4.1 using the Central Management Console (CMC). For more information about using CMC, see the BI Documentation.
Steps
- In CMC, in the Manage list, click Promotion Management.
- Click New Job.
- On the New Job dialog box, enter a Name, and optionally enter text in the Description and Keywords fields.
- In the Source drop-down list, choose Login to a new CMS and specify the system from which to load the LCMBIAR file, and enter the associated (Administrator) User Name and Password, and click Login.
- In the Destination drop-down list, choose Login to a new CMS and specify the destination CMS where you wish to save the new LCMBIAR file, enter the associated (Administrator) User Name and Password, and click Login.
- Click Create.
- On subsequent pages, select the objects to import.
Next Steps
You can optionally migrate your universe from UNV to UNX using the steps described in Migrating Custom Universe and Reports.Universe Contents
If you have imported the GI2 universe successfully, your BI environment will contain the following:
| The following groups: | Interactive Insights report developers Interactive Insights report editors Interactive Insights report viewers Interactive Insights report basic Interactive Insights access restrictions |
| The following folders: | Interactive Insights and a numbered release folder, in both BI Launch Pad and CMC, and the following subfolders: Agents Business Results Details Documentation Outbound Contact Queues Workspace |
| The following custom access levels: | Interactive Insights report developer access level Interactive Insights report editor access level Interactive Insights report viewer access level Interactive Insights report basic access level |
| The following default access restrictions: | Static Access Restrictions Dynamic Access Restrictions |
| The following objects: | More than forty reports in the Agents, Business Results, Details, Outbound Contact, Queues, and Callback folders. |
| One workspace in the Workspaces folder. | |
| One PDF document: the Genesys Interactive Insights Universe Guide. | |
| Ten measure maps (that illustrate the relationships among measures) | |
| One universe: GI2_Universe | |
| One connection: GI2_GIM_DB The connection object is irrelevant to your environment, and you can safely ignore it. |
Refer to the "Promotion Management" chapter in the relevant Business Intelligence Platform Administrator Guide for information on how to use Promotion Management. Refer to the Genesys Interactive Insights Universe Guide for a complete listing and descriptions of the reports.
Verifying Elements
You can invoke the BusinessObjects Central Management Console (CMC) to verify that these elements have been deployed (under Connections, Folders, Access Levels, and Universes, and Users and Groups). The LCMBIAR file also contains objects (such as measures, dimensions, and filters) which are imported using the Import Wizard, but the deployment of these elements is not reported on the wizard’s summary page. The following section (Viewing the GI2 Reports and Universe) describes an alternate way to verify the import.
Viewing the GI2 Reports and Universe
When you have successfully installed GI2, you can view the GI2 universe in the Information Design Tool and the GI2 reports in BI Launch Pad to confirm that all the options you selected during installation were installed. Keep in mind, however, that additional setup is required to actively use the report and universe elements. The additional steps for setting up the environment are described in After Installation, What Additional Steps Do I Perform?.
Viewing the Universe
The figure The GI2 Universe in the Information Design Tool shows a cutaway of the GI2 universe Information Design Tool. Refer to BI Documentation to learn more about the Information Design Tool.
Viewing the GI2 Reports
The figure The GI2 Reports in BI Launchpad shows the Interactive Insights folder, its subfolders, and some of the queue-based GI2 reports in BI Launch Pad when expanded. The Documentation folder contains the Genesys Interactive Insights Universe Guide and several maps that illustrate relationships between measures:
- If you manually imported the universe, the contents of the report subfolders varies depending on the selections you made during importation otherwise.
- If the installation routine imported the universe and reports, all of the reports will be imported to the repository.
You can access GI2 reports using BI Launch Pad (BI 4.1 deployments). Refer to BI Documentation for information about how to use these tools.
The report and documentation subfolders are stored within a release-specific subfolder of the Interactive Insights root folder (such as Interactive Insights > 8.5.0). This folder structure enables you to retain any customizations that you applied to previous GI2 universes. Text references and screen shots depicted throughout this documentation may not show the complete path, or may show a release number that differs from your release of GI2.
GI2 Versioning
Both the GI2 universe and all reports are labeled with a version number, which serves to identify the GI2 version of reports and the version of the universe. This can be important in the event that you initiate requests to Genesys Customer Care or have correspondence with other Genesys departments. This versioning might be further useful to your universe and report designers in distinguishing reports from other GI2 releases.
Determining the Version of the Universe
The GI2 universe defines the GI2_UNIVERSE_VERSION parameter to identify the version of the universe, which you can find in the Query Script Parameters dialog box:
- In the Information Design Tool, retrieve the universe, and click Business Layer.
- Select GI2_Universe on the Business Layer objects tree.
- Click Parameters.
Genesys recommends that you not change the version-number parameter value.
The version number that is shown in the figure Checking the Universe Version might not match your version of the GI2 universe.
Determining the Version of a Report
The Description tab of each GI2 report provides the GI2 version associated with the report, as shown in the Figure Checking the Report Version. This version number also appears after the descriptions of the measures that are used within the report. Genesys recommends that you not change its value.
The version number that is shown in the figure Checking the Report Version might not match your version of the GI2 universe.
Next Steps
After you have installed GI2, perform the additional steps that are described in After Installation, What Additional Steps Do I Perform? to ready the universe for report users.