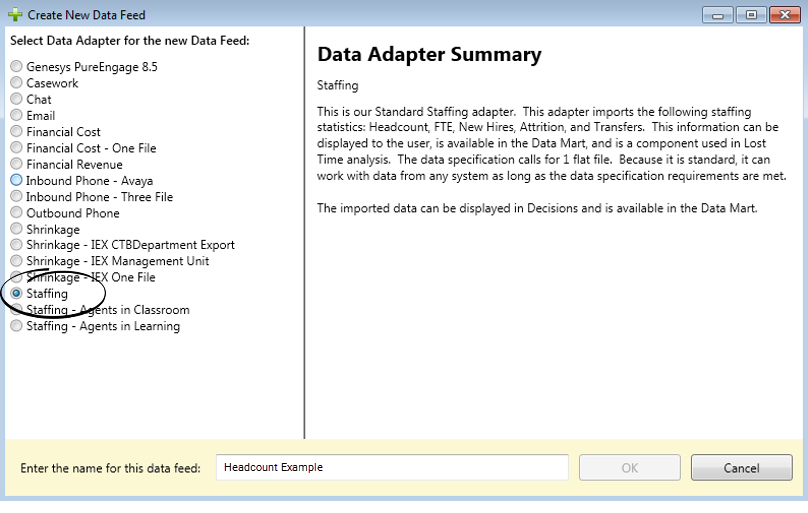Contents
Data Import and Mapping
Genesys Decisions uses three main data imports to populate actual history:
- Contact Data Import – This includes interval level contact data such as calls answered, calls abandoned, AHT, and so on. This data is typically pulled directly from the switch or a data warehouse.
- Shrinkage Import – This can include scheduled and actual shrinkage activity (phone states). This data is typically pulled from a WFM software and/or the phone switch.
- Staffing Import – This includes current FTE, Headcount, New Hires, Attrition and Transfers. The source for this data varies.
The import files are weekly flat files stored in a shared folder on the network. The files will need to be imported into the Admin application on a weekly basis.
The import mapping process is completed to map the data elements in the historical files to the configuration setup in Genesys Decisions. Initial data mapping will be completed as part of the implementation process. Any data elements that aren’t mapped will show up during the import process. The list of values can be pulled manually from the data files.
Creating New Data Feeds
Before import files can be imported for the first time data feeds will need to be created. This example is for importing and mapping staffing data, however this is the same process to be completed for all other import types as well (that is, Learning, Shrinkage, and so on).
- From the main screen, select Import.
- Click the Add button in the next screen.
- In the Create New Data Feed screen, choose the file type that you’d like to upload and give the data feed a name.
- Select OK.
- In the data source screen that appears, select Browse and navigate to the folder where your staffing files are saved.
- In the File naming pattern field, enter the naming convention of the import file. The naming pattern that you enter here also needs to match the file that is being uploaded. Following the file name, the start date of the week of data being uploaded needs to be listed and separated by a underscore ( _ ).
Example:
| File Naming Pattern in Decisions | Data File Naming Convention |
|---|---|
| Staffing_*.txt | Staffing_20160102.txt |
| Agent_Data_*.txt | Agent_Data_20160102.txt |
| ACD_Data_*.txt | ACD_Data_20160102.txt |
- Data starts on row field: This will always be 2.
- Field delimiter radio buttons: Genesys strongly recommends the following delimiters for each type of data file:
- Staffing, Learning and Classroom – Comma
- Shrinkage – Pipe
- ACD data – Pipe
- Chat – Pipe
- Outbound – Pipe
- Financials – Pipe
- Other delimiter options are available but are not recommended. If other delimiters are desired, Genesys recommends that you work with someone from Genesys Decisions to ensure proper setup.
- Once all of the fields have been populated a test can be run to ensure that the upload will work. Select Test at the bottom of the data source screen.
- After selecting Test, you will receive confirmation as to whether the file extractor worked correctly based upon the inputs that you provided.
- You should perform this process for all their data files (that is, for shrinkage, learning, outbound, and so on).
Creating a Genesys Engage Data Feed
The Genesys Engage adapter allows users to pull historical data directly from the Genesys Info Mart or Workforce Management (WFM) database. The Decisions application pulls shrinkage historical data from the Genesys Engage WFM system. Decisions also pulls the center and staff mapping information from WFM using the Teams that are defined. Inbound Phone, Outbound Phone, and Chat historical data is pulled from the Genesys Info Mart aggregation tables. All of the different types of data that are extracted from the various systems are consolidated in order to provide Center, Staff, and Contact mappings.
The Decisions application can extract all of the same data and configuration from flat files that it can collect directly from the Genesys Info Mart or WFM databases. Network and database administrators can decide which will work best in their environment.
To configure the Genesys Engage data feed, select the Genesys Engage option from the Create New Data Feed window. Enter a name for the data feed, and click OK. After saving, you will be prompted to enter information on the Configuration screen.
Configure the Genesys Engage Contact Performance History
- Select the Data Source for your contact performance data; either Database or Files.
- Populate the sections below the Data Source selection drop-down menu to configure the Database source.
- Populate the Input Source sections to configure the adapter to read Inbound, Outbound, and Chat history from predefined flat files, similar to the steps in the Creating New Data Feeds procedure, above.
- Click the “Test” button to ensure the application can read data from the specified data source.
- Click Save and exit the form, or follow the instructions below to configure Shrinkage History.
Configure the Genesys Engage Shrinkage History
- Check the Configure Shrinkage box if you would like to configure shrinkage history using the Genesys Engage data feed.
- Select the Data Source for your shrinkage data; either Genesys Engage WFM or Files
- Populate the fields below the Data Source selection drop-down menu to configure the Genesys Engage WFM source or to configure the adapter to read shrinkage history from predefined flat files, similar to the steps in the Creating New Data Feeds procedure, above.
- Click the Test button to ensure the application can read data from the specified data source.
- ImportantDuring the testing, you will be asked to enter Genesys Engage WFM system credentials.
- Click Save and exit the form, or follow the instructions below to configure Agent Grouping History.
Configure the Genesys Engage Agent Grouping History
- Select the Data Source for your agent grouping data; either Genesys Engage WFM or Files.
- If you select the Genesys Engage WFM source, the application will use the same WFM API configuration that was specified in the Shrinkage History to extract the Agent Grouping data.
- If you select Files, populate the Input Source section to configure the adapter to read the agent grouping history from predefined flat files, similar to the steps in the Creating New Data Feeds procedure, above.
- Click Save and exit the form.
Importing Data
After you have configured all of your data feeds, the next step is to import all available data and add all of the mappings for that data:
- From the Run Data Feeds screen, select New Data.
- The New Data option will look in the folder where the data is stored and look at all the files that exist there, and then compare the dates in those files with the dates that have already been imported (since at the initial setup nothing has been imported yet it will pull data from all existing files).
- Once New Data has been selected, click Run.
- A progress bar displays at the bottom of the screen.
- If you select Cancel while the data feed is uploading, it will still generate results up until the point that Cancel was selected.
- When the data has completed importing, a new screen will generate prompting you to map your data.
Data Mapping
After the Data Feeds are configured, the data within the files needs to be mapped accordingly, which can be done in the window that generates when you run your data feeds. Alternatively, you can access the mapping screen by right-clicking the Data Adaptor under Run and selecting Edit Current Mapping.
- Unmapped data appears on the lefthand side of the screen. To select which center and staff types to map to, you must select an unmapped center and staff type in order for the available mapping options to appear in the center of the screen.
- After selecting unmapped data, the available centers and/or staff types available to map to will appear in the center of the screen. To continue the mapping process, select the center or staff type you wish to map by double-clicking on the already configured center and staff type in the middle of the screen.
- You can select multiple by holding the Ctrl key on the keyboard and then selecting the items on the screen.
- After the center and staff types have been configured, they’ll be reflected on the right side of the screen and you can select Save Changes.
- Once your changes have been saved, you will be returned to the Data Feeds screen and you will see a check mark validation that the import and import mapping were successfully completed.
- To view the Validation Report which outlines the details of the imported data, select Details.
- Although all of the green check marks reflect that the importing has been successful, it’s critical to review the details within the Validation Report to verify that the import has been successful and that the data is correct.