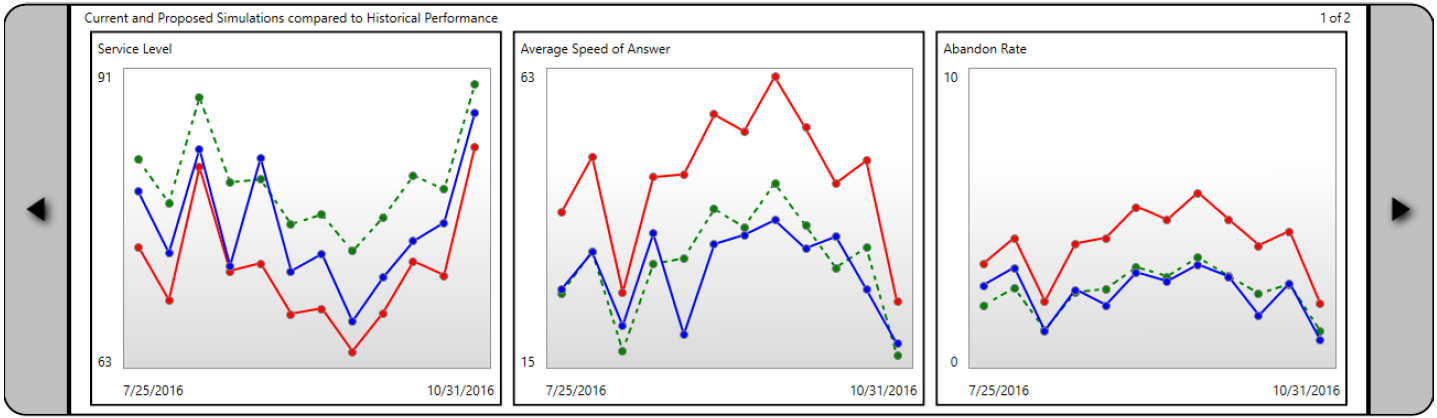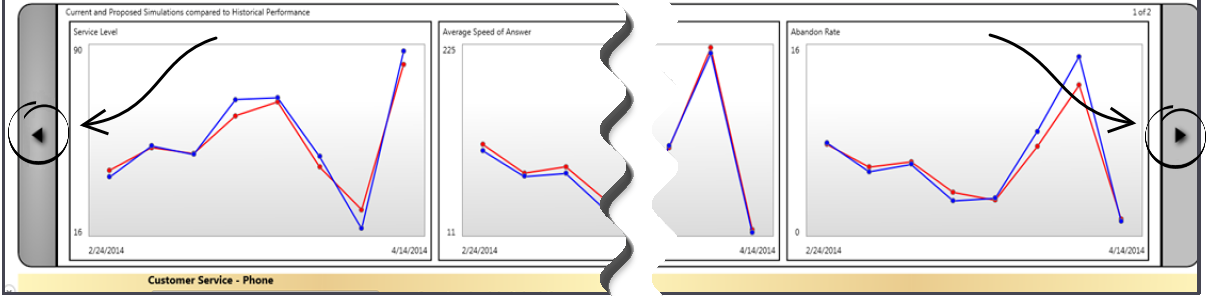Contents
Create Simulations
Genesys Decisions uses a patented, customized discrete-event simulation model of your contact center to drive accurate planning and analysis. Genesys Decisions simulates expected outputs for:
- Service Level
- Average Speed of Answer
- Abandon Rate
Build simulations
Simulation models are automatically built using Contact Group and Media Type for non-multiskilling groups and Contact Type for multiskilling. The simulation uses historical data that has been imported into the database. If no data has been imported, then the model will be assigned to a default model.
To build a simulation, click the Configure button in the administration module, or click Settings > Configure. In the Configure/Review Settings window, click 10. Build/Review Simulation(s).
The process of building simulation models can range from 1 to 15 minutes depending on the speed of the machine and the number of simulations.
Selecting parameters to build the models and why
Simulation models can be built on any combination of the three service goals: Service Level, ASA, and Abandon Rate. The model will try to match the historical service goals selected as closely as possible. Unless one or more of the service goals are not used at all, Genesys recommends that you run the initial simulation model on all three goals and review results. If results are not desirable, then you can run the model again excluding the metric(s) that are not commonly reported in your Contact Center.
The number of historical weeks used to build the simulation model will default to eight weeks. If less than eight weeks have been imported into the database, it will only use the number or weeks available. If more than eight weeks are available, it can be helpful to use the additional weeks when building the initial models.
To change the default setting for the service goals and number of historical weeks used to build the simulation models, simply deselect any service goals that should not be included and either type over the number of weeks or select a new value from the drop-down list.
Reviewing model accuracy
Once new models have been built, review the results and determine if any settings need to be adjusted.
- To view results of the models, click
 next to the contact type name.
next to the contact type name.
- If no data has been imported for that group, you will see an icon that indicates that there is no history (
 ). This can also mean that there is not enough history to satisfy the number of weeks selected to use.
). This can also mean that there is not enough history to satisfy the number of weeks selected to use.
- If no data has been imported for that group, you will see an icon that indicates that there is no history (
- Review the results of each model, the blue line on the chart represents the actual historical data, the red line is the current simulation that was created using a default model (and probably won’t be very accurate), and the green line is the proposed simulation, which is the new simulation that was just created using the service goals and number of historical weeks selected.
- If the proposed (green line) simulation results are satisfactory, then click the Click here to select a simulation to apply ... drop-down list and choose Proposed Simulation. If the proposed simulation seems to be too far from the historical (blue line), it is important to review the data sets that are being simulated to determine if there are outliners (unusual behavior) in the data that is causing the simulation to have a high standard deviation. It may be that a certain week should be excluded from the data sets being evaluated.
- To exclude certain week(s) from the data sets being evaluated, Decisions has a Blocked Dates option at the top of the Build/Review Simulations window, which you can use to exclude one or several weeks of historical data from the simulation. To block a week, select Block Dates and select the corresponding week(s) you wish to block from the drop-down list.
- When you open the Build/Review Simulations window, all of the configured groups will automatically display on the screen and begin checking for a proposed simulation prediction. To run only specific groups, choose Select Groups to Run at the top of the Build/Review Simulations window to select or deselect groups to review.
- When the new simulation is applied, the results will change in your scenario files. In other words, the scenarios you use in the Planning module to determine staffing and forecasts will use the simulation results and will provide an output that is directly affected by the simulation chosen.
- The charts that are displayed can be hidden or unhidden by selecting or deslecting the service goal(s) in the Show Graphs section.
- Click the arrow at either end of the graph to display additional information about the simulation model.
Use the Export function to export a picture of the graphs that are selected in the Show Graphs section along with the additional simulation data to the right of the graphs.