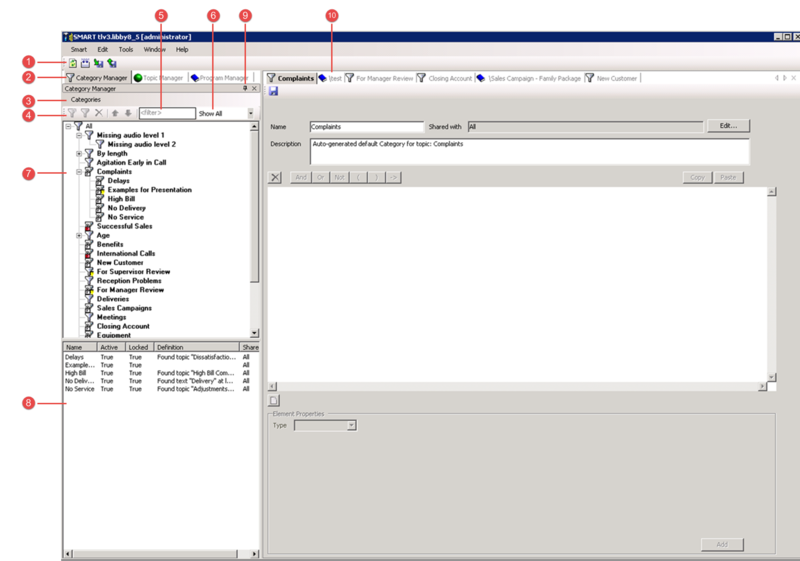Introducing the SMART Interface
The SMART interface contains the following main components:
| Number | Description |
|---|---|
| 1 | Quick access to: |
| 2 | Quick access to managing categories programs or topics. |
| 3 | Includes the options associated with the selected manager (that is, categories, topics or programs). |
| 4 | Contains icons for the options associated with the selected manager. If the left pane is not wide enough to display all the options, a drop-down menu appears. |
| 5 | Filters the tree according to the characters entered in the Filter field and the Show drop-down list (see item 7). Items in the tree that do not contain the characters in the Filter field will not appear in the tree. |
| 6 | Filters the tree according to the type of information you want to see:
|
| 7 | A list of the existing topics, categories or programs. The list you see depends on the selected manager. |
| 8 | A list of the sub-categories associated with the selected category in the Category Manager tree. This area is only available when Category Manager is selected. |
| 9 | Toggles between hiding |
| 10 | Displays all the open items. |
Related Topics
This page was last edited on December 28, 2014, at 14:03.
Comments or questions about this documentation? Contact us for support!