Configuring Permissions
This section describes the permissions that must be set for the functional SpeechMiner domain user (SMUSER) and for users of SMART.
Configuring Permissions for UPlatform
SpeechMiner uses a domain user account as the credentials for all the registered SpeechMiner services. Your IT department must be able to create this account for you. The domain user must have assigned permissions on all machines on which the UPlatform service will run, as described below. The user account must be created and assigned the required permissions before you begin configuring SpeechMiner.
Groups
SMUSER must be added to the following groups:
- Power Users
- Performance Monitor Users (if this group exists on the machine)
Folder Properties
In the Properties of the following folders, assign permissions to SMUSER, as follows:
| Folder | Tab | Permission | Comments |
|---|---|---|---|
| Genesys installation folder | Security | Modify | Usually C:\Program Files (x86)\Genesys\Software |
| Genesys data folders | Security | Modify | For example, C:\data - where the data\input and data\filtered folders are located |
| Genesys data folders | Sharing | Change | For example, C:\data - where the data\input and data\filtered folders are located |
| C:\Program Files (x86)\Genesys\Software\utopy\product\WEB | Security | Read/Write | This is for the impersonation user specified in the web.config file. |
Configuring Permissions for SMART
Any user who will run SMART should have the following permissions:
| Folder | Permission | Comments |
|---|---|---|
| SpeechMiner installation folder | Read/write | Usually C:\Program Files (x86)\Genesys\Software |
| Package Root Path | Read/write | The path configured in the Packages folders text box in the Sites and Machines section. |
In addition, all SMART users should have permission to use .net encryption. To add this, an administrator can run the following command on the local user workstation:
aspnet_regiis -pa "NetFrameworkConfigurationKey" "{domain}\{user}"
Configuring Permissions for the Web Server
Once you have installed the SpeechMiner web server, you should set the following permissions:
- On the folder C:\Windows\Microsoft.NET\Framework\v2.0.50727\Temporary ASP.NET Files, set Modify permissions to the domain user that SpeechMiner will impersonate (For the SMUSER, see UPlatform).
- Set read/write/modify permissions to the IIS user/group (IIS_IUSRS in Windows server 2008 and above) and the operational domain user (SMUSER) on the SpeechMiner installation folder.
- Set read/write/modify permissions to the IIS user/group (IIS_IUSRS in Windows server 2008 and above) on the windows temp folder.
Directories Used by ASP.NET
Give SMUSER access permissions to the IIS metabase and other directories used by ASP.NET. To do this, an administrator can run this command:
c:\Windows\Microsoft.NET\Framework64\v4.0.30319\aspnet_regiis.exe -ga "{domain}\{user}"
Configuring Permissions for the Report Server (Pre SQL Server 2019)
On the report server, assign the Content Manager role to SMUSER, as follows:
- On the database server, open a browser, and navigate to //<database server name>/reports. The SQL Server Reporting Services manager opens.
ImportantIf the Windows UAC (User Account Control) is active on the server, open the browser by right-clicking its icon and then selecting Run as administrator.
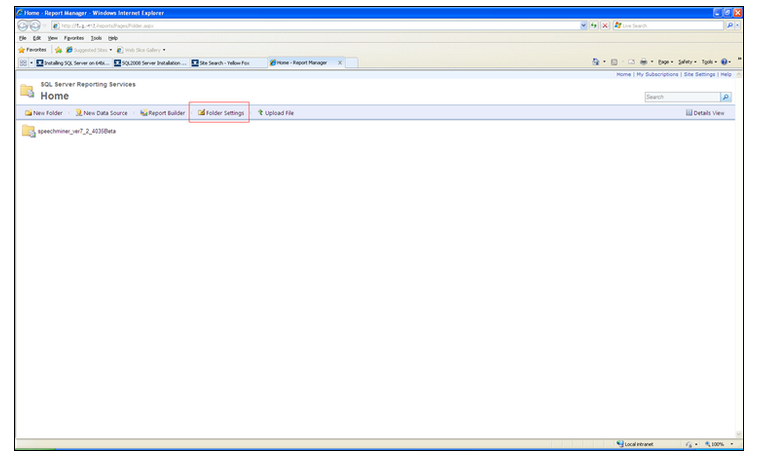
- Select the Folder Settings tab.
.ImportantIf you cannot access this folder, because you are repeatedly asked for your credentials, and then the screen turns blank, do the following: In rsreportserver.config, remove the value RSWindowsNegotiate and ensure that RSWindowsNTLM is specified. (For more information about this problem, and some other solutions, see https://docs.microsoft.com/en-us/sql/reporting-services/security/configure-windows-authentication-on-the-report-server?view=sql-server-ver15)
- If SMUSER is not on the list, click New Role Assignment and add it. If it is on the list, click Edit to edit the existing account settings.
- Select speechminer database > sme.
- In the Security tab, click New Role Assignment. The New Role Assignment tab opens.
- In Group or user name, enter the user name (SMUSER).
- Select the Content Manager checkbox.
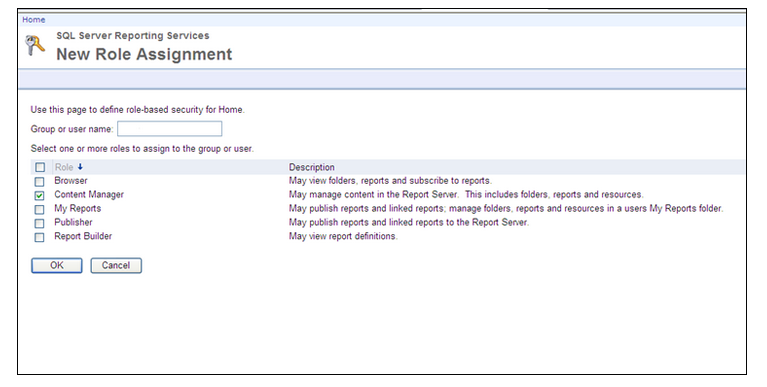
- Click OK. The Content Manager role is assigned to SMUSER.
Configuring Permissions for the Report Server for SQL Server 2019
On the report server, assign the Content Manager role to SMUSER, as follows:
- On the database server, open a browser, and navigate to //<database server name>/reports. The SQL Server Reporting Services manager opens.
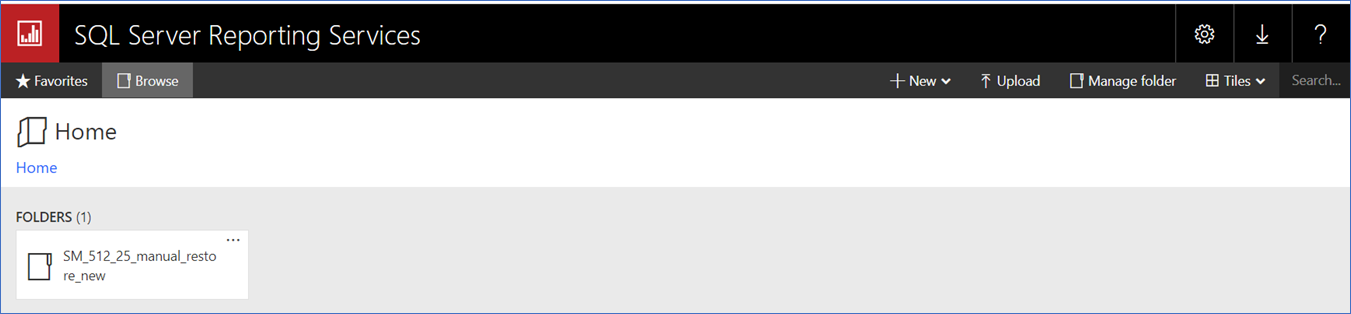
- Right-click on the database folder and click Manage.
- Select Security on the left navigation panel and click Add group or user.
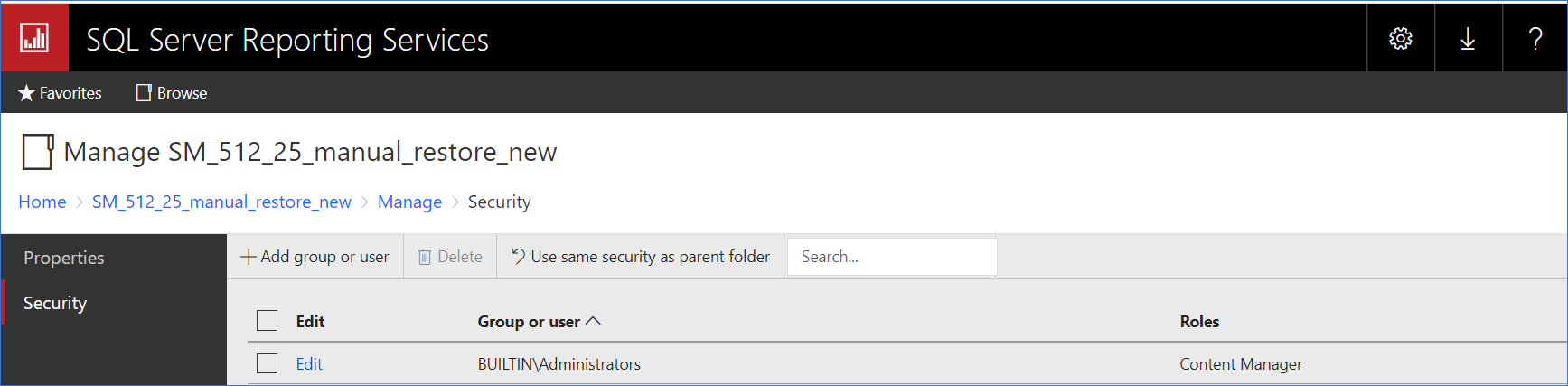
- In Group or user, enter the user name (SMUSER).
- Select the Content Manager checkbox.
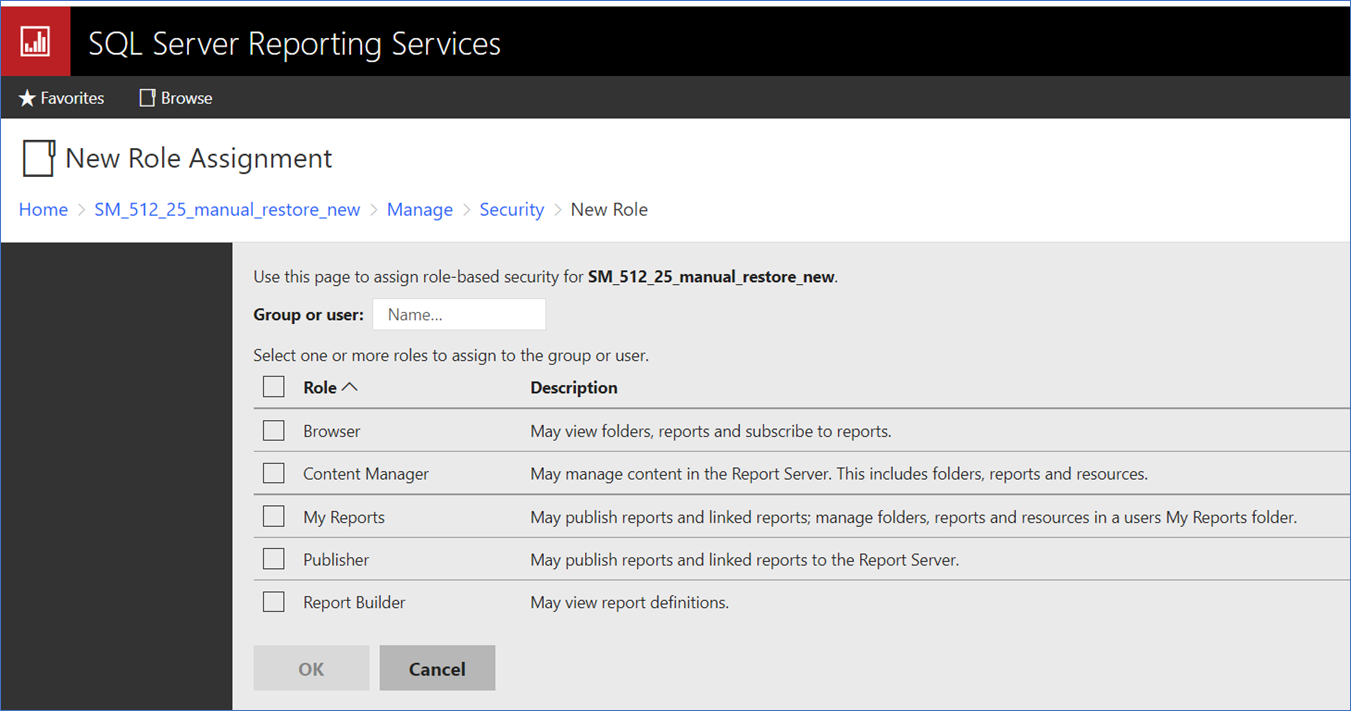
- Click OK. The Content Manager role is assigned to SMUSER.
