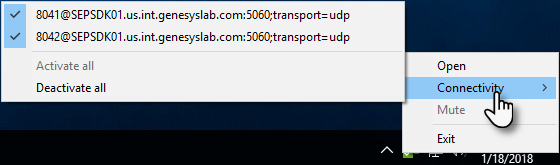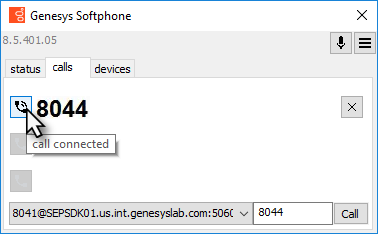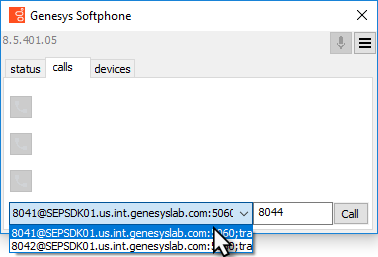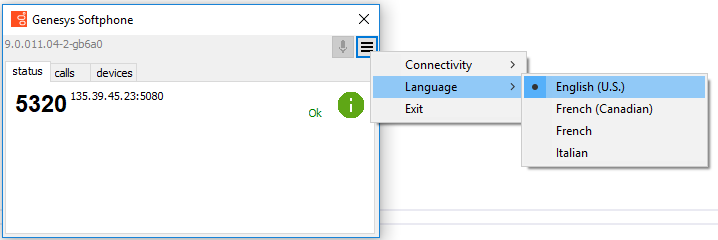Contents
[hide]Using Genesys Softphone
Genesys Softphone is an application that enables your computer and phone or headset to connect to the public phone system. This section describes how to use the Genesys Softphone.
This article tells you how to use Genesys Softphone on your workstation, including how to start Genesys Softphone, activate and register users, view device and user status, and make and receive calls.
Genesys Softphone in Connector Mode
For most Genesys Engage cloud users, Genesys Softphone is in Connector Mode and starts automatically when Windows starts up, you do not have to start Genesys Softphone yourself.
If you right-click the Genesys Softphone system tray icon, you are given one menu option, Exit. Selecting this option stops Genesys Softphone. You must restart Genesys Softphone to enable you to log in to Workspace.
Genesys Softphone status indicators
Genesys Softphone displays different icons in the system tray to let you know its status and if there are any warnings or errors.
If you see a warning icon, hover your mouse pointer over the icon to read a tooltip summary of the problem. This tooltip will include the type of protocol your Genesys Softphone is configured to implement: "SIP" or "WebRTC." Specify which type is displayed when reporting an incident to your Administrator.
| Icon | Condition |
|---|---|
| Waiting for agent login | |
| Agent logged in and Softphone registered | |
| Activation or registration error | |
| Headset issue | |
| Voice quality is currently degraded | |
| Microphone is muted |
Genesys Softphone language selection
Genesys Softphone can be presented in various languages.
The default language can be aligned with the language selected in your application that is controlling your Genesys Softphone (for example Workspace Web or Desktop Edition).
You can also personalize the language through the menu accessible from the system tray Genesys Softphone status icons.
Genesys Softphone in Standalone Mode
If your system does not use Connector Mode, you can start the Genesys Softphone by double-clicking the Genesys Softphone shortcut on your desktop or by selecting it in your Start Menu.
To open the Genesys Softphone UI, right-click the Genesys Softphone (![]() ) icon from the Icon Tray and select Open.
) icon from the Icon Tray and select Open.
Genesys Softphone status indicators
Genesys Softphone displays different icons in the system tray to let you know its status and if there are any warnings or errors.
If you see a warning icon, hover your mouse pointer over the icon to read a tooltip summary of the problem. This tooltip will include the type of protocol your Genesys Softphone is configured to implement: "SIP" or "WebRTC." Specify which type is displayed when reporting an incident to your Administrator.
| Icon | Condition |
|---|---|
| Registered | |
| Registration error | |
| Headset issue | |
| Voice quality is currently degraded | |
| Microphone is muted |
Activating and registering the user
When the Genesys Softphone first starts, it reads the user's information from the Softphone.cfg file, and automatically registers the user.
To verify that the user is registered, after starting the Genesys Softphone, right-click the softphone icon from the Icon Tray and hover over the Connectivity menu. You can register or un-register a connection by clicking and toggling the check marks. The notification area shows that the Genesys Softphone is active and ready to take calls.
Selecting the input and output devices
The Genesys Softphone configures the input and output devices during start-up when it reads the list of devices from the Softphone.config file. However, if required, the softphone user can change the brand of device used while the Genesys Softphone is running.
To select an input or output device:
- In the application, click the devices tab. center
- Select the appropriate microphone from the Input Device drop-down list.
- Select the appropriate speaker from the Output Device drop-down list.
Viewing the Softphone users and status
Each Genesys Softphone instance can have up to six SIP user accounts configured.
To view the number of users configured and their statuses, right-click the softphone icon, and click Open. The Genesys Softphone window displays. Click the status tab.
Making and receiving calls
You can make and receive calls from the calls tab.
In the Genesys Softphone window, click the Calls tab and perform any of the following operations:
- Answer an incoming call—click the button of an alerting call to answer. If you were on another call, that call will be placed on hold.
- Hold a call—when you switch to another call, the currently active call is placed on hold.
- Retrieve a call—click the the line button of a call on hold to retrieve that call.
- Hangup a call—click the hangup button to terminate a call. You can terminate calls that are on hold.
- Dial and make a call—you can make a call by selecting an originating account (connection) from the connections combo box, entering a destination number, and clicking Call. Making a new call while another call is active places the existing call on hold.
Muting the microphone
The microphone button shows the current mute status, either muted or un-muted. Clicking the microphone button changes the status.
Mute/un-mute functionality works at the application level and not the system level:
- The mute button is only available when there is an active call.
- Muting the microphone in Genesys Softphone is done at the session level. The mute status does not depend on the selected devices or on device presence and status. A session may be muted even if a microphone is not plugged in.
You may also mute/un-mute the microphone from the tray icon menu. To mute/un-mute the input device:
- Right-click the Genesys Softphone icon, and click Mute.
- From the same menu, click Un-mute un-mute the input device.