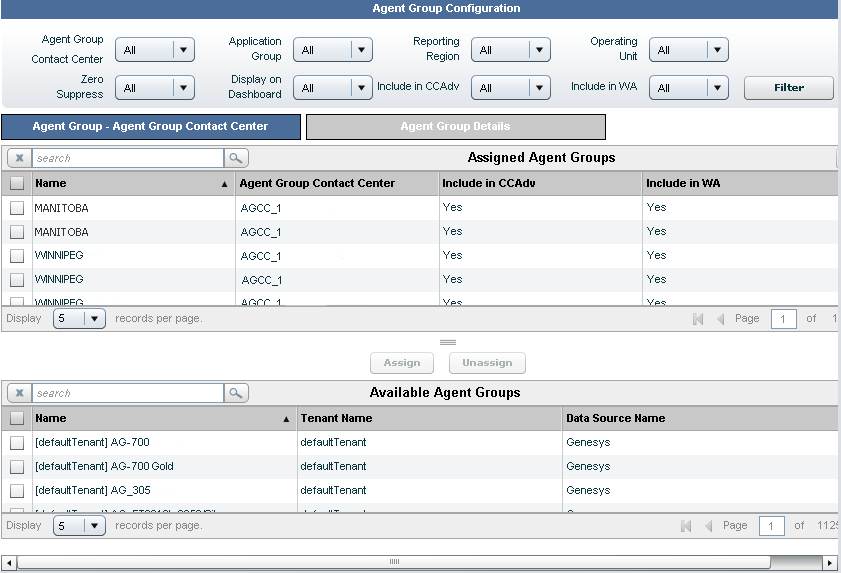Agent Group Configuration
Contents
Access in Advisors to agent groups is not configured in Configuration Manager. Advisors dashboard users only have access or not to these objects indirectly, via access to business objects related to them.
Adding/Deleting a New Agent Group in Configuration Manager
Agent groups are added to Advisors by being imported from external data sources, and cannot be deleted.
Configuring Agent Group Attributes in Advisors
The Agent Group Configuration page allows you to:
- Assign agent groups to agent group contact centers
- Maintain agent group details
Assigning Agent Groups to Agent Group Contact Centers
The following screenshot shows the Agent Group Contact Center tab.
To make agent groups available to assign to agent-group contact centers (AGCCs) on this page, the rollups for network contact centers must be configured first. To agent-group contact centers, you assign agent groups that are already related to a network contact center.
An agent group can be assigned to a network contact center through its association to applications on the Applications Configuration page. If an agent group is later removed from the association to the application, the association to the agent-group contact center is removed automatically.
An agent group can be assigned to more than one AGCC. If no contact centers are selected in the contact center drop-down list, the Available Agent Group pane shows all agent groups that are not associated with any AGCC. If a contact center is selected in the contact center drop-down list, the Available Agent Group pane shows all agent groups that are not associated with this particular contact center.
When you are using independent configuration mode, two options are available when assigning:
- Include in CCAdv
- Include in WA
You use these options to specify whether an agent group assigned to an agent group contact center (AGCC) participates in the CCAdv and WA rollups. If you use CCAdv and WA in integrated configuration mode, the default value for both options is Yes, and you cannot edit the options. If, however, you use CCAdv and WA in independent configuration mode, you can specify to the configuration of which application (CCAdv or WA) to add the agent group and its associated AGCC.
Setting the Include in WA agent group rollup property to No automatically removes all mappings of contact groups to this agent group within the associated AGCC. Reverting the Include in WA rollup property to Yes restores previously-added mappings.
For more information about the CCAdv/WA configuration modes, see Configuration Modes.
The names of agent group contact centers display on the page with the corresponding network contact center name and use the format NCC Name: AGCC Name.
Start Procedure
- Select the Agent Group - Agent Group Contact Center tab.
- Use the filters in the uppermost panel to filter the display of assigned agent groups in the Assigned Agent Groups panel. To display all assigned agent groups, select All.
The display shows assigned agent groups and available agent groups. - Select an agent group from the Available Agent Groups pane, and click Assign.
The Assign Rollups window opens. - Select the agent group contact center from the drop-down list.
If you use CCAdv and WA in integrated configuration mode, the Include in CCAdv and Include in WA rollup options are grayed out. If you use CCAdv and WA in independent configuration mode, specify whether the agent group should be included in the CCAdv and/or WA rollups. Select Yes to include it in the rollup, and No to exclude it from contributing to rollup information in the relevant application. - Click Assign.
Filter button to place the agent group onto the Available pane; then you can map it to the selected AGCC.
Start Procedure
- Select the Agent Group - Agent Group Contact Center tab.
- Select an assigned agent group from the list by checking the checkbox.
You can select multiple agent groups for edit, but the changes you make will apply to all selected applications. - Click Edit.
- Select a new Agent Group Contact Center from the drop-down list, or change your selection to include or exclude the agent group from CCAdv or WA rollups.
The Include in CCAdv and Include in WA options are grayed out if you use integrated configuration mode. - Click Save.
Maintaining Agent Group Details
The Agent Group Details tab allows you to maintain details of agent groups, apart from their primary name. The following screenshot shows the Agent Groups Details tab.
To maintain details of agent groups, including determining which agent groups can display in the Agent Groups pane on the dashboard.
Start Procedure
- Select the Agent Group Details tab.
- Use the filters in the uppermost panel to filter the display of agent groups.
Filters on the Agent Group Details tab are used exclusively to narrow down the list of agent groups; the filters do not restrict the range of updates or changes you make on the tab. All changes you make to agent group properties on this tab are Advisors-wide; for example, an agent group displays the same descriptive name throughout WA and CCAdv even if it is mapped to multiple aggregated objects. The same applies to Zero Suppress and Display on Dashboard properties: either an agent group is suppressed/hidden or it is not suppressed/not hidden in any view. - Select an agent group from the list.
- Type a descriptive name in the Descriptive Name field.
The descriptive name will display on the dashboard. If a descriptive name is not provided, the generated name displays on the dashboard. - To prevent an agent group from displaying on the dashboard when no current call activity exists, select Yes for Zero Suppress. See Zero Suppression for details.
- To make the agent group display on the dashboard, select Display on Dashboard.
- Click Save.
A confirmation message displays.