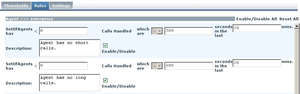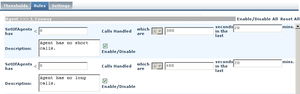Working with Rules
Start of procedure
- Select the Rules tab on the Frontline Advisor administration page.
The rules are displayed based on the last selected level, and subject to your access permissions.
The edited values display in boldface and italicized. - Select a level in the Monitoring Hierarchy navigator.
The rules for the selected level are displayed in the pane on the right. The name of the selected level displays in the title bar.
End of procedure
The example below illustrates the default settings for rules at the top node (Enterprise in our monitoring hierarchy).
When you navigate to the Conway node in the monitoring hierarchy, you see that the value of 300 for Calls Handled from the Enterprise node is inherited by the Conway node.
Start of procedure
- Select the Rules tab.
- Select a level in the Monitoring Hierarchy navigator.
The rules for the selected level are displayed in the pane on the right, subject to your access permissions. - Click the Enable/Disable All button.
End of procedure
Start of procedure
- Select the Rules tab.
The rules for the last selected level display. - To define rules, select a level in the Monitoring Hierarchy navigator.
The rules and the title bar for the selected level display. - Click Edit.
The fields and Save button are enabled. The Edit button changes to a Cancel button. - Type a rule operator value.
- If available, type a rule filter operator value.
- Enter a time interval in the text box.
If any text field or check box is changed and you select a new level without saving the changes, all changes are lost. - Type a comprehensive description of the rule in the Description text box.
A rule description must not exceed 128 characters. If you enter a text description that exceeds 128 characters, Frontline Advisor fails to save the rule. - To activate the rule, check the Enabled checkbox or to deactivate the rule, clear the Enabled checkbox.
- To reset a rule constraint to the inherited values, select the Reset checkbox.
For more information about resetting rule constraints, see Resetting Rule Constraint Values. - Do one of the following to complete configuration:
- To save all of the rules, click Save.
If any errors are detected during validation, an alert message displays. - To discard any changes made and revert the contents of the Rules tab to the last values saved to the database, click Cancel.
- To save all of the rules, click Save.
End of procedure
Suppose you want to override the inherited Calls Handled value of 300 with an override value of 600 for the Conway node and its subtree. To modify a rule value, first click the Edit button (not displayed in the following screenshot because it is scrolled out of view). Enter the override value and click the Save button. The following screenshot shows what the values now look like.
From now on, unless changes are made, the Conway node contains an override value of 600. All nodes in the subtree, if they are enabled and if they do not have their own override value, inherit the value of 600. Overridden rules are not automatically enabled, although in this example you would typically also enable it and change the definition.