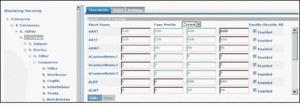Working with Metric Thresholds
Because an agent can belong to multiple agent groups, it is possible in Frontline Advisor (FA) to define a threshold in different ways, and according to different overrides, at groups of which the agent is a member. In this case, the threshold violation level can display differently, depending on the path you use to navigate to the agent in the FA dashboard. For example, the AHT metric may have a red alert when the agent is viewed as a member of the Sales group, but only yellow when the agent is viewed as a member of the Services group. Rules can also have different definitions for the same agent based on the path chosen through the hierarchy to reach that agent. Only rule violations for the selected path are shown.
Purpose: To view threshold values in a level of the monitoring hierarchy.
Start of procedure
- Select the Thresholds tab.
The thresholds are displayed based on the last selected level. - Select a level in the Monitoring Hierarchy navigator.
The thresholds for the selected level are displayed in the pane on the right, subject to your access permissions. The name of the selected level displays in the title bar.
End of procedure
Purpose: To disable or override all thresholds at the selected node at once (subject to your access permissions).
Start of procedure
- Select the Thresholds tab.
- Select a level in the Monitoring Hierarchy navigator.
The thresholds for the selected level are displayed in the pane on the right, subject to your access permissions. - Click the Edit button at the bottom of the pane.
- Select the Enable/Disable All check box.
- Click Save or Cancel.
End of procedure
Purpose: To specify values for thresholds. Default values for thresholds are provided on installation; however, you can override them at any level, subject to your access permissions. To distinguish between the default values and overridden values, overridden values display in boldface and are italicized. Inherited values are in regular font. You can display the default value in a ToolTip by moving the cursor over an edited value.
For a group or agent, the state of thresholds at new nodes is inherited from the parent node. This includes whether the threshold is enabled or disabled.
Start of procedure
- Select the Thresholds tab.
The thresholds for the last selected level are displayed. - To define thresholds, select a level in the Monitoring Hierarchy navigator.
The thresholds and the title bar for the selected level display.
If you change any text field or check box and then select a new level, all changes for the previous level are discarded. - Click Edit.
The fields and Save button enable. The Edit button changes to a Cancel button. - Type new values in one or more text boxes.
The values must increment (or remain the same) from left to right. Non-negative integer numbers are allowed. No letters or blank spaces are allowed. If an invalid value is entered, an alert message box displays when the Save button is pressed. - To activate the threshold, check the Enabled checkbox.
To deactivate the threshold, clear the Enabled checkbox. - (Optional) To reset the threshold attributes to the previously inherited values, click the Reset checkbox that displays next to the threshold row after you override one of the thresholds attributes.
The Reset checkbox disappears after you click Save.
The Reset All link performs the reset operation to all overridden thresholds. - Do one of the following to complete the configuration:
- To discard any changes made and revert the contents of the Thresholds tab to the last values saved to the database, click Cancel.
- To save all of the changes to the thresholds, click Save.
A confirmation message displays. If any errors are detected through validation, an alert message displays.
End of procedure
You want to store an override value of 600 at the node that Conway monitors, that is, the Computers node. To enter an override value, click the Edit button to enter the edit mode. Type a value of 600 for Critical High AHT, and click the Save button. The override value of 600 now displays at the Conway (Computers) node in italic font, and a slightly larger font than the other (inherited) values.
From now on, if nothing else changes, the Conway/Computers node and all nodes in that subtree (which do not have an override value) will inherit a value of 600 for critical high AHT.