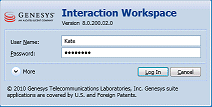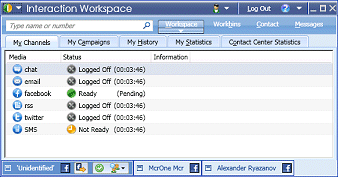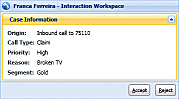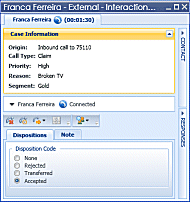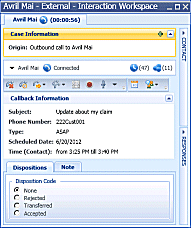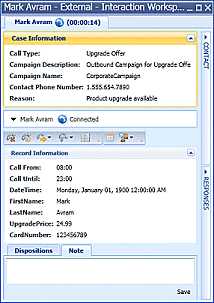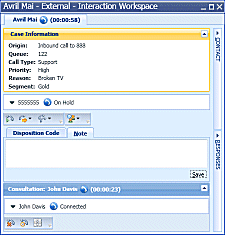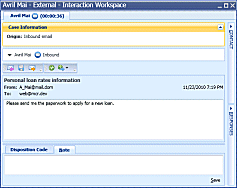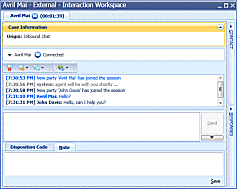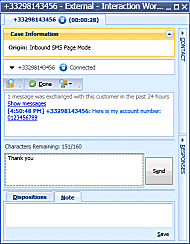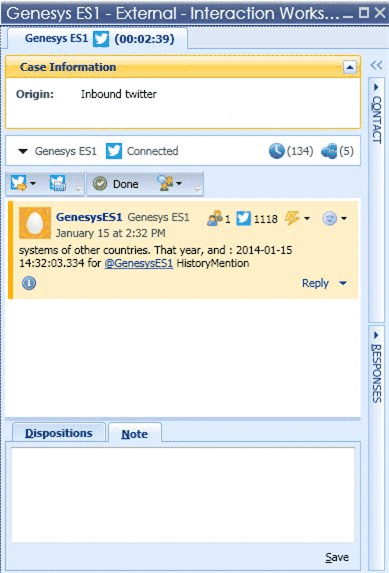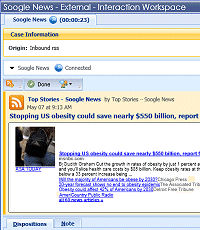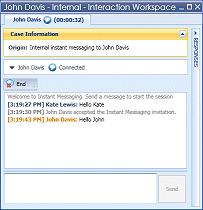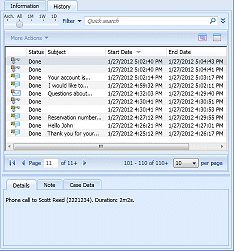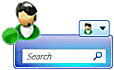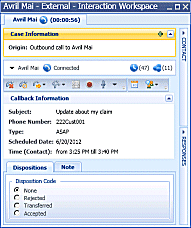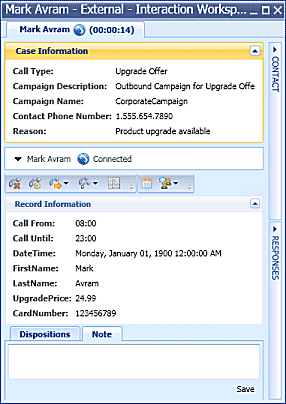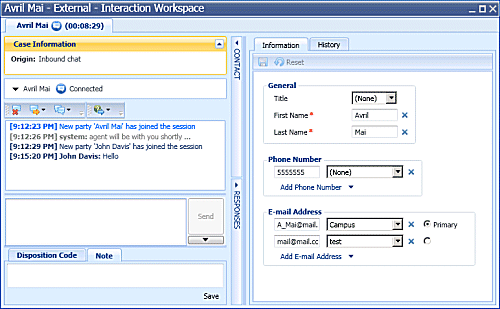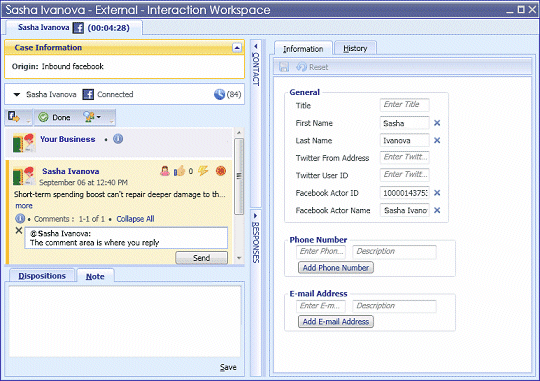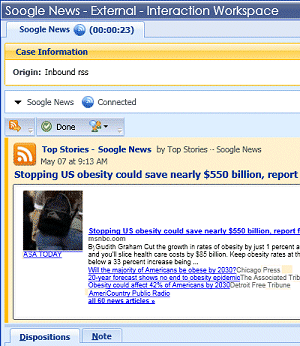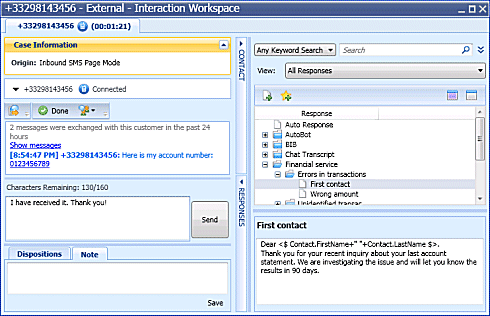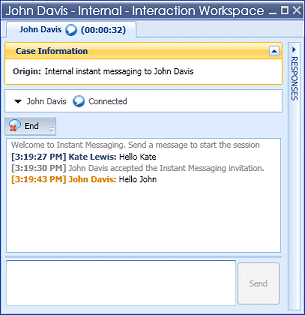Contents
Interaction Workspace Concepts
This lesson introduces you to Interaction Workspace, the next-generation Genesys agent desktop interface. Privilege- and role-driven capabilities, as well as features that focus on the needs of the user, make Interaction Workspace a total agent solution. The Interaction Workspace agent interface enables users to invoke interactions that are related to existing interactions--ensuring a consistent customer experience. This lesson contains the following sections:
- Introduction
- Interaction Workspace Windows and Views
- Team Communicator Overview
- Finding Contacts, Internal Targets, and Interactions
- Definition--Role-Based
- Definition--Role Privilege
- Basic Use-Case Summary
Introduction
Interaction Workspace is the customer-interaction user interface for the Genesys 8 suite. The Interaction Workspace application enables you to manage, from your workstation desktop, both Public Switched Telephone Network (PSTN)-based and Internet-based contact interactions. Interaction Workspace enables you to handle customer interactions, manage your status, and interact with others in your contact center. Privileges are assigned to you, based on your role. You might be a junior agent who has only a limited set of media and controls, you might be an expert agent who has access to all of the privileges that are available through Interaction Workspace, or you might have a specialized role created for you by your administrator that enables you to handle specific types of interactions.
Interaction Workspace Windows and Views
Interaction Workspace displays on your workstation desktop a set of Composite Views, which are composed of Atomic Views components that enable you to perform the tasks that are assigned to you, based on your privileges. Composite views enable you to perform multiple functions, such as previewing and accepting interactions; or managing your status, settings, and contacts. Atomic views typically enable you to perform a single function, such as viewing case information or specifying a disposition code. Some atomic views, such as the Case Information view, are displayed in separate windows. Other atomic views are part of a composite view, such as the Voice Interaction window; these are displayed in one window along with other atomic views. See the Interaction Workspace 8.1 Help for details on the functionality in each window and view.
Composite Views
The Interaction Workspace composite views enable you to perform multi-step tasks and provide you with many functional options. The following composite views are included in Interaction Workspace; however, through customization, many more can be created:
- Login Window--The first view that you see (see Log In). It enables you to identify yourself and, if required, enter additional login data, based on your role or on the technical environment.
- Main Window--Enables you to manage your status, contacts, and settings; view your Key Performance Indicators (KPIs) and system messages; and launch new interactions (see Interaction Workspace Main Window).
- Gadget--Enables you to manage your status and contacts, create new interactions, and access information about interactions that are currently active (see Interaction Workspace Gadget).
- Statistics Gadget--Enables you to view your KPIs and Contact Center Statistics in a permanent view. Statistics can be viewed in a ticker and/or in a static view (see Statistics Gadget).
- Interaction Preview--Displays an interactive notification of a new inbound interaction. The preview includes case information to enable you to decide whether to accept, reject, or redirect the interaction (see Handling Voice Interactions).
- Voice Interaction Window--Enables you to view all of the information that is necessary to handle a voice interaction with a contact (see Interaction Workspace Voice Interaction Window). This window also contains information about contacts and the Team Communicator (see Atomic Views).
- Web Callback--Enables you to view all of the information that is necessary to handle a Web Callback voice interaction with a contact.
- Outbound Campaign--Enables you to view all of the information that is necessary to handle an Outbound Campaign voice interaction with a contact.
- Consultation--Enables you to initiate a call to an internal expert or support person. It is part of the Team Communicator functionality (see Atomic Views).
- E-Mail--Enables you to view all of the information that is necessary to handle an e-mail interaction with a contact.
- Chat--Enables you to view all of the information that is necessary to handle a chat interaction with a contact.
- SMS--Enables you to view all of the information that is necessary to handle an SMS Page interaction or an SMS Session interaction with a contact.
- Facebook--Enables you to view all of the information that is necessary to handle a Facebook Page interaction with a contact.
- Twitter--Enables you to view all of the information that is necessary to handle a Twitter Page interaction with a contact.
- RSS--Enables you to view all of the information that is necessary to handle a RSS Web Feed interaction with a contact.
- Workitems--Documents that might be directed to you for handling. They include numerous non-interactive media types, such as faxes, that you might have to view while you are handling interactions of another type, such as e-mail.
- Internal IM--Enables you to initiate an Instant Messaging (IM) session with an internal expert or support person. It is part of the Team Communicator functionality (see Atomic Views).
- History--Enables you to view case data (business context of the case). Compiles the attached data that is associated with the main interaction of the case into a Case History (see Manage Contacts). It is part of Interaction Workspace functionality for processing voice interactions as well as other media types.
Atomic Views
The Interaction Workspace atomic views are mapped to privileges. They enable you to perform single-step tasks, provide you with one or two functional options, and provide you with information that supports your current task. Atomic views are usually contained within a Composite view, but they might also be displayed in stand-alone windows or panels. Atomic views behave like mini-applications. You can hide or show them and expand them or collapse them by clicking buttons in the composite views in which they are contained. The following atomic views are included in Interaction Workspace; however, through customization, many more can be created:
- Case Information--Provides you with critical information about the active interaction. The information that is provided is configured by your system administrator.
- Contact Summary--Provides you with critical information about the contact who is involved in the active interaction.
- Voice Media--Enables you to control the active voice interaction or start a new interaction.
- Voice Internal--Enables you to control the active internal voice interaction or start a new internal interaction.
- Case Toolbar--Enables you to hold, connect, and end current interactions.
- Dispositions--Enables you to assign one or more codes to an ongoing or terminated interaction to qualify or characterize the outcome of the interaction, and a call result for outbound campaign interactions.
- Notepad View--Enables you to record information about the current interaction.
- History List--Enables you to view the history of interactions with the selected contact.
- History Interaction Details--Enables you to view the details of previous interactions with the selected contact.
- Contact Record--Enables you to view information about contacts that has been collected by your contact center.
- Responses--Enables you to access a database of pre-written standard responses for your interactions. You can insert these responses as replies into any e-mail or chat message, or you can read them to the contact during a phone interaction. You might be configured to use suggested responses that are rated according to their relevancy to the content of the inbound interaction.
- Team Communicator--Enables you to call an internal target or contact, start a conference, or transfer the current interaction.
- Child Interaction Navigator--Enables you to view and select any "child" interactions that you have initiated that relate to the current customer interaction (the parent interaction), such as an internal consultation call or a chat with another agent.
- IM Media--Enables you to initiate or receive Instant Messaging (IM) interactions.
- My Status--Enables you to monitor the status of your media channels.
- My Messages--Provides you with up-to-date information about the status of your contact-center, changes that are related to your activities, and business messages that your leads send to you.
- Workbins--Enables you to store e-mail and other interactions that are to be handled later. Interactions that are stored in a workbin can be accessed in any order. Items that are stored in a workbin are owned by the owner of the workbin.
- Preferences--Enables you to control the appearance of various Interaction Workspace interface components.
- Recent Items--Enables you to select a recent contact from a drop-down list.
- My Campaigns--Provides you with a list of all of your active Outbound Campaigns. If you are part of a pull-preview campaign, you can get a new campaign record.
- My History--Enables you to view a record of your recent activity.
- My Statistics--Enables you to view your Key Performance Indicators (KPIs).
- Contact Center Statistics--Enables you to view the statistics of your contact center.
- Schedule a Callback--Enables you to set a later date and/or time to callback a contact from a campaign list.
Interaction Workspace Main Window
The Interaction Workspace Main Window (see the Interaction Workspace Main Window figure) is a module that enables you to manage your channels, status, KPIs, contacts, workbins, and campaigns. It can be used to initiate interactions, either directly or through a search of the contact database and interaction history. The Main Window supports simultaneous interactions on one or more channels and provides the interaction Preview interactive notification. You can use the Main Menu to set preferences, launch Help, switch to the Gadget, display the Statistics Gadget, and exit the application.
For more information about the functions that are available in the Main Window, see the following lessons:
- Go Ready--Manage Your Status
- Set a Forwarding Number--Forward Your Calls
- Find an Internal Target or a Contact--Find A Contact Or An Internal Target
- Call an Internal Target or a Contact--Handle Voice Interactions
- IM an Internal Target--Handle Internal Instant Messaging
- E-Mail a Contact--Handle An E-Mail Interaction
- Manage Workbins--Using Workbins
- Manage Contacts--Manage Contacts
- View Statistics--View KPIs And Statistics
- Receive Messages--Receive Business And System Messages
- Change the Appearance of Interface--Personalize Your Workspace
Interaction Workspace Gadget
The Interaction Workspace Gadget (see the Interaction Workspace Gadget figure) is a module that acts as a simplified version of the Interaction Workspace Main Window (see Interaction Workspace Main Window). It enables you to view the status of your channels and initiate a new interaction. It also enables you to use the Main Menu to set preferences, launch Help, change Place, change channels, toggle to the Main Window, and exit the application.
For more information about the functions that are available in the Gadget, see the following lessons:
- Go Ready--Manage Your Status
- Set a Forwarding Number--Forward Your Calls
- Find an Internal Target or a Contact--Find A Contact Or An Internal Target
- Call an Internal Target or a Contact--Handle Voice Interactions
- IM an Internal Target--Handle Internal Instant Messaging
- E-Mail a Contact--Handle An E-Mail Interaction
- Manage Workbins--Using Workbins
- View Statistics--View KPIs And Statistics
- Receive Messages--Receive Business And System Messages
- Change the Appearance of Interface--Personalize Your Workspace
Interaction Workspace Voice Interaction Window
The Voice Interaction window (see the Interaction Workspace Voice Interaction window figure) and the Web Callback Interaction window enable you to view all of the information that is required to handle a voice interaction with a contact or an internal target. You can view call status, history, and case data. You can control the call, conference or transfer the call, enter notes about the call, and send DTMF. For more information about the functions that are available in the Voice Interaction window, see the following lessons:
- Find an Internal Target or a Contact--Find A Contact Or An Internal Target
- Call an Internal Target or a Contact--Handle Voice Interactions
- Start a Voice or IM Consultation--Handle A Voice Consultation
- Transfer to an Internal Target or a Contact--Transfer A Voice Call
- Conference with an Internal Target or a Contact--Conference A Voice Call
- Transition an IM Consultation to a Voice Consultation--Blend Different Media Into A Single Conversation
- Record a Call--Record Interactions
- Set a Disposition Code--Apply Disposition Codes
- Manage Contacts, Contact Case History, and Set a Note--Manage Contacts
- Use Standard Responses--Using The Standard Response Library
Interaction Workspace Web Callback Interaction Window
The Web Callback Interaction window enables you to view all of the information that is required to handle a web callback interaction with a contact (see the Interaction Workspace Voice Interaction window figure). You can view call status, history, and case data. You can control the call, conference or transfer the call, enter notes about the call, and send DTMF. For more information about the functions that are available in the Voice Interaction window, see the following lessons:
- Find an Internal Target or a Contact--Find A Contact Or An Internal Target
- Call an Internal Target or a Contact--Handle Voice Interactions
- Handle a Web Callback interaction--Handle Web Callback Interactions
- Start a Voice or IM Consultation--Handle A Voice Consultation
- Transfer to an Internal Target or a Contact--Transfer A Voice Call
- Conference with an Internal Target or a Contact--Conference A Voice Call
- Transition an IM Consultation to a Voice Consultation--Blend Different Media Into A Single Conversation
- Record a Call--Record Interactions
- Set a Disposition Code--Apply Disposition Codes
- Manage Contacts, Contact Case History, and Set a Note--Manage Contacts
- Use Standard Responses--Using The Standard Response Library
Interaction Workspace Outbound Campaign Voice Interaction Window
The Outbound Campaign Voice Interaction window (see the Interaction Workspace Outbound Campaign Voice Interaction window figure) enables you to view all of the information that is required to handle an Outbound Campaign voice interaction with a contact. You can view call status, history, case data, and record information. You can control the call, conference or transfer the call, enter notes about the call, and send DTMF. For more information about the functions that are available in the Outbound Campaign Voice Interaction window, see the following lessons:
- Find an Internal Target or a Contact--Find A Contact Or An Internal Target
- Call an Internal Target or a Contact--Handle Voice Interactions
- Transfer to an Internal Target or a Contact--Transfer A Voice Call
- Conference with an Internal Target or a Contact--Conference A Voice Call
- Handle an Outbound Campaign Voice Interaction (including Rescheduling a call)--Handle Outbound-Campaign Voice Interactions
- Record a Call--Record Interactions
- Set a Disposition Code--Apply Disposition Codes
- Manage Contacts and Contact Case History--Manage Contacts
- Use Standard Responses--Using The Standard Response Library
Interaction Workspace E-Mail Interaction Window
The E-Mail Interaction window (see the Interaction Workspace E-Mail Interaction window figure) enables you to view all of the information that is required to handle an e-mail interaction with a contact. You can view information about the e-mail, history, and case data. You can reply to the interaction, save to a workbin, transfer the interaction, start a conference, and enter notes about the interaction. For more information about the functions that are available in the E-Mail Interaction window, see the following lessons:
- Find an Internal Target or a Contact--Find A Contact Or An Internal Target
- Call an Internal Target or a Contact--Handle Voice Interactions
- Start a Voice or IM Consultation--Handle A Voice Consultation
- Transfer to an Internal Target or a Contact--Transfer A Voice Call
- Transition an IM Consultation to a Voice Consultation--Blend Different Media Into A Single Conversation
- Set a Disposition Code--Apply Disposition Codes
- Manage Contacts and Contact Case History--Manage Contacts
- Use Standard Responses--Using The Standard Response Library
Interaction Workspace Chat Interaction Window
The Chat Interaction window (see the Interaction Workspace Chat Interaction window figure) enables you to view all of the information that is required to handle a chat interaction with a contact. You can view chat status, history, and case data. You can control the interaction, start a conference, transfer the interaction, and enter notes about the interaction. For more information about the functions that are available in the Chat Interaction window, see the following lessons:
- Find an Internal Target or a Contact--Find A Contact Or An Internal Target
- Call an Internal Target or a Contact--Handle Voice Interactions
- Start a Voice or IM Consultation--Handle A Voice Consultation
- Transfer to an Internal Target or a Contact--Transfer A Voice Call
- Conference with an Internal Target or a Contact--Conference A Voice Call
- Transition an IM Consultation to a Voice Consultation--Blend Different Media Into A Single Conversation
- Set a Disposition Code--Apply Disposition Codes
- Manage Contacts and Contact Case History--Manage Contacts
- Use Standard Responses--Using The Standard Response Library
Interaction Workspace Twitter Interaction Window
The Twitter Interaction window (see the Interaction Workspace Twitter Interaction window figure) enables you to view all of the information that is required to handle a Twitter social media interaction (Tweet). You can view information about the interaction such as the user profile, history, and case data. You can reply to the interaction, transfer the interaction, start a conference, and enter notes about the interaction. For more information about the functions that are available in the Twitter Interaction window, see the following lessons:
- Twitter-Specific Functionality--Handle A Twitter Interaction
- Find an Internal Target or a Contact--Find A Contact Or An Internal Target
- Call an Internal Target or a Contact--Handle Voice Interactions
- Reply to a Tweet Using Another Supported Media, such as Voice (Handle Voice Interactions), E-mail (Handle An E-Mail Interaction), or SMS (Handle An SMS Interaction).
- Start a Voice or IM Consultation--Handle A Voice Consultation
- Transfer to an Internal Target or a Contact--Transfer A Voice Call
- Set a Disposition Code--Apply Disposition Codes
- Manage Contacts and Contact Case History--Manage Contacts
- Use Standard Responses--Using The Standard Response Library
Interaction Workspace Facebook Interaction Window
The Facebook Interaction window (see the Interaction Workspace Facebook Interaction window figure) enables you to view all of the information that is required to handle a Facebook social media interaction (post or comment). You can view information about the interaction such as the user profile, history, and case data. You can reply to the interaction, transfer the interaction, start a conference, and enter notes about the interaction. For more information about the functions that are available in the Facebook Interaction window, see the following lessons:
- Facebook-Specific Functionality--Handle A Facebook Interaction
- Find an Internal Target or a Contact--Find A Contact Or An Internal Target
- Call an Internal Target or a Contact--Handle Voice Interactions
- Reply to a Facebook Post or Comment Using Another Supported Media, such as Voice (Handle Voice Interactions), E-mail (Handle An E-Mail Interaction), or SMS (Handle An SMS Interaction).
- Start a Voice or IM Consultation--Handle A Voice Consultation
- Transfer to an Internal Target or a Contact--Transfer A Voice Call
- Set a Disposition Code--Apply Disposition Codes
- Manage Contacts and Contact Case History--Manage Contacts
- Use Standard Responses--Using The Standard Response Library
Interaction Workspace RSS Interaction Window
The RSS Interaction window (see the Interaction Workspace RSS Interaction window figure) enables you to view all of the information that is required to handle an RSS web feed interaction. You can view information about the interaction such as the source of the web feed, the headline, content, history, and case data. You can transfer the interaction, start a consultation, and enter notes about the interaction. For more information about the functions that are available in the RSS Interaction window, see the following lessons:
- RSS-Specific Functionality--Handle An RSS Interaction
- Find an Internal Target or a Contact--Find A Contact Or An Internal Target
- Call an Internal Target or a Contact--Handle Voice Interactions
- Start a Voice or IM Consultation--Handle A Voice Consultation
- Transfer to an Internal Target or a Contact--Transfer A Voice Call
- Set a Disposition Code--Apply Disposition Codes
- Manage Contacts and Contact Case History--Manage Contacts
Interaction Workspace SMS Interaction Window
The SMS Interaction window (see the Interaction Workspace SMS Interaction window figure) enables you to view all of the information that is required to handle an SMS Page interaction or an SMS Session interaction with a contact. You can view SMS status, history, and case data. You can control the interaction, transfer the interaction, and enter notes about the interaction. For more information about the functions that are available in the SMS Interaction window, see the following lessons:
- Find an Internal Target or a Contact--Find A Contact Or An Internal Target
- Call an Internal Target or a Contact--Handle Voice Interactions
- Handle An SMS Interaction--Handle An SMS Interaction
- Transfer to an Internal Target or a Contact--Transfer An SMS Interaction
- Set a Disposition Code--Apply Disposition Codes
- Manage Contacts and Contact Case History--Manage Contacts
- Use Standard Responses--Using The Standard Response Library
Interaction Workspace IM Interaction Window
The Instant Messaging (IM) Interaction window (see the Interaction Workspace Instant Messaging (IM) Interaction window figure) enables you to view all of the information that is required to handle an IM interaction with an internal target. You can send an IM to another agent (internal target) or receive an IM from an internal target. If you start the IM from an active Interaction, you can share contact information with the IM target. You can also transition from an IM consultation session to a voice consultation. For more information about the functions that are available in the IM Interaction window, see the following lessons:
- IM an Internal Target--Handle Internal Instant Messaging
- Transition an IM Consultation to a Voice Consultation--Blend Different Media Into A Single Conversation
Statistics Gadget
Statistics can be viewed either in the Main Window by selecting the My Statistics tab or the Contact Center Statistics tab in your Workspace, or by using the Statistics Gadget (see the Statistics Gadget displaying Contact Center Statistics figure).
The Statistics Gadget displays statistics in two ways:
- A statistics ticker
- A tagged-statistic view
The advantage of the Statistics Gadget is that you can view your KPIs and Contact Center Statistics continuously without having to open your Workspace and clicking back and forth between tabs. For more information about the functions that are available in the Statistics Gadget, see the following lesson:
- View Statistics--View KPIs And Statistics
Team Communicator Overview
The Team Communicator feature is a universal lookup tool that searches all of the directories to which you are connected. Use the Team Communicator to find an internal target such as a team member, Routing Point or queue; or, if you are connected to the contact database, you can use it to find a contact. The Team Communicator can filter the results of your search or group the results into categories to help you to quickly find the internal target or contact for whom you are searching. Enter a name, telephone number, or e-mail address to find an internal target or contact, and then select the action that you want to perform, such as:
- Calling a contact
- Calling an internal target
- Sending an Instant Message (IM) to an internal target
- Adding a contact to your list of favorites
- Conferencing an interaction
- Transferring an interaction
- Starting a consultation
- Sending an e-mail message to a contact
Finding Contacts, Internal Targets, and Interactions
Two different types of search routines are employed by Interaction Workspace to enable you to search for contacts and internal targets:
- Grid mode
- List mode
Grid Mode
Grid mode performs a "starts-with" search that searches each field of the contact database for the phrase (name, phone number, e-mail address, or other criteria) that you provide in the search field. Results are returned in tabular form and are sorted according to the default search field, such as Last Name. The following views employ the grid-mode search:
- Contact History view/My History view--See:
For more details on search results and the functionality in each window and view, see the Interaction Workspace 8.1 Help.
List Mode
List mode performs a "keyword" search that searches each field of the contact database for the word or words (name, phone number, e-mail address, or other criteria) that you provide in the search field. Each field of the database is searched by using a "starts-with" search for the keyword(s) that you provide. Results are returned in a list that is sorted according to the rules of Lucene scoring. In most cases, you can refine the search results by using the filtering features of the list view. For example, you can filter your search results so that only contacts or favorites are displayed. The following views employ the list-mode search:
- Main Window/Gadget--See:
- Voice Interaction Window--See:
- E-Mail Interaction Window--See:
- Chat Interaction Window--See:
- Workitem Interaction Window--See:
- Contact History view/My History view--See:
For more details on search results and the functionality in each window and view, see the Interaction Workspace 8.1 Help.
Definition--Role-Based
The Genesys 8 suite of products implements role-based access to functionality (role privileges). Users are categorized by their role. The role that is assigned to you determines which role privileges (see Definition--Role Privilege) you are enabled to perform based on privileges assigned to your role. Interaction Workspace comprises a set of Graphical User Interface (GUI) elements called views. The role that is assigned to you determines which Interaction Workspace views are enabled for you to use. The views enable you to complete your assigned tasks. For example, you might be configured for voice and chat but not e-mail; you might be configured to transfer interactions and consult with other agents, but not to initiate new outbound interactions. Examples of roles that might be enabled for some or all of the Interaction Workspace functionality include the following:
- Junior Agent
- Senior Agent
- Team Lead
- Supervisor
- Expert Agent
Definition--Role Privilege
The Genesys 8 suite of products implement role-based access to functionality (role privileges). Users are categorized by their role. The role that is assigned to you determines which tasks you are enabled to perform. A role privilege is a single functionality or set of functionalities that are required to complete a Use Case (see Basic Use-Case Summary). Interaction Workspace contains role privileges that are used to handle customer interactions, manage your status, view your KPIs, set personal preferences, and consult with team members. Role privileges are made available through views. Interaction Workspace is composed of both atomic views and composite views. Views contain the user-interface elements, such as buttons, menus, and text fields, that enable you to interact with Interaction Workspace. Atomic views typically perform single functions, such as setting preferences, viewing KPIs, or viewing the history of an interaction. Composite views contain atomic views that are grouped into a single composite interface.
Basic Use-Case Summary
The purpose of this user's guide is to enable you to learn the basic functionality of Interaction Workspace. See the Interaction Workspace 8.1 Help for more details about each user-interface component. To access the context-sensitive Help from any window in the Interaction Workspace interface, open the Help menu, or press the F1 key on your keyboard. This section summarizes the high-level steps that you might follow to handle a voice interaction.
| Warning: During your use of Interaction Workspace, you might be locked out of Interaction Workspace and have your status set to Not Ready if you do not use your keyboard or mouse for an inactivity period that is defined by your administrator. If you are locked out of Interaction Workspace, you must reauthenticate and reset your status to Ready to receive new interactions. For more information, see the Inactivity Timeout topic in the Interaction Workspace 8.1 Help. |
Prerequisites
To begin these role privileges your system must meet the following requirements:
- The Interaction Workspace ClickOnce application is installed on your local web server.
- The Interaction Workspace ClickOnce application is installed on your workstation.
- You are configured as an agent.
- Your workstation operating system is Windows Vista. or Windows XP.
Starting the Application and Handling an Inbound Interaction
Use a Microsoft Internet Explorer 6.0 or higher web browser to launch the Interaction Workspace bootstrap application. This bootstrap application enables you to login to your system and download the Interaction Workspace application.
- Double-click the Interaction Workspace icon on your desktop to start the Interaction Workspace application.
- Log in to the system (see Lesson: Logging in to Interaction Workspace).
- Enter your additional authentication information.
- Enter a media channel, or select one from the list.
- In the Main Window set your status to Ready (see Lesson: Going Ready in the Interaction Workspace Main window). Your default view might be the Gadget. Only basic communication and agent status functionalities of Interaction Workspace are available from the Gadget.
- Accept inbound interactions that are routed to you. See:
- Lesson: Handling an inbound voice interaction
- Lesson: Handling a web callback interaction
- Lesson: Receiving an Instant Messaging session
- Lesson: Handling an inbound e-mail interaction
- Lesson: Handling an inbound chat interaction
- Lesson: Handling an inbound SMS interaction
- Lesson: Handling an inbound workitem interaction
- Lesson: Handling a predictive or progressive Outbound-Campaign voice interaction
- Handle each inbound interaction. This step can include any or all of the following functions:
- Start a voice, IM or chat consultation (see voice conference Lesson: Starting a voice conference or a chat consultation Lesson: Starting a chat consultation).
- Transfer the call (see Lesson: Starting a voice transfer).
- Conference the call (see Lesson: Starting a voice conference).
- Update the Contact History (see Managing Contact History).
- Update the Notepad (see Managing Contact History).
- Send or receive an internal Instant Message (IM) (see Instant Messaging Overview).
- Employ a Standard Response (see Inserting a Standard Response into an E-Mail Interaction).
- Complete the interaction.
- If required, enter a disposition code (see Assigning Disposition Codes).
- Click Mark Done.
- Complete any required aftercall work.
- Click the close box to close the corresponding Interaction window.
- Set your status to Ready (see Lesson: Going Ready in the Interaction Workspace Main window).
- View your Key Performance Indicators (KPIs) or the KPI status of your group (see Lesson: View KPIs And Statistics).
- After you have completed all of your tasks for the day, select Log Out from the Main Menu.