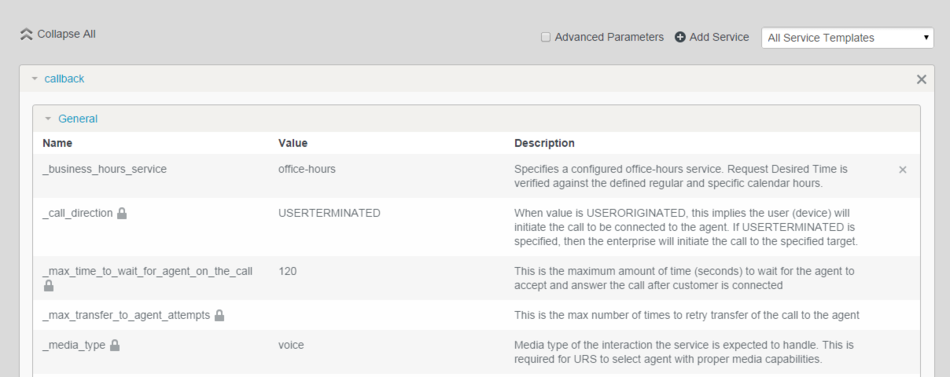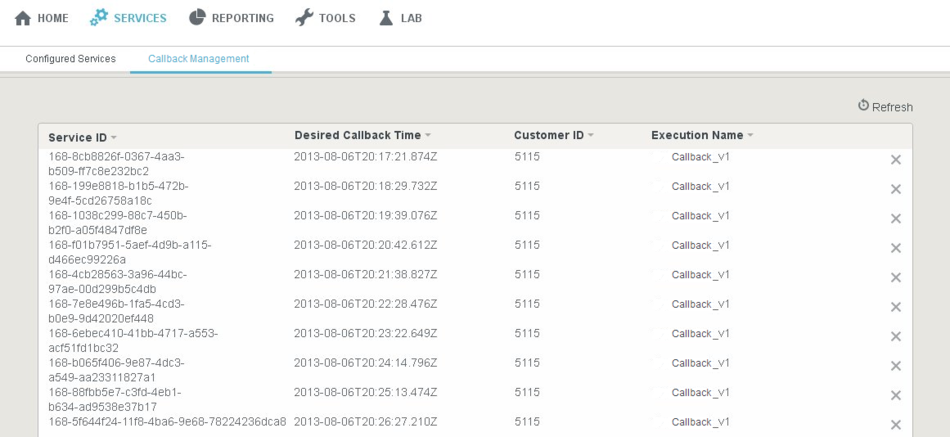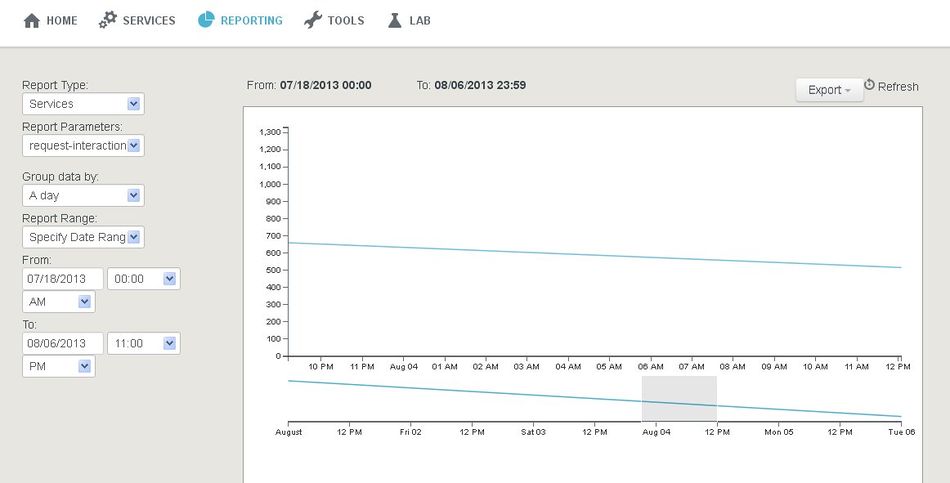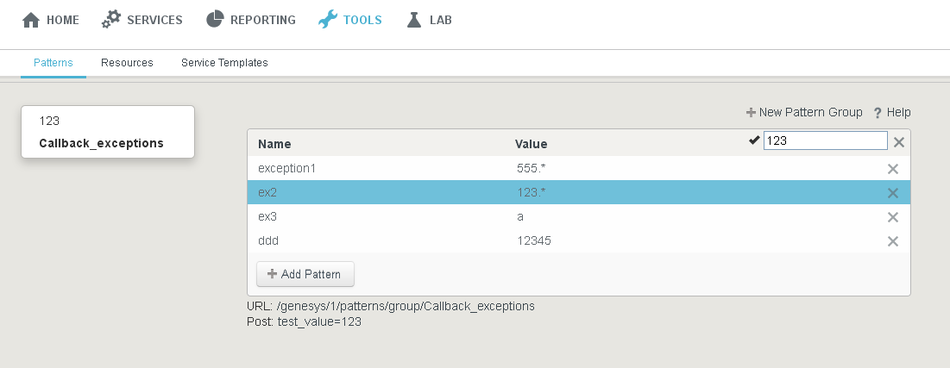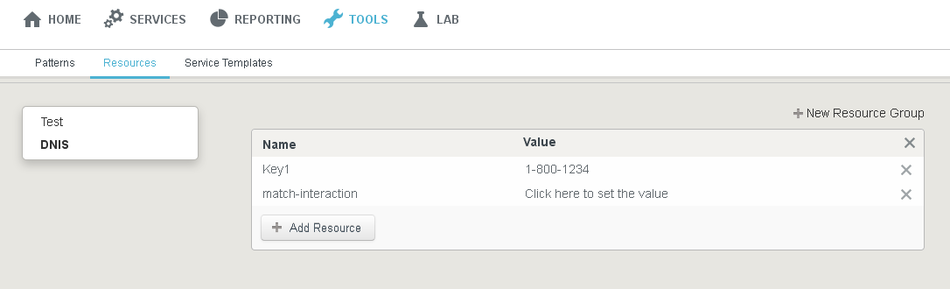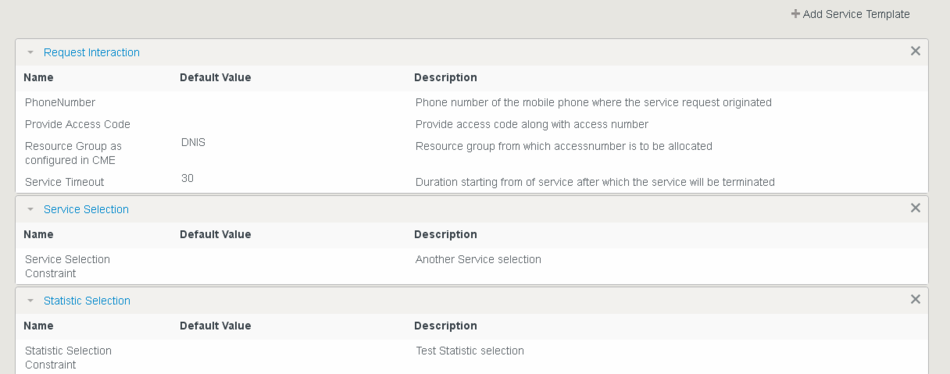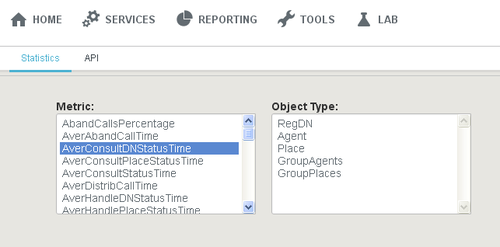Getting Started
The following sections provide an overview of the UI.
Login
You can log into the UI at the following URL:
<GMS Local Host>:8080/genesys
Use the login credentials that were configured during the Creating and Configuring the GMS Application Object procedure. For example, default/password.
Note: The UI supports both the latest versions of Firefox (version 24.0) and Chrome (version 29.0.1547.76 m).
Home
The Home tab displays the current health of the GMS nodes, and is the first screen that appears after logging into the UI.
The following figure shows an example of two GMS nodes. The green bar on the left shows that the system status of one node is up. The red bar reflects a down system status for the other node. You can remove the down node from the GMS cluster by using the X button, as shown in the upper right. Important: If a node goes down for more than 45 minutes, you should remove it from the cluster.
The Home screen refreshes every three minutes.
Services
The Services tab enables you to manage the service templates, which contain defined parameters. Before you can get started managing the services, you must first load the service templates through the Tools tab. Once a service template has been loaded, the Services tab has the following features:
Configured Services
The service templates that you loaded will be available in the drop-down list on the right. You can now add, and then manage your services based on the templates. The services and categories can be collapsed or expanded for easier viewing. Key parameters for the service will be automatically populated with the appropriate default values. For cluster configurations, all changes made in a service will be replicated into the entire GMS cluster.
The service is also created in the service.{service-execution-name} section of your GMS configuration. The URLs used by the Service API are dependent on the name of the service that you have just created. Services are available at the following URL:
http://host:port/genesys/1/service/{service-execution-name}For instance, if you create a service named match-interaction, then {service-execution-name} is match-interaction and the service is available at:
http://host:port/genesys/1/service/match-interactionThe parameters have the following characteristics:
- Mandatory parameters - are identified with a lock icon; you cannot rename them or remove them.
- Optional parameters - you can rename them by hovering your cursor over the value field (you will see a pencil icon), click, and then enter the new value. You can delete optional parameters by clicking on the X on the right side.
- Advanced parameters - can be hidden by selecting the check box in the upper right.
- Request parameters - are identified with an i icon, which displays a hint when your cursor hovers over it.
Important: Request parameters are usually provided within the request itself. Genesys recommends that you do not configure the Request parameters through this UI, otherwise the parameter within the request will be overridden. If a value was entered through this UI and you wish to remove it at some later date, you can click the garbage can icon and the value becomes not specified.
The following figure shows an example of a service.
Callback Management
The Callback Management tab shows the queue for Callback services. You can refresh this screen by using the Refresh button.
Reporting
The Reporting tab is a dashboard that displays current resource and service utilization. You can select pre-defined date and time ranges, and export the reports into CSV, PDF, or Excel file formats. You also have the ability to zoom into a selected area of the graph to view additional detail.
Three types of reports are available:
- Resources - Displays the usage history of the selected Resource group. Note: These are the Resource groups that were defined in the Tools tab.
- Services - Displays the aggregated total a service was accessed for a given time period.
- Callback - Displays Callback services data, if the Callback services are active.
The following figure shows a report with the Zoom-in feature (bottom of the screen) being used.
Tools
Patterns
The Patterns tab enables you to configure exceptions; for example, phone numbers. The Help button displays the format for the expressions.
In the patterns group, you can test the value of a pattern against an entire group. Type a value in the input field, and if a match is found, the corresponding table row will be highlighted.
Resources
The Resources tab enables you to create new resource groups and add resources. It provides the same functionality as Resources (Configuration Database Objects) in Configuration Manager.
Service Templates
The Service Templates tab enables you to load the predefined templates that are included with GMS, or you can load your own service templates. The GMS service templates are located in the <GMS installation directory>/service_templates directory. After uploading the templates, you can configure the services in the Services screen. The following templates are available:
- callback.zip
- match-interaction.zip
- office-hours.zip
- request-access.zip
- request-chat.zip
- request-interaction.zip
Lab
Statistics
The Statistics tab displays metrics from Stat Server.
API
The API tab is a tool that enables you to test your services, such as having access to the request and response headers, and seeing how the response changes based on different arguments. Click the service > URL to expand it, enter your values, and then click Try it out! You can also view the source code by clicking Raw.