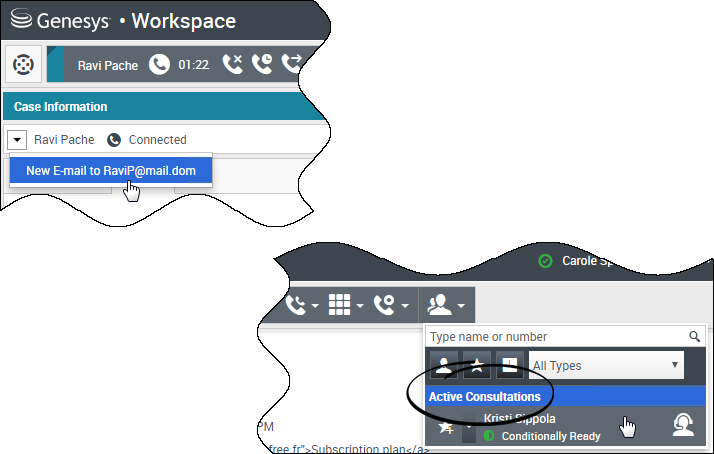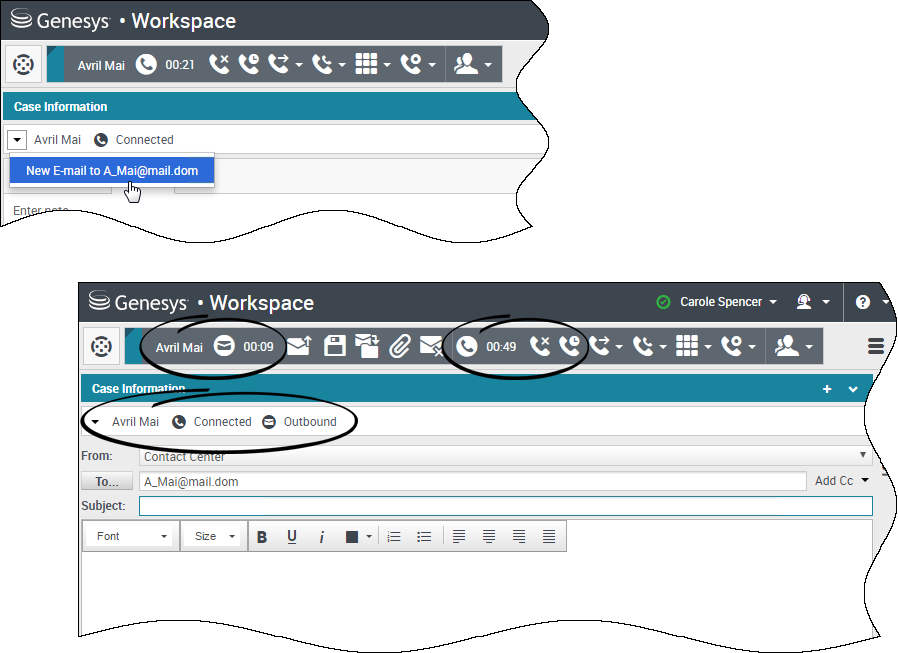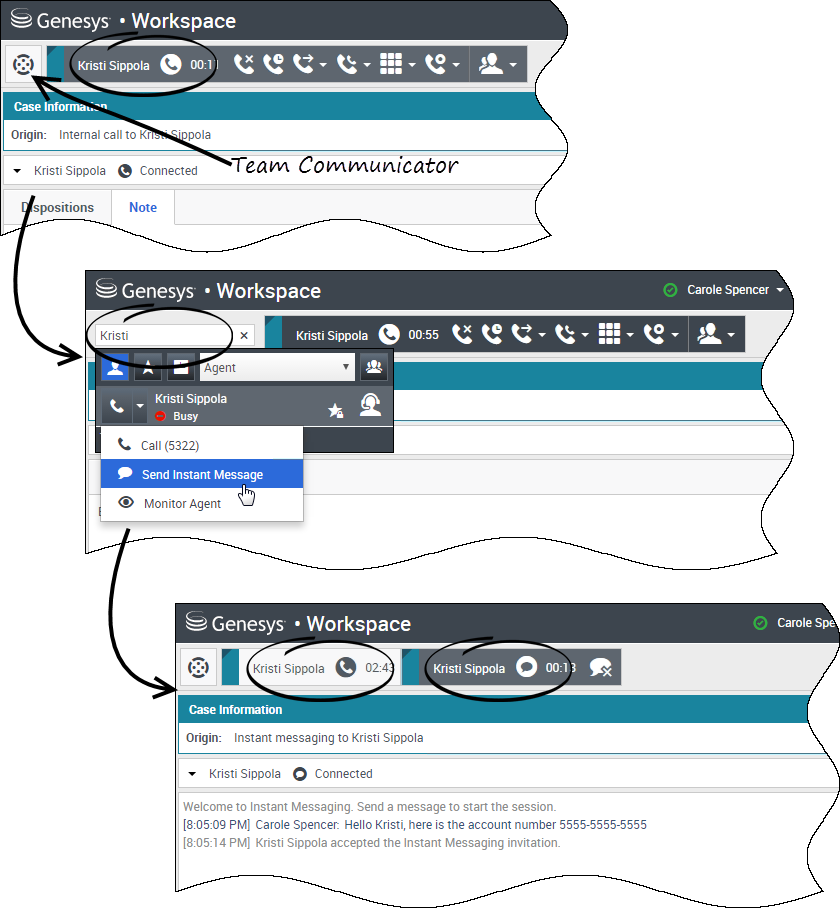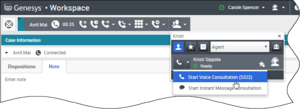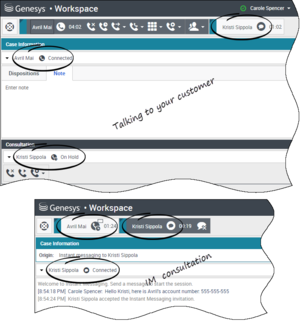Blend Different Channels Into A Single Conversation
The Customer Experience power of Workspace comes from seamless blending of channels into a single conversation.
You can chat with a contact online, while at the same time speaking together on the phone and composing an email message to send information in writing!
You can have a conference call with a contact and someone else in your company, and at the same time send Instant Messages to the person in your company.
When you are consulting with someone else in your company, the Team Communicator shows you a list of your active consultations to make it quick for you to choose who to transfer or conference the interaction to, or who to add a different type of consultation (voice or chat). If you want to perform a warm transfer or a two-step transfer, click Consult to talk to the consultation target and then click Transfer to transfer the call.
This article shows you many different use cases for channel blending (omnichannel) that you can use to improve customer experience (CX)!
[+] Guide to media blending combinations
Blending one media with another
While you are handling a call, chat, or email, it's easy to add a new media-type to a blended conversation.
Click to open the Action menu that is next to the name of the party.
The Action menu displays the media channels that are available for blending.
The Team Communicator has an Action menu for each party that you are consulting.
Blending an email interaction with a voice interaction
You can email the person that you are talking to on the phone while you are talking to them. You can also do the opposite, call a contact from the new outgoing email window while you are writing the email.
Click the party Action menu to open it and select the type of interaction you want to start.
If the contact has more than one email address you can confirm during the call which address to use.
The new email interaction opens as part of the voice call interaction view.
If the address is not in the Contact Database, use Team Communicator to start a new email interaction by typing the email address in the Team Communicator search field. In this case, the new email will open in a separate view, not in the voice interaction view; however, your phone call will not be interrupted.
Blending a voice interaction with a chat interaction
You can call a contact that you are chatting with, but you cannot start a chat with a contact that you are talking to on the phone.
During a chat with a contact you might want to call the contact. Use the party Action menu to select one of the phone numbers for the contact that is stored in the Contact Database.
The new voice call interaction opens as part of the chat interaction view.
Blending internal voice interactions and internal IM interactions
To add an IM to your voice consultation call, or your internal voice call, use Team Communicator to IM or call the party. At this time, the party Action menu is not supported.
The next few sections show you how to combine Voice and IM in your internal conversations:
- Blend an internal IM with an active internal voice interaction
- Blend an internal IM consultation with an active internal voice consultation
- Blend a voice consultation with an IM consultation
Blend an internal IM with an active internal voice interaction
You can add an internal IM interaction to an active internal voice interaction and handle both at the same time.
During a call with someone in your company, you might want to send them an IM, perhaps to provide them with an account number, a name, a telephone number, and so on.
To add an IM interaction to your conversation, type the name, phone number, or other information into the Team Communicator field to search for the person. When you find their name, select Send Instant Message.
Type something in the IM text field and click Send to start the conversation.
Blend an internal IM consultation with an active internal voice consultation
During a call with a contact you might want to start a voice consultation and then blend in an IM consultation.
First start a voice consultation with someone in your company.
After you connect to the person you are consulting with, open the Team Communicator to start an IM with the same person (or a different person).
You can switch back and forth among your call with your customer, your voice consultation, and your IM consultation with the person in your company.