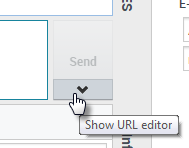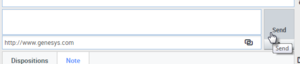Chat
The chat channel lets you handle customer chats. To chat with your team members outside of a consultation, use instant messaging.
This page describes the typical options for handling a chat interaction. During a chat session, you and your contact send messages back and forth in real-time. When your contact is typing, you will see a notice that they are writing a response, but you won't see what they have written until they send it. The Interaction View keeps track of the conversation and allows you to review what has been said.
Contents
How do I handle a chat interaction?
When you accept a chat request, the name of the contact is displayed at the top of the screen and the timer for the pending response indicator starts. The color of the indicator begins as green, then changes to yellow if you have not responded within the specified time limit. If you still do not respond, the indicator changes to red and begins to flash.
Some of the things you can do while handling a chat include:
- Transfer (
 ) the chat to someone else in your company.
) the chat to someone else in your company. - Start a chat conference (
 ) with yourself, the customer, and someone else in your company.
) with yourself, the customer, and someone else in your company. - Start a Voice (internal targets and contacts) or Chat (an internal target only) consultation. If you want to perform a warm transfer or a two-step transfer, click Consult to talk to the consultation target and then click Transfer to transfer the call.
- Call or email the contact, if there is a phone number or email address in the contact database. (You can also launch a call or email from the Party Action menu by clicking an email address or phone number.) If your account is set up for it, you can also click a phone number or email address that your contact sends you as a chat message to call or email the contact.
- Add a disposition code or note.
- End the chat (
 ) and mark it as done (
) and mark it as done ( ).
).
If you place your mouse pointer over the interaction in the Interaction Bar, you can see the elapsed time of the interaction and the last lines of the chat transcript. Connection-status information is displayed next to theParty Action menu.
Note: If you have a pending response and the Chat Interaction window is not the active window, it will start flashing in the Windows taskbar, regardless of the pending-response indicator status (green, yellow, or red).
Watch the video to see what happens when a chat request arrives at a workstation.
Pushing weblinks (URLs) to your contacts
Some agents might be set up to push website links (URLs) to contacts. If you are, you will see a down arrow below the Send button.
Click the button to open the URL Editor below the chat text editing area. Type or paste the website address (URL) that you want to send to your contact and click Send.
To check the URL before you sent it, click the link symbol (![]() ) to open the URL in your browser. This way you can be sure that you are sending your contact to the correct website.
) to open the URL in your browser. This way you can be sure that you are sending your contact to the correct website.
If you have sent previous URLs, a down arrow is displayed next to the link symbol in the URL Editor area. Click the arrow to open a menu that contains a list of URLs that you have sent to your contacts. Select one of the URLs to push it to your contact. You can use arrow keys to navigate through the list of URLs: up and down highlights the next URL, left or right selects it and inserts it into the Push URL field.
Your contact will receive a message in their chat window telling them to click the link that you sent them.