Additional Configurations
The following configuration are required to successfully complete the SpeechMiner configuration process:
Configuring the Browser
End users of SpeechMiner access its browser-based interface from Internet Explorer or Google Chrome, which connects to the SpeechMiner Web server through the local network. In order for the SpeechMiner interface to work properly, you must configure each user's browser as explained below. The configuration changes that must be implemented are to allow pop-ups from the SpeechMiner domain, to treat the SpeechMiner domain as part of the local intranet (or as a trusted site), and to enable automatic updating of cached web pages.
In addition, if Internet Explorer is running on a Windows Server 2008 machine or Windows Server 2012 machine, the Enhanced Security Configuration feature should be turned off.
Refer to the Turning Off the Enhanced Security Configuration Feature on Windows Server 2008 / Windows Server 2012 section below.
Configuring Internet Explorer
- In the Internet Options dialog box, in the Security tab, select Local Intranet.
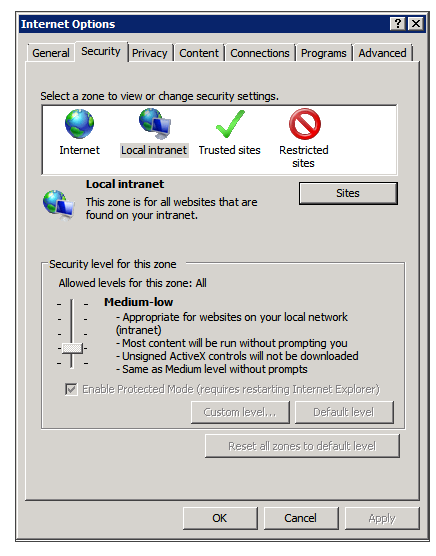
- Add the SpeechMiner domain to the list of web sites in the Local Intranet zone.
- Click Sites > Advanced and add *.genesyscloud.com to the list of safe websites.
- Click Custom Level to customize the local intranet zone security.
- Under Miscellaneous > Access data sources across domains, select Enable.
- In the Privacy tab, add the SpeechMiner domain to the list of web sites that are permitted to open pop-ups.
- In the General tab, under Browsing history, select Settings.
- Under Check for newer versions of stored pages, select Automatically.
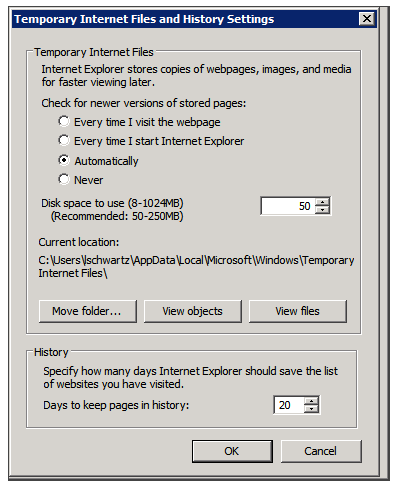
- Click OK to save the changes.
Selecting Enable makes Screen Recording playback possible because it allows access from the browser to HTCC.
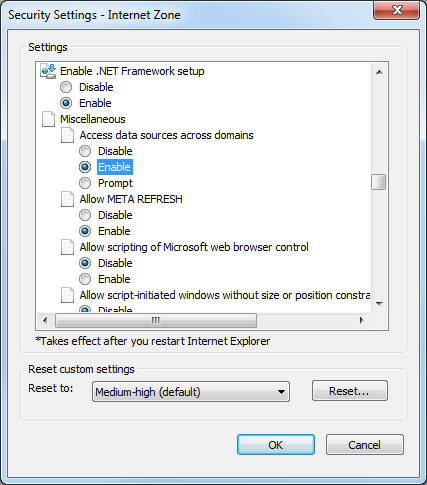
Turning Off the Enhanced Security Configuration Feature on Windows Server 2008 / Windows Server 2012
- In the Server Manager, in the home page (the top level), expand the Security Information section. The current settings for the Enhanced Security Configuration feature appear under IE Enhanced Security Configuration (ESC).

- If the current settings are not Off for Administrators and Off for Users, click Configure IE ESC. The Internet Explorer Advanced Security Configuration dialog box opens.
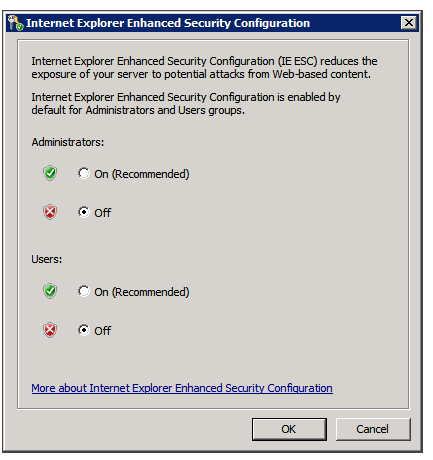
- For both Administrators and Users, select Off.
- Click OK to save the changes.
Configuring Chrome
- In the Chrome browser, click the Chrome menu
 , and select Settings.
, and select Settings. - Under Privacy, click Content Settings....
- Under Pop-ups, verify that Allow all sites to show pop-ups is selected. If it is not selected perform the following:
- Click Manage exceptions....
- In the field provided, type *.genesyscloud.com and select the Allow behavior.
- Press Enter and click Done.
Verify that Java Script is Enabled
- In the Chrome Browser, navigate to Chrome Settings > Show Advanced Settings > Privacy > Content Settings.
- Under Java Script, select Allow all sites to run Java Script (recommended).
For more information about enabling Java Script, see the following example https://support.google.com/adsense/answer/12654.
Setting the Date and Time
The webServiceParam table has two fields for configuring the date and time display:
- globalDateFormat which configures the date format, for example: MM/dd/yy
- globalDateTimeFormat which configures the time format, for example: hh:mm tt
For additional information about the options available, see http://www.w3.org/TR/NOTE-datetime.
When SpeechMiner's Spanish interface is used for the Web interface, the only formats supported for globalDateTimeFormat are the following 24-hour formats: H:mm:ss or H:mm.
Configuring a VMWare Server
If you are installing SpeechMiner on virtual machines and using VMWare Server VSphere4, it is recommended to use the Scheduling Affinity feature, which dedicates specific logical CPUs for the virtual CPUs of particular VMs. Doing this can improve Recognition performance.
To use the VMWare Scheduling Affinity feature:
- For each active Virtual Machine, check the VM Settings to see how many CPUs are configured for the machine.
- In Setting\Resources tab\Advanced CPU\Scheduling Affinity, enter the serial numbers of the VMWare server's logical CPUs.
Additional Configuration for Recording Modes
If using Recording modes, the following additional configuration are required:
- In the configServer table, set the RcsUri value to the RCS URL, in the format: http://host:port/rcs, or https://host:port/rcs.
- In the cmrsParams table, set the RP_Authorization and MCP_Authorization values to the user and password that are configured for each of these components, respectively. Use the format user:password.
- In systems whose licenses are Call Recording Mode, or Call Recording and Analytics Mode, the Program ID is normally assigned to calls by the recording processor, which adds it to the call’s metadata. If the call arrives in the SpeechMiner system without a Program ID, SpeechMiner assigns the default Program ID to it. The default Program ID is defined in the database, in the cmrsParams table, with the value of DEF_PROGRAM_EX_ID. By default, this value is default. If you want to change this default value to some other value, you can do so as follows:
- For Call Recording and Analytics Mode licenses, in SMART, create a Program with the name you want to use for the default Program, and apply it. Finally, in the cmrsParams table, set DEF_PROGRAM_EX_ID to the Program's external ID.
- For Call Recording Mode licenses, in the database, in the cmrsParams table, set DEF_PROGRAM_EX_ID to the Program ID you want to use. (In this case, the Program ID and the Program Name are identical).
- Create a new application for SpeechMiner with a Genesys Generic Server template in the Genesys Administration Extension:
- Follow the Creating Applications Objects procedure in the Procedures tab of the Applications page in the Genesys Administration Extension document.
- Verify that the name of the application that you create is the same as the ApplicationName field in the configServer table of the SpeechMiner database.
- Creating a SpeechMiner application does not require configuring connections or options and is not integrated with LCA.
