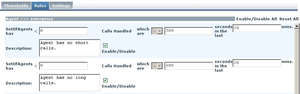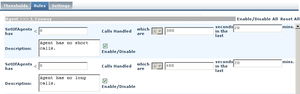Working with FA Rules
The Rules tab on the Genesys Frontline Advisor (FA) administration page enables you to define the conditions that will continuously monitor the agents’ statistics, such as short calling. An alert is issued if the conditions of a rule are met. The Frontline Advisor standard installation provides default values; however, you should review and change them to meet the goals of your enterprise. All rules are disabled by default.
<tabber>
About=
You can modify rules values (subject to your access permissions) at the group level and agent level. To modify values for a higher level in the hierarchy, you must select the level in the hierarchy. An agent rule takes precedence over the group rule. A group rule takes precedence over the top-level rule. Rules evaluate and trigger on agent metrics, but not for group metrics.
When a rule is set at a high level in the hierarchy, all child agent groups have the same rule, unless the rule is overridden. FA de-duplicates (removes duplicates of) the alert counts; if an alert is triggered, it is counted only once for the agent.
However, when the rules are set at the agent group level, there is no way to determine whether rule sets for sibling agent groups are matched. Therefore, the counts have to be totalled individually.
It is possible for rules to differ only slightly between the two such agent groups, yet they must be counted as distinct violations. If an agent violates the rule in both agent groups, he or she has two rule violations, rather than just one. To avoid this scenario, rules should be specified at the highest level possible as a best practice.
If you have access to the Rules tab, but you have only Read access permission, then you cannot modify the rules (the Edit button is disabled). If the Administrator gives you Change or Full Control permission, the Edit button is enabled and you can modify the rules.
To distinguish between the inherited values and overridden values, overridden values display in boldface and are italicized.
You must select a node in the hierarchy to display data in the Rules tab. The figure, "Rules tab", shows an example of the Rules tab. Click the image to enlarge it.
Each rule can include the following:
- Rule descriptor—a fixed text that describes the rule; for example, “Set of agents has”.
- Rule operator—less than (<), greater than (>).
- Rule operator value—only non-negative integers are allowed. No letters or blank spaces are allowed.
- Filter descriptor—fixed text that describes the filter, for example, “Calls handled which are”.
- Rule filter operator—less than (<), greater than (>).
- Rule filter value—only non-negative integers are allowed.
- Time Interval—the frequency in which the rule evaluates the metrics. The default value is 20.
- Description—a description of the rule that will display in the Alert Details section when an alert is triggered. The text field allows up to 256 characters.
If an invalid value is entered, an alert message box displays when you press the Save button.
Resetting Rule Constraint Values
Once a constraint has been overridden, it is possible to “reset” the constraint to the inherited values. This effectively removes the override from the system. At any given node in the hierarchy (apart from the top-level node), the Reset option is available for all constraints that are overridden at that node. Checking this option and clicking Save results in the inherited values for this threshold being used at this node and its descendants (unless overridden elsewhere). Choosing to reset an overridden constraint takes precedence over any edits made to the other fields; these changes are lost when the constraint is reset. A value is reset to the value of the closest ancestor in the tree that has an override or the global default if there are no overrides higher in the tree.
When you make a change to the rules settings, the changes are made on the configured Advisors Genesys Adapters. If you cannot save changes to rule settings, check the adapter deployments for any potential issues. If the configured adapters are not live, or if there is some other issue on the adapters, it blocks your ability to save changes in rule settings.
If the thresholds for the AHT metric are overridden at K.Salley, J.Conway, and Networks, resetting the AHT metric at the Networks node would set it to the values specified for the J.Conway node. If the metrics are then reset at the J.Conway node, the threshold values at that node and all its children will be set to what is specified at K.Salley. This functionality works for either overridden constraint values or for the Enable/Disable checkbox.
|-| How To ...=
Procedure: View rules
Steps
- Select the Rules tab on the Frontline Advisor administration page.
The rules are displayed based on the last selected level, and subject to your access permissions.
The edited values display in boldface and italicized. - Select a level in the Monitoring Hierarchy navigator.
The rules for the selected level are displayed in the pane on the right. The name of the selected level displays in the title bar.
The figure, "Rule configuration at the Enterprise node", illustrates the default settings for rules at the top node (Enterprise in our monitoring hierarchy).
When you navigate to the Conway node in the monitoring hierarchy, you see that the value of 300 for Calls Handled from the Enterprise node is inherited by the Conway node.
Procedure: Enable or Disable All Rules
Steps
- Select the Rules tab on the Frontline Advisor administration page.
- Select a level in the Monitoring Hierarchy navigator.
The rules for the selected level are displayed in the pane on the right, subject to your access permissions. - Click the Enable/Disable All button.
Procedure: Define a rule
Steps
- Select the Rules tab.
The rules for the last selected level display. - To define rules, select a level in the Monitoring Hierarchy navigator.
The rules and the title bar for the selected level display. - Click Edit.
The fields and Save button are enabled. The Edit button changes to a Cancel button. - Type a rule operator value.
- If available, type a rule filter operator value.
- Enter a time interval in the text box.
If any text field or check box is changed and you select a new level without saving the changes, all changes are lost. - Type a comprehensive description of the rule in the Description text box.
A rule description must not exceed 128 characters. If you enter a text description that exceeds 128 characters, Frontline Advisor fails to save the rule. - To activate the rule, check the Enabled checkbox or to deactivate the rule, clear the Enabled checkbox.
- To reset a rule constraint to the inherited values, select the Reset checkbox.
- Do one of the following to complete configuration:
- To save all of the rules, click Save.
If any errors are detected during validation, an alert message displays. - To discard any changes made and revert the contents of the Rules tab to the last values saved to the database, click Cancel.
- To save all of the rules, click Save.
Suppose you want to override the inherited Calls Handled value of 300 with an override value of 600 for the Conway node and its subtree. To modify a rule value, first click the Edit button (not displayed in the following screenshot because it is scrolled out of view). Enter the override value and click the Save button. The figure, "Editing a Rule", shows what the values now look like.
From now on, unless changes are made, the Conway node contains an override value of 600. All nodes in the subtree, if they are enabled and if they do not have their own override value, inherit the value of 600. Overridden rules are not automatically enabled, although in this example you would typically also enable it and change the definition.