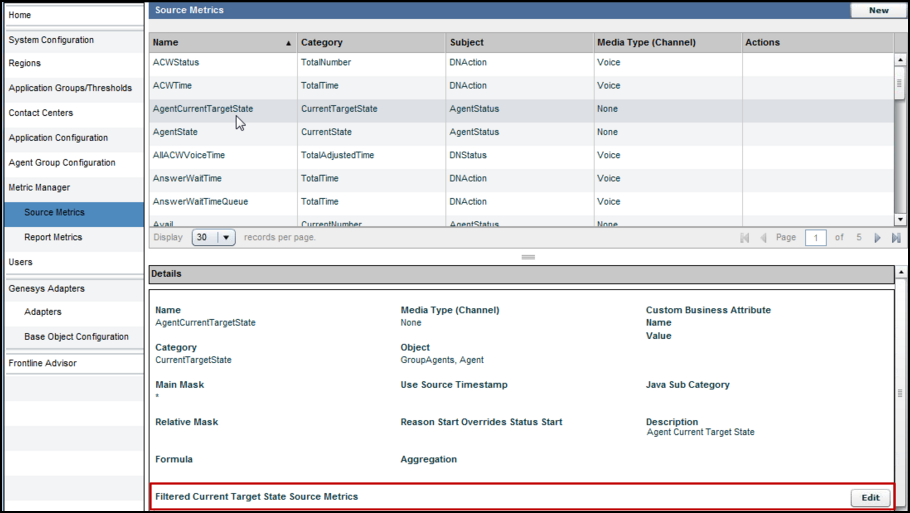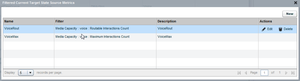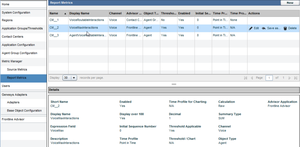Source Metrics
Contents
In the Source Metric Manager, you manage source metric definitions that come from the Genesys Stat Server data source, also called Statistic definitions.
You can perform the following actions in the Source Metric Manager:
- View the source metrics.
- Create and edit new custom source metrics.
- Delete custom source metrics.
Fields and options on the Source Metric Details page, on which you can create custom source metrics, are dependent on one another. For example, the Subjects drop-down list is populated based on your selection in the Objects list. As you make selections, other lists, options, and fields update to offer only applicable properties.
Use Queue object–type source metrics with both ACD queues and virtual queues.
For information about source metrics and source metric attributes, see documentation for the Real-Time Metrics Engine (Stat Server), particularly the Stat Server User’s Guide and the Reporting Technical Reference.
Supported Media Types
The Source Metric manager supports the following media types for custom source metrics:
- Voice
- Chat
- Workitem
 SMS (starting with release 8.5.2)
SMS (starting with release 8.5.2)
Stat Server Current State Source Metrics
New custom source metrics cannot be created for the Stat Server categories of Current State and Current State Reasons. There are source metrics that ship with Advisors for these categories, and the customization available on these metrics is limited. For example, the Reason Code Key is configurable, but it is not possible to extract agent readiness based on capacity rules for a non-voice channel. See also Customizing the Stat Server Current Target State Source Metrics.
The AgentState source metric – derived from the Stat Server Current State category – includes a filtered source metric definition called AgentDN. Frontline Advisor uses the related AgentDN report metric to provide information about the DN extension, ACD position, or multimedia channel into which each agent is logged.
- See Team View for more information about the display of DN information on the Frontline Advisor supervisor dashboard.
- See Source Metrics Retrieved for Each Agent and State Metrics Displayed for Agents for information about the metrics associated with the display of agent DN information on the FA supervisor dashboard.
- See Filtered Source Metrics for more general information about filtered source metrics.
Relationships between Source and Report Metrics
The following table lists the relationship between the source metrics and the report metrics on the Report Metrics page.
| If you select this object type in the Source Metric Objects field | Then the Source Metric will be available for this Report Metric object type |
|---|---|
| Agent | Agent |
| GroupAgents | Agent Group |
| Queue* | Application (queue-based) |
| Application (DN Group-based) | |
| StagingArea | Application |
| CallingList | Application |
| * When you create a new custom source metric using the Mediation DN object group, you can select either the Queue or GroupQueues object, or you can select both. Selecting the Queue object means the source metric will be applicable only to queues. Selecting the GroupQueues object means the source metric will be applicable only to DN groups. If your custom source metric should be applicable to both DN groups and queues, then select both Queues and GroupQueues in the Objects field for the Mediation DN object group. | |
Source Metrics and RBAC
If you have sufficient privileges to see the Source Metrics page, then you can view all existing statistics definitions. There is no role-based access control on the individual statistic definitions.
RBAC privileges also manage the following:
- A user’s ability to create custom source metrics
- A user’s ability to edit source metrics
- A user’s ability to delete source metrics
See CCAdv/WA Access Privileges and FA Access Privileges for the list of privileges associated with the Source Metric Manager.
Working with Source Metrics
A custom source metric that you create is immediately available for use in the creation of a report metric.
The source metrics that ship with Advisors (default metrics) cannot be edited, with the exception of the Reason Code source metric, for which you can edit the following attributes:
- Reason code Key
- Reason Start Overrides Status Start
For users with Edit privileges:
- The Edit button is present and enabled if a selected metric is a custom metric (not a default source metric).
- The Edit button is absent or disabled if a selected metric is a default source metric.
- When editing a source metric with dependent report metrics, a warning message indicates that the edit will affect the dependent metric(s).
- You cannot change the category for an existing source metric from Current to Historical, nor the reverse.
The source metrics that ship with Advisors (default metrics) cannot be deleted. You can delete a custom source metric provided no report metric is derived from it.
For users with Delete privileges:
- The Delete button is present and enabled if the selected metric is a custom metric (not a default source metric).
- When attempting to delete a custom source metric that has dependent report metrics, an error message indicates that you cannot delete the metric because of the dependent report metric(s).
Category Options
A statistic category is either a Current category or a Historical category. The Current category is the current value of the evaluated measurement in the Stat Server. The Historical category means the metric is evaluated over a specific time interval (the time profile).
JavaCategory source metrics can be either Current or Historical; you can specify which to use based on your requirements.
Main Mask/Relative Mask Wild Cards
Wild cards such as * to select all options or ~ to exclude a mask are implicitly supported in the Main Mask and Relative Mask editing windows. Use the Select All feature at the bottom of the editing window to select all options and then selectively deselect one or more options with the radio buttons.
For example, if MainMask = *, ~LoggedOut, do the following in the Main Mask editing window:
- Use Select All: Selected to select all the options in the window.
- Click the LoggedOut radio button to deselect it.
Filtered Source Metrics
When you select a source metric on the Source Metrics page, the attributes for that metric are displayed in the lower half of the page, including the Filtered Source Metrics table in which you can create a filter for the metric.
To apply a filter to a selected metric, specify the following in the Filtered Source Metrics table:
- Name of the filter
- A description for the filter
- The filter: A filter must be one that is available in the Configuration Server Business Attributes > Advisors Filters section.
You can add as many filters to an unfiltered source metric as you require; each filtered version becomes a new source metric.
You can edit filtered source metric properties. You can also delete a filtered source metric if no report metric is using a filtered variation. This includes filtered source metrics defined on default metrics; they can be edited or deleted.
Each filtered variation is stored on a database table separate from the source metric table.
Finding Filtered Source Metrics in the Source Metrics Manager
Filtered source metrics are variations of other parent source metrics; you can find the filtered source metrics only under the respective parent source metric. For example, to find the filtered variations of a source metric called Retrieved Calls, navigate to the Retrieved Calls source metric and select it. The filtered variations are displayed in the details in the lower half of the page.
Configuring the Media_Workitem Filter as the Business Attribute Value for the Default iWD Source Metrics
Starting in release 8.5.1, Advisors include some intelligent Workload Distribution (iWD) source metrics (not including iWD Datamart metrics). These iWD source metrics include a Media_Workitem filter. Before you enable the iWD metrics, you must configure an attribute value in the Advisors Filters business attribute to correspond to the Media_Workitem filter. Genesys recommends that you configure the Advisors Filters business attribute on a tenant that is the default tenant for the Advisors suite installation (on which you configure all Advisors metadata).
Use the following properties when you configure the Media_Workitem filter attribute value in Configuration Server:
- name = Media_Workitem
- description = PairExists("MediaType","workitem")
The name of the filter (Media_Workitem) is case-sensitive; ensure you enter it correctly.
Customizing the Stat Server Current Target State Source Metrics
Starting in release 8.5.001, you can create custom source metrics for the Stat Server category of CurrentTargetState.
In release 8.5.0, the following default metrics were available in the Metric Manager, and were evaluated from the Current Target State source metric. In release 8.5.001, these metrics based on Genesys Stat Server data are no longer shipped with Advisors because you can create your own custom metrics based on the Current Target State metric.
| Object Type | Report Metric | Reporting Application |
|---|---|---|
| Application | Avail Voice | CCAdv |
| Agent Group | Avail Voice | CCAdv |
| Agent | Voice Ready | CCAdv |
| Agent | Voice Ready | FA |
Creating a Custom Source Metric for the CurrentTargetState Category
In release 8.5.001, Advisors Genesys Adapter can extract agent media-capacity information from the default Current Target State source metric. An example of media-capacity is the maximum number of chat interactions that an agent can handle simultaneously.
You use the default Current Target State source metric that is supplied with Advisors and the Filtered Current Target State Source Metrics section of the Source Metrics Manager to configure your specific Current Target State attributes. The default Current Target State source metric supports both agent and agent group object types.
Click the Edit button in the Filtered Current Target State Source Metrics section of the Source Metrics Manager for the Current Target State source metric. The following figure shows the Edit button at the bottom of the Source Metrics window.
The Create dialog box – instead of presenting filters – offers the following attributes:
- Type (that is, the Current Target State attribute type; only Media Capacity is available in release 8.5.001)
- Capacity Media Type
- Capacity Attribute
All media types registered in the Genesys Configuration Server under Business Attributes > Media Types are listed under the Capacity Media Type option.
The following options are available for Capacity Attribute:
- Routable Interactions Count (also known as Current Margin Count)
- Maximum Interactions Count
- Current Interactions Count
Create an enabled raw report metric for either CCAdv or FA based on each of the source metrics with the filtered media capacity attribute. You can create a raw report metric to display on the dashboard, or you can use the raw report metric to create other calculated report metrics.
Current Target State Metrics and Agent Groups
When the Current Target State metric is reported, AGA extracts the configured media capacity attributes for each agent in an agent group. The corresponding metric at the agent group level is evaluated based on the media capacity attribute at the agent level. Therefore, for all the media capacity attributes that Genesys supports in release 8.5.001, a formula of SUM is used to evaluate the agent group level metric value from the agent level attribute value.
Current Target State Metrics and Metric Applicability
You can configure metric applicability for the custom Current Target State report metrics in the same way that you configure applicability for any other raw report metric.
While an agent might manage many chat or email interactions simultaneously, that same agent can typically manage only one voice interaction at a time. To track an agent's availability for routable voice interactions using metrics on the dashboard, you could create report metrics based on the Current Target State metric that ships with Advisors. For example, the following screenshot shows two custom source metrics – VoiceMax tracks the maximum number of voice interactions for an agent and VoiceRout tracks the availability of the agent to handle a voice interaction.
You would then create custom raw report metrics that use those custom source metrics as the foundation. The following screenshot shows an example of custom report metrics.
After you create and save the enabled custom report metrics, they are available in the Advisors column chooser so you can display the metrics on the dashboard. In this example, which uses the Frontline Advisor dashboard, the custom report metric that tracks an agent's availability to take calls is the AgentVoiceRoutableInteractions metric. The VoiceMaxInteractions metric tracks the maximum number of voice interactions (calls) an agent can handle simultaneously.
The following screenshot shows one ready agent (J. Davis) and two logged-off agents. Note that the AgentVoiceRoutableInteractions metric indicates that only the agent in the Ready state is available for a voice interaction.
If that agent should take a break, or be on the phone, the AgentVoiceRoutableInteractions metric indicates that the agent is no longer available for any further calls.