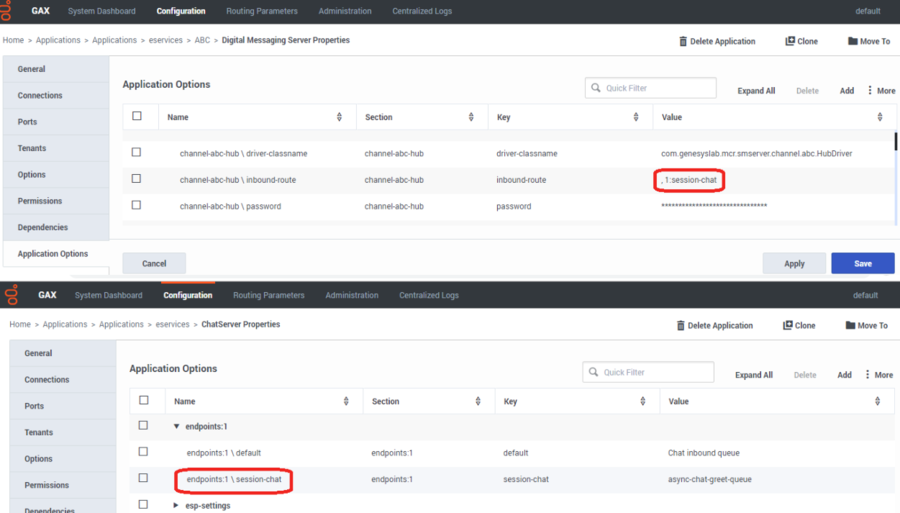xml-request-max-size
Section: settings
Default Value: 32768
Valid Values: Any integer from 200-2147482624
Changes Take Effect: Immediately
Modified: 8.5.308.06
Sets a limit on the size (in bytes) of incoming XML packets. This limit helps prevent Chat Server from hanging during an XML parsing of overly large amounts of incoming data. The actual payload size (in symbols) could be estimated roughly as the XML packet size multiplied by 0.45.
session-shutdown-timeout
Section: settings
Default Value: 180
Valid Values: 30-1728000
Changes Take Effect: After restart
Specifies the length of time, in seconds, that will pass before an active chat session is terminated by the server.
The session is terminated if, during this time span, there are no inbound or outbound messages and the chat events
NewPartyInfo (a new party joined the chat) and PartyLeftInfo (a party left the chat) are not received.
session-restoration-mode
Section: settings
Default Value: none
Valid Values: none, simple
Changes Take Effect: Immediately
Allows ("simple") or prohibits ("none") Chat Server's processing of requests for session
restoration (when Chat Server is working in high availability mode).
use-contact-server
Section: settings
Default Value: true
Valid Values: true, false
Changes Take Effect: At start/restart
If this option is set to true, Chat Server creates and updates records in the
Universal Contact Server database for each session that is created. If set to false, Chat
Server does not interact with Universal Contact Server.
transcript-auto-save
Section: settings
Default Value: 0
Valid Values: 0, 1, 2
Changes Take Effect: Immediately
If this option is set to 1 (recommended for HA) or 2, Chat Server sends the updated
chat session transcript to Universal Contact Server after each submitted message.
If set to 0, no UCS records are updated until the chat session ends.
For the value 2, Chat Server also sends a special TRANSCRIPT_SAVE_DONE
notification for basic clients (which can be used in custom agent desktops only).
stop-abandoned-interaction
Section: settings
Default Value: never
Valid Values: always, never, noagents, noanswer
Changes Take Effect: Immediately
Modified: 8.5.301.06
Specifies how Chat Server handles chat interactions (in Interaction Server) when the chat session is finished. Possible values:
- always: interactions are always stopped when the chat session is finished (not recommended value).
- never: interactions are never stopped by Chat Server (recommended value).
- noagents: interactions are stopped only if there are currently no agents or supervisors in the session (use value wisely).
- noanswer: interactions are stopped only if no agents ever joined the session - in other words, the session was never answered (use value wisely).
Note: When the chat session is closing, it ignores the presence of bot participants when evaluating this option (in other words, bot participants are not considered "agents"). The legacy "true" and "false" values are also supported and converted to new values as following:
- "false" is interpreted as "never"
- "true" is interpreted as "noanswer"
By default, Chat Server does not stop any interaction after the chat session is finished. Instead, Chat Server updates the IsOnline interaction property to false and attaches reporting statistics. If your deployment includes Genesys Info Mart reporting, Genesys recommends that you set the value of this option to "noanswer", to enable accurate reporting of abandoned chats. In all other deployments, Genesys recommends that you set the value of this option to "never", and have the agent desktop and/or a workflow stop the interaction. Values other than "never" must be used cautiously, as stopping the interaction from Chat Server may lead to conflicts with updates from the agent desktop.
Deploying Apple Business Chat
Prerequisites
- Computer with access to the Genesys Hub REST API
- Java 8 or above
- Chat Server 8.5.301.06 or later
- Universal Contact Server 8.5.300.09
- Workspace Desktop Edition 8.5.127.06 or later
- Digital Messaging Server 9.0.001.10 or later
- eServices Manager 8.5.304.09 or later
- Create an Apple Business Chat channel in Genesys Hub
Deploy Digital Messaging Server
Follow the installation procedure for Digital Messaging Server.
Install the channel driver
- Navigate to the folder that contains the installation package for Genesys Driver for use with Apple Business Chat via Hub.
- Run the installation for Genesys Driver for use with Apple Business Chat via Hub:
- On Windows, run setup.exe
- On Linux, run install.sh
- When prompted by the installation dialog, specify the proper Configuration Server parameters for your environment and select the desired Digital Messaging Server application.
- After installation, locate the AbcHubDriver.cfg configuration file in the \<Digital Messaging Server application>\media-channel-drivers\channel-abc-hub folder.
- In GAX, open your Digital Messaging Server Application, go to the Options tab, and import options from the AbcHubDriver.cfg file.
Configuration
All options are documented in the Options Reference.
Configuring Chat Server
Set the following Chat Server options:
- stop-abandoned-interaction = never
- transcript-auto-save = 1
Ensure that the following Chat Server options are set to their default values:
- use-contact-server = true
- session-restoration-mode = none
There is a limit on the concurrent chat sessions Chat Server can support at a time. It depends on the hardware and chat session scenario, but as a rule of thumb you can expect a maximum of 1,000 concurrent sessions on one Chat Server.
Endpoints
- Chat Server: in the [endpoints] section, add a queue called async-chat-greet-queue.
- Digital Messaging Server: in the [channel-*any name*] section for your Apple Business Chat channel, add an endpoint called session-ABC. For example: ,1:session-ABC.
Deploy Apple Business Chat Plug-in for Workspace Desktop Edition
- Configure Workspace Desktop Edition. Note that to use role-based access control, you must use Genesys Administrator to configure Workspace Desktop Edition and the plugin.
- Install Workspace using the non-ClickOnce deployment procedure, also known as "installing the Workspace Application" (the Apple Business Chat plugin does not support ClickOnce deployment).
- Configure and install the plugin, being sure that your configuration procedure includes importing the template and metadata for the plugin (see Genesys Administrator 8.1 Help for information on importing metadata). This makes roles and other required items available.
- If you are using role-based access control,
- You must assign all Workitem privileges. The plugin does not support unassigned Workitem privileges.
- Assign InteractionWorkspace.AppleBusinessChat.canUse privileges. This allows agents to load the Apple Business Chat plugin. If this permission is not set, the plugin will not load.
- Provide values for the configuration options that you added to your Workspace Application, as described in the next section.
Configuring the Plugin
Plugin Options
All options for the Apple Business Chat plugin are located in the [interaction-workspace] section. Options are documented in the Options Reference.
When using the Asynchronous chat subroutine, set the following configuration options in the [interaction-workspace] section:
- applebcsession.on-hold-queue to async-chat-return-queue
- workbin.applebcsession.in-progress to async-chat-main-workbin
Workspace Desktop Edition Options
Workspace Desktop Edition options are documented in the Configuration Options Reference section of the Workspace Desktop Edition Deployment Guide. The following settings are recommended:
- contact.directory-displayed-columns = LastName,FirstName,PhoneNumber,EmailAddress,_msg_ProfileNickname
- contact.directory-search-attributes = LastName,FirstName,PhoneNumber,EmailAddress,_msg_ProfileNickname
- contact.displayed-attributes = Title,FirstName,LastName,PhoneNumber,EmailAddress,_msg_ProfileNickname
- display-format.case-name-format = $Contact._msg_ProfileNickname$|$Contact.FirstName$ $Contact.LastName$|$Interaction.MainParty$
- display-format.customer-name-format = $Contact._msg_ProfileNickname$|$Contact.FirstName$ $Contact.LastName$|$Party.DisplayName$
- interaction.window-title = ($Contact.FirstName$ $Contact.LastName$ $Interaction._msg_ProfileNickname$|$Interaction.MainParty$) - $Interaction.Type$ - $Window.Title$
- toast.window-title = ($Contact._msg_ProfileNickname$|$Contact.FirstName$ $Contact.LastName$|$Interaction.MainParty$) - $Window.Title$
Other configuration
- Create the following media type in the Configuration Server database: applebcsession. Next, add the applebcsession media type to your environment's capacity rules and specify how many instances of applebcsession interactions are allowed simultaneously.
- Genesys recommends that you increase the default value of the session-shutdown-timeout option in DMS to 1800 (30 minutes).
- Genesys recommends that you increase the default value of the xml-request-max-size option in Chat Server to 100 (kilobytes).
Contact Attributes
In Genesys Administrator or Configuration Manager, create the following Business Attribute Values for the Contact Attributes Business Attribute:
ABC User ID
- Name—_msg_ProfileUserId_ABC
- Display Name—Profile User ID for Apple Business Chat
In the Annex tab, add the following options in the [settings] section:
- is-searchable = true
- is-sortable = true
- search-order-level = 1
Profile Nickname
- Name—_msg_ProfileNickname
- Display Name—Profile Nickname
In the Annex tab, add the following options in the [settings] section:
- is-searchable = false
- is-sortable = false
Uninstalling or upgrading
Uninstalling the driver
- Stop the DMS application with the driver. This can be done for example via GAX (or Services if using Windows).
- Uninstall the driver:
- On Windows through Control Panel > Programs and Features.
- On Linux by running the ./uninstall_custom.sh script from the media-channel-drivers/channel-abc-hub/uninstall folder.
- Verify that the folder channel-abc-hub was removed under folder media-channel-drivers.
Upgrading the driver
- Follow the procedure above to uninstall the old version of the driver.
- Install the new version of the driver, using the instructions above on this page.
- Start the DMS application with the driver.