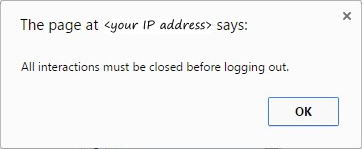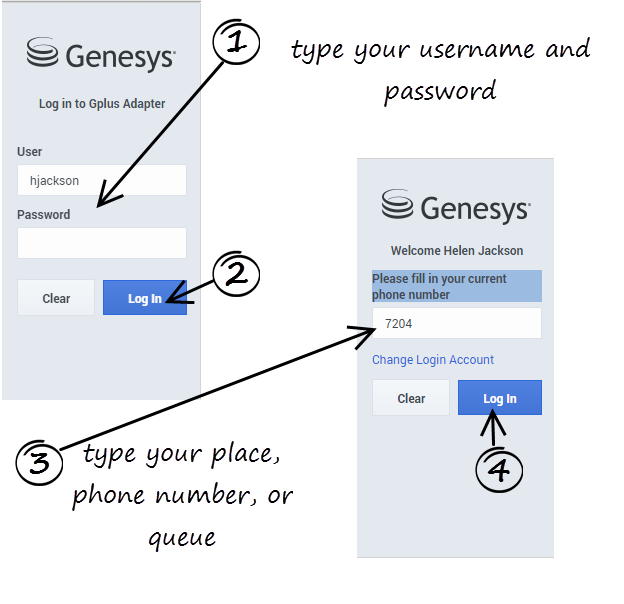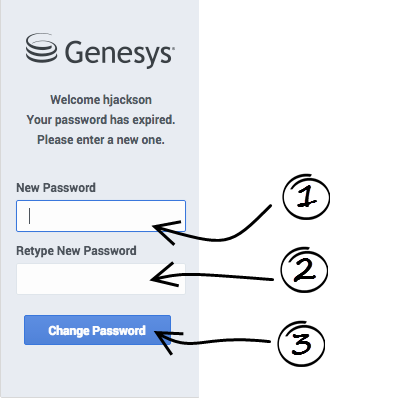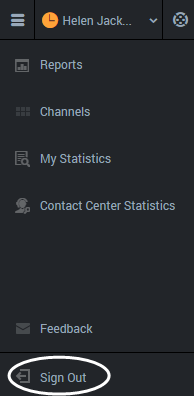Screen Pop
Also known as Screen Population. Information that is automatically displayed on an agent’s computer screen as an interaction is being delivered to that agent. The process of accessing specific information automatically from enterprise databases and bringing it to an agent’s desktop. Screen pops are typically used to bring customer information to agent desktops as calls or web contacts arrive, for customer service purposes. A screen pop can also be a separate window that is opened while a customer is on a web page.
Glossary
Logging in
The Adapter is either in the left pane of the Customer Relationship Manager (CRM) window or you can launch it by clicking Phone in the bottom right cornerItalic text of the screen—it's one or the other, depending on how your administrators have configured the CRM in which the Adapter is implemented. If your CRM is configured for single sign-on, you don't need to log into your Gplus Adapter and when you launch the Adapter, you'll have immediate access. If your CRM isn't configured for single sign-on, you are prompted to log in.
If your Adapter is located in the bottom right of the screen, you can undock the Adapter by clicking the arrow at the top right of the Adapter. This opens the Adapter in a new browser window that you can resize and drag to a new location. If you want to redock the window, just click the arrow again and the window returns to the standard location.
How do I log in to the Adapter?
If you are prompted to log in, enter your Genesys username (such as an email address) and password and click Log In. If you have logged in before, your username is already be entered for you.
Depending on how your administrator has configured the Adapter, you might also see a secondary login page where you're prompted to enter the name of a place, a phone number, or enter a queue.
If you have logged into the Adapter before, the login page automatically enters your last known place. Most often, you can accept the last known place. If you have changed your place, phone number, or queue, you must update the field before you click Log In.
Changing your password
If your password has expired, you are prompted to change your password.
If needed, contact your administrator for password rules.
Adapter main view
After you log in, the main view is displayed. This default main view is set up by your system administrator and can be either voice (the telephone dial pad) or statistics view.
From the default main view, you can change your status, navigate among your channels, and make a call by using Team Communicator or the Dial Pad tab.
When you first log in, notice that your agent status is set for you; for instance, Not Ready. The default state is determined by your system administrator. If your status is not already set to ready, change your status to Ready.
Logging out
To log off all channels and sign out of Gplus Adapter for Salesforce, click the menu button ![]() , and then select Sign Out. The Adapter returns you to the login page, where you can enter your credentials again, if needed.
, and then select Sign Out. The Adapter returns you to the login page, where you can enter your credentials again, if needed.
When you log out, all interactions are terminated and do not resume when you log back in again; therefore, ensure that your interactions are complete before logging out and closing your browser window.