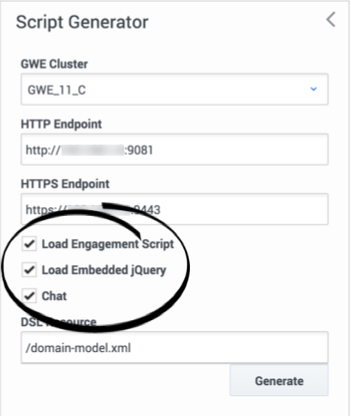Generating and Configuring the Instrumentation Script
Contents
The Tracker Application instrumentation script is a small piece of JavaScript code that you paste into your website to enable Web Engagement functionality. If you plan to use the Genesys Chat Widget or other Genesys Widgets, you must create your instrumentation using Genesys Widgets, in which case the Tracker Application provides built-in integration with Genesys Widgets.
You typically add the instrumentation script to your site when you are ready to move your application to a production environment with a Web Engagement cluster. If you are working in a standalone deployment in a lab environment, you can use the default ZAP Proxy implementation to inject the instrumentation script into the pages of your web site on the fly.
You can complete the steps on this page to do the following:
- Generate the basic instrumentation script.
- Configure the script, if necessary for your solution.
- Add the script to your website.
Generating the Instrumentation Script
Prerequisites
Start
- Open Genesys Administrator Extension.
- Navigate to Web Engagement > Script Generator. The Script Generator interface opens.
- Fill in the following fields:
- Select the correct Web Engagement Cluster, Web Engagement Server, or Load Balancer.
- Enter the URL of the Web Engagement Server for the HTTP Endpoint. For example, http://myserver.genesys.com:9081
- Enter the secure URL of the Web Engagement Server for the HTTPS Endpoint. For example, https://myserver.genesys.com:3214
- Select Load Engagement Script, Load Embedded jQuery, and Chat to enable these features.
- Enter the path(s) to the DSL Resource. The path is relative to the /server/resources/dsl URL path of your Web Engagement server (or load balancer). You can add your DSL resources to this directory or sub-directories.
- Click Generate. The Generated Script panel opens and you can now copy your script.
- If you are planning to configure the script, you might want to save it to a file so you don't lose your changes.
End
Next Steps
- You can configure your generated script.
- You can add the script to your website.
Configuring the Instrumentation Script
The Tracker Application activates the Monitoring and Notification functions in Genesys Web Engagement by inserting the GTCJ.min.js package into the page. This package includes jQuery, the Monitoring Agent, and the Notification Agent. The Tracker Application actually provides several packages that contain different functions and libraries. You can use these packages to enable different Web Engagement functionality on your website (these are added to your script when you use the GAX plug-in).
The table below shows the packages, in minified form, that are included with the Tracker Application.
| Script | jQuery | Monitoring Agent | Notification Agent | Chat |
|---|---|---|---|---|
| GT.min.js | no | yes | no | no |
| GTJ.min.js | yes | yes | no | no |
| GTC.min.js | no | yes | yes | no |
| GTCJ.min.js | yes | yes | yes | no |
| GPE.min.js | yes | yes | yes | yes |
The Tracker Application instrumentation script consists of two parts: configuration and script loader.
Script Loader
To load the Tracker Application, you just need to include the JavaScript in your web pages. This asynchronously loads the application, which means that it won't block other elements on your web pages from loading.
One solution for loading the script could be:
(function(gpe) {
if (document.getElementById(gpe)) return;
var s = document.createElement('script'); s.id = gpe;
s.src = ('https:' == document.location.protocol ? 'https://<Web Engagement Server>:<Secure Web Engagement Server Port>':
'http://<Web Engagement Server>:<Web Engagement Server Port>') + '/server/resources/js/build/GTCJ.min.js';
(document.getElementsByTagName('head')[0] || document.body).appendChild(s);
})('_gt');For more information about best practices for loading the script, see Adding the Instrumentation Script to Your Website.
Configuration
By default, the Tracker Application script uses the "_gt" global variable (you can change this in the script loader — see Changing the Global Configuration Variable for details) that must be initialized before the script loader is actually added to the page.
The following configuration options are available in the script:
| Parameter | Required | Type | Default Value | Description | Example value |
|---|---|---|---|---|---|
| httpEndpoint | yes (if "httpsEndpoint" is undefined) | string | - | The URL of the Web Engagement Server. | http://genesyslab.com:8081 |
| httpsEndpoint | yes (if "httpEndpoint" is undefined) | String | - | The secure URL of the Web Engagement Server. | https://genesyslab.com:8443 |
| dslResource | no | string | - | The DSL resource location. If dslResource is not defined, then the DSL is not loaded. | http://genesyslab.com:8081/server/resources/dsl/domain-model.xml |
| name | no | string | - | Name of the application. This option is a part of the cloud multi-tenant, multi-domain system. Currently not used. | genesyslab |
| domainName | no | string | Second-level domain (SLD). | Name of the domain where the cookie is stored. | For the domain sub.genesys.com, the second-level domain is genesys.com |
| languageCode | no | string | en-US | Localization tag for language and region. Used for categorization. | en-US |
| debug | no | boolean | false | Show Monitoring Agent debug information in the browser console. | true |
| debugCometD | no | boolean | false | Show CometD debug information in the browser console. | true |
| preventIframeMonitoring | no | boolean | false | If preventIframeMonitoring is true, the Monitoring Agent does not generate system and business events if the agent is loaded in an iframe. See preventIframeMonitoring for details. | true |
| disableWebSockets | no | boolean | false | Disable websockets transport for the notification agent. By default, the Notification Agent uses websocket transport when it is possible. Make sure that your load balancers support websocket connections; otherwise, disable it — Disabling Websocket CometD Transport. | true |
| disableAutoSystemEvents | no | boolean | false | Disable automatic sending of the following system events: VisitStarted, PageEntered, PageExited. | true |
| page | no | object | - | Sets the page configuration for events. In some cases, you might want to set a parameter and have the value persist across multiple push events. To override the page url of each event with your own custom url, you can either set the new url on each push command, or you can use current option. Note: This option should only be used with Single Page Applications. | _gt.push(['config', {
page: {
url: 'http://example.com/my-page-url?id=1',
title: 'My Page Title'
}
}]);
|
| page:url | no | string | window.location.href | The URL of the current page. This option is used for all subsequent events sent from the page. | |
| page:title | no | string | document.title | The title of the current page (this title is used in the PageEntered event by default). | |
| skipCategories | no | boolean | false | Do not include category information with server response to initial page request. This option can be used when a website does not need to use categories. | true |
Basic Configuration
Basic configuration is the default Tracking functionality:
var _gt = window._gt || [];
_gt.push(['config', {
dslResource: ('https:' == document.location.protocol ? 'https://server:securePort' :
'http://server:port') + '/server/resources/dsl/domain-model.xml',
httpEndpoint: 'http://server:port',
httpsEndpoint: 'https://server:securePort'
}]);
(function(gpe) {
if (document.getElementById(gpe)) return;
var s = document.createElement('script'); s.id = gpe;
s.src = ( 'https:' == document.location.protocol ? 'https://server:securePort' :
'http://server:port') + '/server/resources/js/build/GTCJ.min.js';
(document.getElementsByTagName('head')[0] || document.body).appendChild(s);
})('_gt');This snippet represents the minimum configuration needed to track a page asynchronously. The _gt (Genesys Tracker) object is what makes the asynchronous syntax possible. It acts as a queue, which is a first-in, first-out data structure that collects API calls until Genesys Web Engagement is ready to execute them. To add something to the queue, you can use the _gt.push method. See the Monitoring JS API for more information.
Basic Configuration with the Chat JS Application
If you select "Chat" in the GAX plug-in, it adds chat functionality to the basic configuration by loading the Chat JS Application. Your script should now look something like this:
var _gt = window._gt || [];
_gt.push(['config', {
dslResource: ('https:' == document.location.protocol ? 'https://server:securePort' :
'http://server:port') + '/server/resources/dsl/domain-model.xml',
httpEndpoint: 'http://server:port',
httpsEndpoint: 'https://server:securePort'
}]);
var _gwc = {
widgetUrl: ('https:' == document.location.protocol ? 'https://server:securePort' :
'http://server:port') + '/server/resources/chatWidget.html'
};
(function(gpe) {
if (document.getElementById(gpe)) return;
var s = document.createElement('script'); s.id = gpe;
s.src = ( 'https:' == document.location.protocol ? 'https://server:securePort' :
'http://server:port') + '/server/resources/js/build/GPE.min.js';
(document.getElementsByTagName('head')[0] || document.body).appendChild(s);
})('_gt');Advanced Configuration
The snippet below shows the instrumentation script with extended configuration (refer to the configuration options table for details):
var _gt = _gt || [];
_gt.push(['config', {
name: 'demo',
domainName: 'localhost',
languageCode: 'en-US',
dslResource: ('https:' == document.location.protocol ? 'https://server:securePort':
'http://server:port') + '/server/resources/dsl/domain-model.xml',
httpEndpoint: 'http://server:port',
httpsEndpoint: 'https://server:securePort'
languageCode: 'en-US',
debug: true,
debugCometD: true,
preventIframeMonitoring: true,
}]);
(function(gpe) {
if (document.getElementById(gpe)) return;
var s = document.createElement('script'); s.id = gpe;
s.src = ( 'https:' == document.location.protocol ? 'https://server:securePort' :
'http://server:port') + '/server/resources/js/build/GTCJ.min.js';
(document.getElementsByTagName('head')[0] || document.body).appendChild(s);
})('_gt');preventIframeMonitoring
Some websites have iframe (or frame) elements on the page. If a website is instrumented so that the Monitoring Agent is loaded on all web pages (even in an iframe), the agent generates events for all pages, including iframes. For example, this means that a page with an iframe generates two PageEntered events, one for the main page and one for the iframe.
To prevent this, you can use a special initialization parameter, preventIframeMonitoring. This parameter is optional and has a default value of false. If true, the Monitoring Agent does not generate system and business events if it is loaded in an iframe.
Changing the Global Configuration Variable
You can change the global configuration variable for the Tracker Application by using the data-gpe-var attribute. For example:
(function(gpe) {
if (document.getElementById(gpe)) return;
var s = document.createElement('script'); s.id = gpe;
s.src = ('https:' == document.location.protocol ? 'https://server:securePort':
'http://server:port') + '/server/resources/js/build/GTCJ.min.js';
s.setAttribute('data-gpe-var', gpe); // set global variable name for Tracker Application
(document.getElementsByTagName('head')[0] || document.body).appendChild(s);
})('_myVariable');In the example above global variable "_myVariable" is now used instead of "_gt".
Providing an External jQuery Library
If you already have a jQuery library on your website, you can reduce the size of the Genesys Web Engagement JavaScript files by using the packages without jQuery (GT.min.js or GTC.min.js). In this case, make sure that jQuery is available on your site through the global variable window.jQuery and that jQuery is loaded before the Genesys Tracker Application.
If the jQuery library is present on some pages and not others, you must insert the following snippet of code before the instrumentation script:
<script>
window.jQuery || document.write("<script src='http://code.jquery.com/jquery-1.11.0.min.js'>\x3C/script>")
</script>Disabling Websocket CometD Transport
To disable websockets CometD transport, use the transports option in your instrumentation script:
_gt.push(['config', {
disableWebSockets: true,
....
}]);Next Steps
- When you are satisfied with your script configuration, you can move on to either Adding the Instrumentation Script to Your Website or Customizing an Application (if you configured the script so it can be used with the ZAP Proxy).
Adding the Instrumentation Script to Your Website
To add the instrumentation script, you need to have access to the source code for your website. If you already have an older version of the instrumentation script on your site, make sure you remove it from each page before you add the new one. If you have customizations you want to add back to your pages after you add the new snippet, you can use a text or HTML editor to open and save a copy of each file.
The instrumentation script is loaded asynchronously. One of the main advantages of the asynchronous script is that you can position it at the top of the HTML document. This increases the likelihood that the tracking beacon will be sent before the user leaves the page. Genesys recommends placing the script at the bottom of the <head> section for best performance.
For the best performance across all browsers, Genesys recommends that you position other scripts in your site either before the instrumentation script in the <head> section or after both the instrumentation script and all page content (at the bottom of the HTML body).
Make sure that the document type is defined in the head of each of your web pages. If it is not defined, Genesys Web Engagement will not work on your website.
<!DOCTYPE html>Prerequisites
- You removed any older versions of the instrumentation script from your site.
- You generated the instrumentation script.
Start
- Select and copy the generated script from GAX or from your own file, if you configured the script.
- Paste the script at the bottom of the <head> section of your web pages:
- You can do this manually on each web page that you want to monitor.
- You can do this in the header template of your website, if you have one.
- If your website includes additional scripts, do one of the following to optimize performance:
- Place your scripts above the instrumentation script in the <head> section.
- Make sure your scripts are located after the webpage contents (at the bottom of the body section).
End
Next Steps
- After you have generated the script and added it to your website (or the ZAP Proxy configuration), you are ready to Customize an Application.