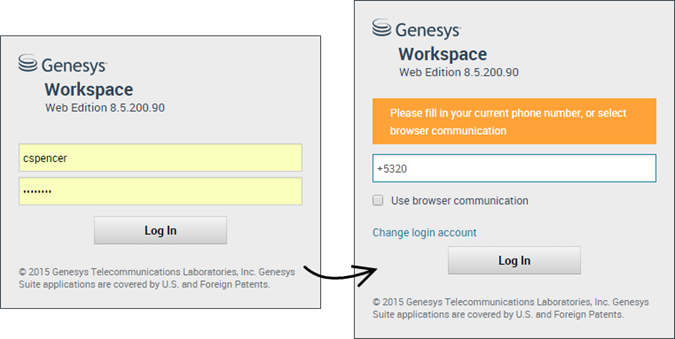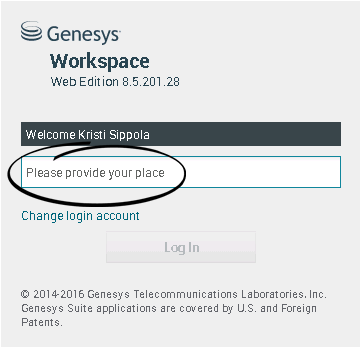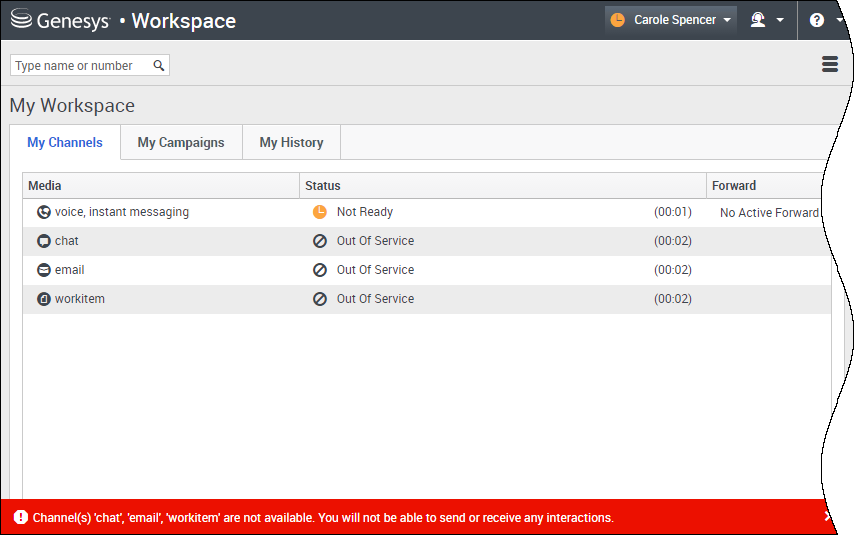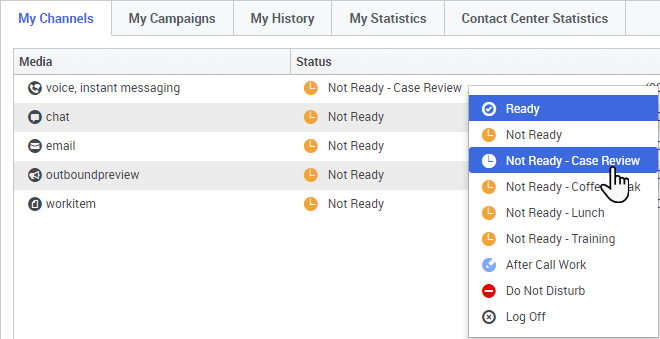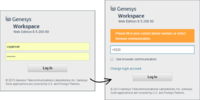Getting started
Workspace Web Edition is your gateway for handling calls (both inbound and outbound) and other interactions, such as chat or emails.
Now that you know what Workspace Web Edition is, you’re probably wondering how to use it. This Getting Started page will get you logged on and ready to take a call. Let’s get started.
- The pictures and videos in this Help document show native Genesys Workspace. Your company might have customized many features including corporate logos and the name of the product. This document uses the name Workspace to mean the Agent Desktop application that you use to handle calls and other interactions and to manage your work and your contacts.
- The screen shots and videos show the Dashboard tab. This is available only in the cloud version of Workspace Web Edition.
Workspace Video Tutorials
| Want quick video tutorials? See our "How To" Videos collection! |
| Check out this video about how to handle a phone call! |
Log in to Workspace
Open a supported browser (if you are using browser communication, use Chrome) and go to the link for Workspace that your supervisor gave you.
Log in with your username and password. You might also have to enter some additional information:
- If prompted, enter your phone number, place, or preferred language.
- If your system uses browser communication, select Use browser communication.
- If this is your first time logging on, a dialog box might be displayed asking you to change your password.
If you are not sure about any of the prompts, ask your supervisor for help.
- Clicking Change login account takes you back to the main log in screen.
- Workspace has a security feature that might be set up for your account that logs you out if you stop using Workspace for a while. Workspace first displays a message to warn you that you are going to be logged out. If Workspace logs you out, just log back in again when you are ready to start using Workspace.
- Workspace does not let you change your password. Contact your administrator to have your password changed.
- To ensure that your account and password remain secure, ensure that auto-fill, "remember me", and password manager are disabled in your browser. Your administrator might already have done this for you. If your browser asks you if you want it to remember passwords, select No or Never. If you have questions about password security, contact your supervisor, administrator, or IT personnel.
- You may log in only to a single Workspace session at a time. You must log out of one session before logging into a new session.
- To log out of Workspace, you must use the Exit option from the menu in the upper right-hand corner. You won't be able to log out if you have any active calls or interactions.
Single Sign-On environments
You might work in an environment that uses Single Sign-On (SSO) identity authentication. If you do, your log in experience will be a little different. After entering your username in the application login screen, you will be taken to your company's authentication provider where you will enter your username and password. After that, you will no have to log in again until your authentication expires which is typically every eight hours. Using SSO means that once you log in to one application, you will not have to log in to any other applications that are also set up for SSO.
Remote and virtual desktop environments
You might work in an environment that uses Virtual Desktop Infrastructure (VDI, sometimes called VMware) to run Workspace. This means that when you start Workspace, it is displayed on your screen, but it is not actually running on your workstation, it is running on a remote machine.
In VDI environments, your administrator installed the Genesys Softphone on your workstation before you logged in, or, you were instructed to install it by clicking on an installation hyperlink in an email or other document.
When you start your workstation, the Genesys Softphone automatically launches and the Genesys Softphone icon is displayed in your system tray. Until you log in to Workspace, this icon looks like this:Place
During login, you might see a window that asks you to input your Place.
Your Place is the name or number of the workstation or phone you are using. If you do not know what to enter, ask your supervisor.
If you do not see this window, your account is set up to always log you in on the same Place.
If you move around from Place to Place, you might have to enter a different Place each time that you log in.
Change your status to Ready
To receive calls, you must be in a Ready status (indicated by a green checkmark beside your name).
If you need to change your status, go to My Channels and toggle the voice channel to Ready.
Tip: You can also change your status for all channels in one easy step. Click your name at the top right-hand corner of the screen and select Ready.
Watch the video for a short demonstration of changing your status.
What happens if not all channels are available when I log in?
Sometimes when you log in, one or more of the channels that you are assigned might not be available.
You will know that one or more channels are not available because you will see a warning message at the bottom of the Workspace window.
When this happens, you can still log in, but when you look at your My Channels tab, you'll see that one or more channels have the Out Of Service status. When a channel is out of service, you cannot log on or off on that channel and you cannot set your status.
When the channel becomes available again, a message will be displayed at the bottom of the Workspace window. You can use the My Channels tab to change your status on that channel.
Setting your status to Not Ready with a Reason
Sometimes you need to set your status on one or more channels to Not Ready so that you do not receive new interaction on that channel. You can choose to set the status to Not Ready or Not Ready with a reason. Your administrator sets up the Not Ready Reasons that are available to you from the Status drop-down menus.
Handle an inbound call
Make sure your softphone or phone device is connected and ready.
Need help with your softphone? See How do I use my web phone with Workspace?
When a call arrives, you'll get a pop-up in the bottom right-hand corner of your screen. You might also hear a sound to alert you that a call has arrived.
Click Accept to connect the call. If you Reject the call, or ignore the pop-up, it goes to the next available agent.
To get you started, here are some common call handling features:
![]() = Hold
= Hold
![]() = Resume
= Resume
![]() = Transfer
= Transfer
![]() = Mark Done
= Mark Done
After the call is complete, you might enter an After Call Work state, during which you can complete any tasks related to the call. For example, you could add a Note or select a Disposition code.
Watch the video for a short demonstration of how to handle a voice call.
Log in, log out, log on, log off, and exit, what's the difference?
You log in and log out of the Workspace Agent Desktop application. Logging in means launching the application in your browser and identifying yourself to the system so that you become authorized to receive interactions and use the various features that are enabled for you.
Typically, you log in to Workspace Agent Desktop at the beginning of your shift and log out (Exit) at the end of your shift. To log out of Workspace, you must use the Exit option from the menu in the upper right-hand corner. You won't be able to log out if you have any active calls or interactions.
You log on to and log off of channels in Workspace Agent Desktop. Channels include voice, email, chat, and so on. Channels are the media that you use to interact with contacts. When you log in to Workspace Agent Desktop, you are usually logged on to all the channels assigned to you, and when you log out (exit) of Workspace Agent Desktop, you are logged off from all the assigned channels. In some environments, you might be logged off from one or more channels when you log in because the channel is out of service or your administrator has set up your account to be logged on to specific channels only.
Use the My Channels tab to log on or log off one or more channels. Logging off of all your channels does not log you out of Workspace Agent Desktop. You must still exit the application to log out.
You can log on or log off all your assigned channels by using the Global Status menu.
What do I do next?
You might want to learn more about:
- Media channels
- Handling calls
- Working with contacts
- Using standard responses
- Managing your workbins (which store your work in progress)