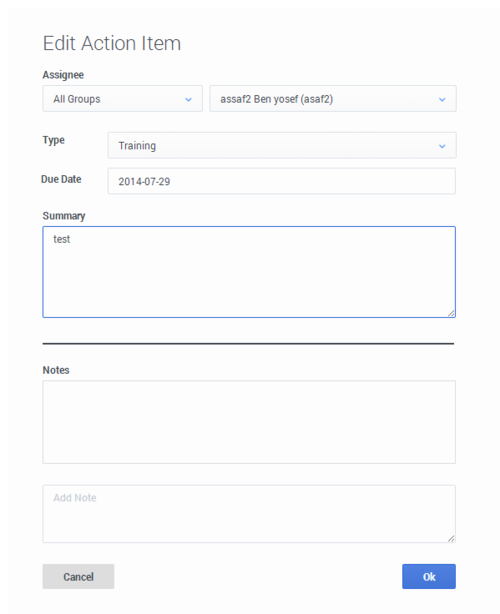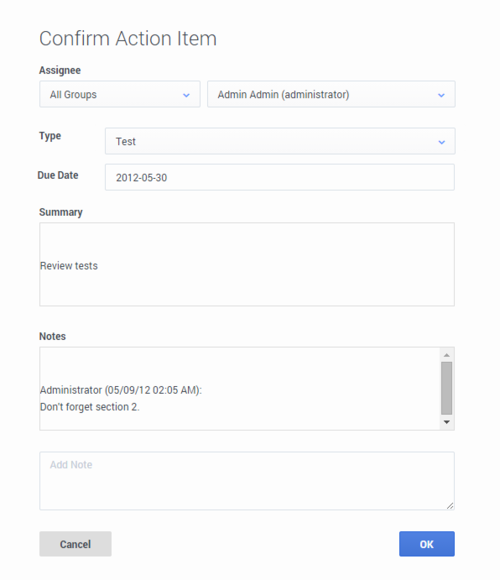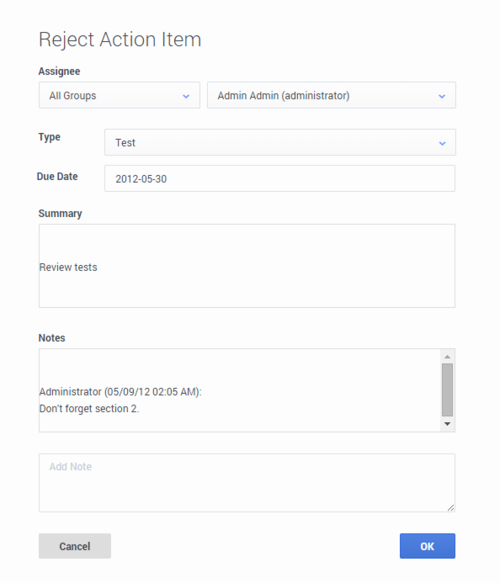Action Items
The Action Items feature is a tool that helps users manage their SpeechMiner tasks, assign tasks to others, and monitor progress on these tasks. For example, a supervisor can create an Action Item for one of his staff members, asking him to perform a particular task at a particular time. The staff member will see that a new task has been assigned to him when he logs into SpeechMiner. He can see details about the task, add notes as he progresses with the task, and close the task when it is completed. The supervisor can monitor progress on the task by reading the notes that are added as it is performed and by keeping tabs on its status.
You can create new Action Items, and view the Action Items you have created or been assigned, from any SpeechMiner screen. Action Items can also be linked to specific Coaching sessions. If they are, you can also view them in the Coaching session page.
Managing Action Items
Both the creator and the assignee of an Action Item can modify an Action Item and add notes to it. The notes are displayed with the item details.
When the assignee has completed an Action Item, they should change its status to Completed. The creator can then either confirm that the item is completed or reject the change of status. When the change of status is confirmed, the item is closed and is no longer displayed in the lists of Action Items. When the change of status is rejected, the item continues to appear in the lists. The assignee can continue to work on the item, and change its status to Completed again later on.
Creating a New Action Item
You can create new Action Items as required, and assign them to the appropriate person. If you wish, you can assign Action Items to yourself, to help you keep track of your own tasks.
To create a new Action Item:
- In the Action Items box, click New Item. The Action Item dialog box opens.
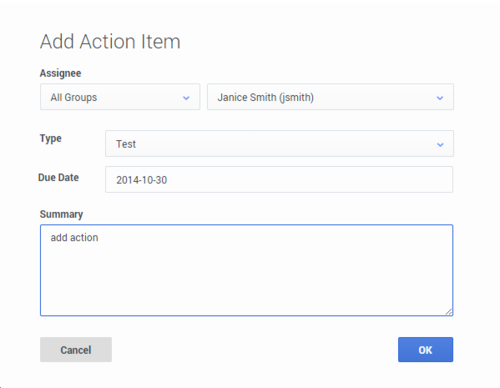
- Fill in the fields as follows:
Field Description Assignee Select the assignee from the Assignee drop down lists. Type Select the type of Action Item. Due Date Select the due date by which you want the assignee to perform the task. Summary Type a description of the Action Item. - Click OK. The Action Item is opened. It appears in your Action Items box in the Created tab, and will appear in the assignee's Action Items box in their My Items tab the next time they open it.
Editing an Action Item
You can modify the settings of and Action Item and add notes to it as necessary. All notes are displayed when the item's details are displayed.
To modify an Action Item and/or add a note to it:
Changing the Status of an Action Item to Completed
When you have completed and Action Item that is assigned to you, you change its status to Completed.
To change the status of an Action Item to Completed:
- In the Action Items box, under Actions, click Complete. The Complete Action Item dialog box opens.
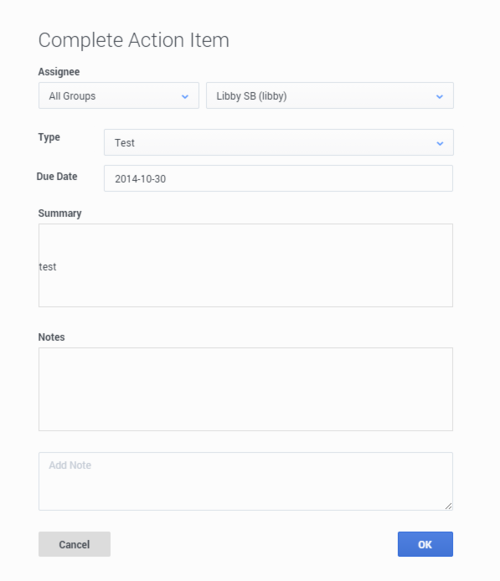
- If you want to add a note to the Action Item, under Notes, type the note.
- Click OK. The dialog box closes and the status is changed. In the Action Items box, under Actions, the options Confirm and Reject appear instead of the Complete option.
Confirming a Completed Action Item
When the assignee changes the status of an Action Item to Completed, the creator should either confirm that the item was properly completed or reject the change in status in order to indicate to the assignee that more work is required to complete the item satisfactorily.
To confirm a completed Action Item:
Rejecting a Completed Action Item
To reject a completed Action Item:
Viewing the List of Action Items
The Action Items link in the upper-right corner of the SpeechMiner screens provides information about the number of Action Items assigned to you, and indicates whether any new action items exist that you have not yet read, as follows:
- If no Action Items are assigned to you, the Action Items link appears in black.
- If Action Items are assigned to you, the link appears in green, and the number of Action Items appears after the link in parentheses.
- If new Action Items are assigned to you that you have not yet read, or the status of an existing Action Item has changed, the Action Items link appears in bold green.
To view your Action Items:
- In the upper-right corner of any SpeechMiner page, click the Action Items link. The Action Items box opens below the link.
- Click the My Items tab to view a list of the Action Items assigned to you; click the I Created tab to view a list of the Action Items you created.
Viewing Action Details
An Action Item appears as unread until you view the item's details. The status of unread items appears in bold. When an item is read, its status appears in plain text.
To view/close an Action Item's details:
- In the Action Items box, under Actions, click Details. The item's details are displayed below the item.
- To close an Action Item's details, click outside the details area.