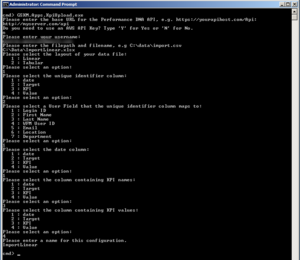Contents
Configuring and running Data Uploader for KPI Uploads
This topic explains how to manually configure and run the Data Uploader Application for KPI Uploads.
You can use the Data Uploader Application by using the command line mode to run the GSKM.Apps.DataUploader application and a configuration name (if one exists).
For example, cmd> GSKM.Apps.DataUploader example where example is the name of the previously saved configuration you want to run.
If you have not provided configuration name in the above command line, you will be prompted to enter the following:
- A base URL for the Performance DNA API.
- A response to whether an AWS API key is required – Y if the API is hosted on AWS; N if it is not.
- If your response is 'Y', that is, an AWS API key is required, then you will be prompted to enter the API key.
- If your response is 'N', then you will be prompted to enter the other values given in the following section.
- The Performance DNA username of the user performing the upload.
- For OAuth2: If the configured OAuth2 provider supports loop-back URLs, you will see a new browser window opening to perform authentication, else, you will be prompted to enter the OAuth2 refresh token.
- For Basic Auth: You will be prompted to enter your password.
- The full file path and file name of the file containing the KPI data to import. The KPI data file must be in .csv or .xlsx format.
- The layout of the data in the file, you can specify either Tabular or Linear by typing their respective options.
- A response to which column in the imported file contains the unique identifier. A list of the columns will be displayed. You can type the number of the appropriate column which contains the unique identifier.
- The user field mapped to the unique identifier column. A list of the user fields defined in Performance DNA will be displayed. You can type the number of the user field in the list.
- A response to which column in the file contains the date information for the KPIs. You can select the appropriate column from the displayed list.
- If your selection is Linear layout, you will be prompted to select two additional columns mentioned below:
- The column containing the names of the KPIs.
- The column containing the values for the KPIs.
- A response to provide a name for the configuration you have just defined. This will save the configuration parameters in that name and you can reuse it when needed by just specifying the name.
The Data Uploader Application then sends the information to the API and upload the new records. The Data Uploader folder contains a sub-folder, labelled logs, which stores all log as .txt files. The Data Uploader folder also contains the configuration file created in the configuration name you specified in the command line.
Supported data layouts for import
The Data Uploader Application supports importing two different data layouts such as Tabular and Linear. In both the layouts, the first row of the import file must be the header row that has header information for the columns, and the subsequent rows must be the data rows containing values for the columns.
The uploader supports both the .xlsx and .csv file formats.
KPI values must be numerical values including zero. If a KPI value is blank or non-numeric then it will not be imported for that user.
Tabular Layout
A tabular layout must have the following columns:
- User identifier,
- Date of the KPI data
- A column for each KPI
An example for the tabular layout is shown in the following table.
| User Id | Data Date | KPI 1 | KPI 2 | KPI 3 | KPI 4 |
|---|---|---|---|---|---|
| 00001 | 20/10/2018 | 12.5 | 125 | 412 | |
| 00002 | 20/10/2018 | 22.1 | 351 | 217 | |
| 00003 | 20/10/2018 | 17 | 199 | ||
| 00004 | 20/10/2018 | 14.2 | 1044 |
Linear Layout
A linear layout contains a row per user per piece of KPI data.
An example for the linear layout is shown in the following table.
| User Id | Data Date | Kpi Name | Value |
|---|---|---|---|
| 00001 | 20/10/2018 | Kpi 1 | 12.5 |
| 00001 | 20/10/2018 | Kpi 2 | 125 |
| 00001 | 20/10/2018 | Kpi 3 | 412 |
| 00002 | 20/10/2018 | Kpi 1 | 22.1 |
| 00002 | 20/10/2018 | Kpi 2 | 351 |
| 00002 | 20/10/2018 | Kpi 3 | 217 |
| 00003 | 20/10/2018 | Kpi 1 | 17 |
| 00003 | 20/10/2018 | Kpi 2 | 199 |
| 00004 | 20/10/2018 | Kpi 1 | 14.2 |
| 00004 | 20/10/2018 | Kpi 4 | 1044 |
The following screenshot is an example showing a linear layout configuration.