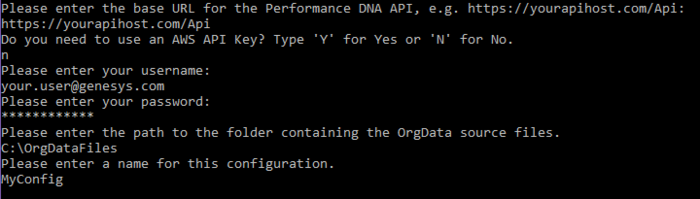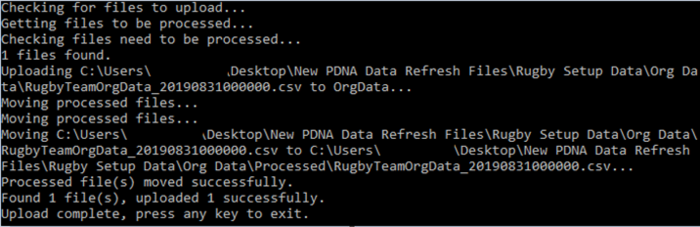Configuring and running Data Uploader for OrgData uploads
This topic explains how to manually configure and run the Data Uploader Application for OrgData Uploads.
You can use the Data Uploader Application by using the command line mode to run the GSKM.Apps.DataUploader application with -orgdata and a configuration name (if one exists), as shown below.
For example,
cmd> GSKM.Apps.DataUploader -orgdata -pureconnect confignameIf you are running Data Uploader with PureConnect, ensure to add -pureconnect to the command line as shown below.
For example,
cmd> GSKM.Apps.DataUploader -orgdata -pureconnect confignameIn both the examples, configname is the name of the previously saved configuration you want to run. Note that there is no "—" before configname
If you have not provided a configuration name in the above command line, you will be prompted to enter the following:
- A base URL for the Performance DNA API.
- A response to whether an AWS API key is required – Y if the API is hosted on AWS; N if it is not.
- If your response is 'Y', that is, an AWS API key is required, then you will be prompted to enter the API key.
- If your response is 'N', then you will be prompted to enter the other values given in the following section.
- The Performance DNA username of the user performing the upload.
- For OAuth2: If the configured OAuth2 provider supports loop-back URLs, you will see a new browser window opening to perform authentication, else, you will be prompted to enter the OAuth2 refresh token.
- For Basic Auth: You will be prompted to enter your password.
- The full file path and file name of the file containing the OrgData to import. The OrgData file must be in .csv format. Note that the specified OrgData file name must match the file name that already exists for OrgData uploads set in the OrgData Setup screen in Performance DNA.
- ImportantIf you are uploading to PureConnect, the file name must follow the format: FileName_YYYYMMDDHHMMSS.csv for example, MyOrgData_20190603120000.csv
- A response to provide a name for the configuration you have just defined. This will save the configuration parameters in that name and you can reuse it when needed by just specifying the name.
The Data Uploader Application will then process the files, identifies the latest, detects the changes, and uploads the changes from the OrgData file to the system. Based on the changes identified in the uploaded OrgData file, the new/updated users and hierarchy will be updated.
Once the file has been successfully uploaded, the processed file will be moved into the Processed folder.