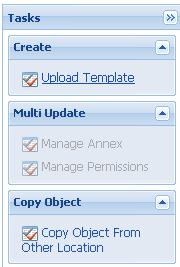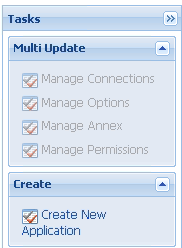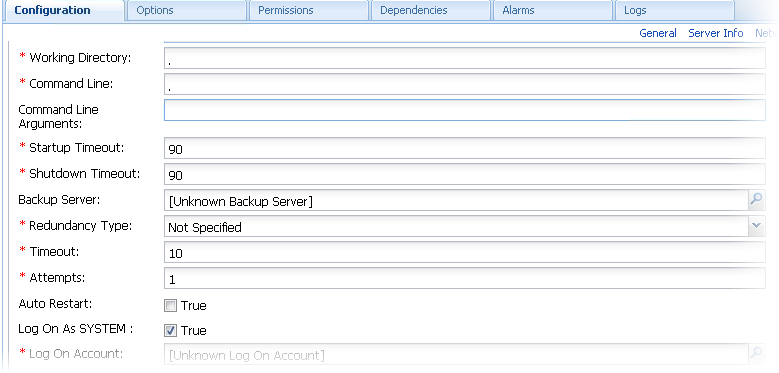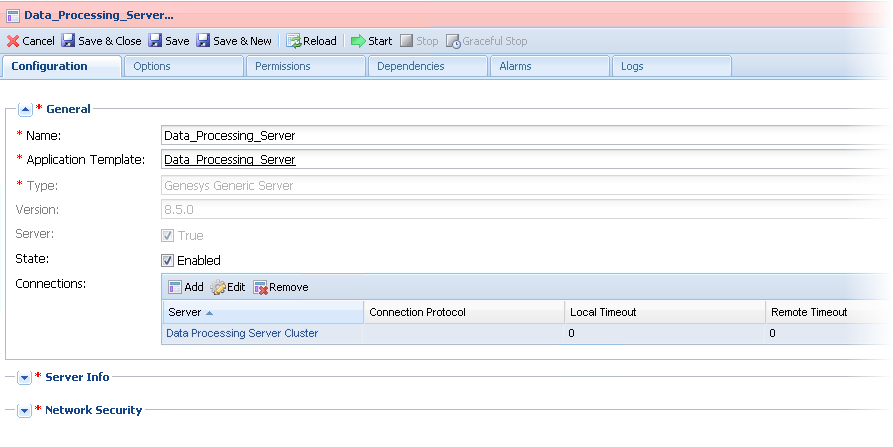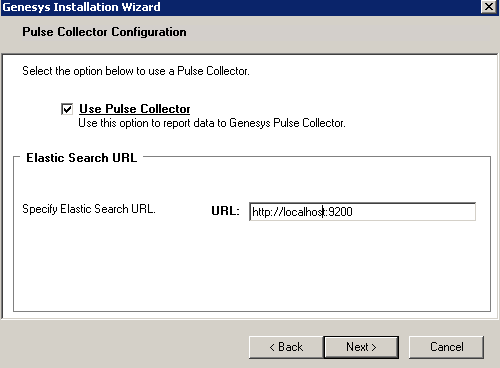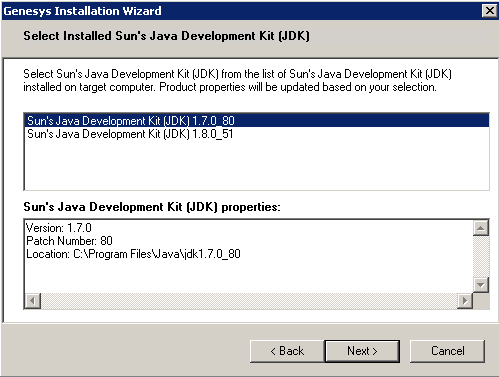Installing Genesys Data Processing Server
Genesys Data Processing Server processes the complex, high-volume data produced by select Genesys products for a variety of uses. When used for reporting, it provides the users of these products with the ability to transform and aggregate this data, and perform sophisticated calculations on it. The resulting metrics are used for reporting and visualization within Genesys Pulse.
The following instructions describe how to install Data Processing Server.
Note: Many of the procedures involved in configuring the Genesys Data Processing Server are similar to the ones that are used to configure other application clusters, such as Web Engagement Server. The description of how to Install the Genesys Web Engagement Server contains information that may be worth consulting while you are configuring Data Processing Server.
Important: Genesys recommends that you use a dedicated Cassandra data center for reporting purposes. This will minimize the risk of Cassandra-related faults in operational environments that are running under a heavy load.
Important: Genesys recommends that you put each Cassandra node for your reporting data center on the same host as a Data Processing Server node. In other words, the number of nodes in Cassandra reporting data center should be equal to the number of nodes in the Data Processing Server cluster. This will speed up calculations on your analytical data.
Before you begin
Because Genesys Data Processing Server must process a lot of data, it needs to run on top of a high-speed—and highly scalable—cluster computing system. Genesys has chosen Apache Spark for this task.
Spark supports several types of clustering. Fortunately, Data Processing Server works well with the simplest one, Spark Standalone Mode. This mode provides high availability by using a dedicated master node. A typical cluster deployment will consist of one master node and several worker nodes and is usually started by Data Processing Server in the background.
Genesys recommends that you configure Data Processing Server in Genesys Administrator, defining a single Application Cluster object and the appropriate number of individual node objects. You can configure these objects and their options using the procedures provided on the rest of this page.
Recommended versions
Genesys Web Engagement 8.5.1 requires specific Data Processing Server version 8.5.000.36
Data Processing Server nodes
As we just mentioned, the Spark cluster consists of one master node and several worker nodes. Any Data Processing Server node can be the master node in the cluster, as this role is defined by the value of the Spark startMode option in the node's configuration options. Here is more information about the two types of node:
- The Master node is represented by a Spark startMode value of both, which indicates that both a Spark Master and a Spark Worker instance will be started on the node. Please note that the Spark host option should be set in agreement with startMode so that the hostname used in the Spark host setting belongs to the node that runs the Spark Master instance. To avoid problems with connectivity inside the Spark cluster, this hostname should be the primary one in the network configuration for this host. In other words, Java's InetAddress.getLocalHost should return the same value for the Data Processing Server Master node.
- The Worker node is represented by a startMode value of worker. Only a Spark worker instance will be launched at this node.
There is one additional mode available for the Spark startMode option. A mode of off means that no Spark processes will be launched on this host and that the role of the node in the Data Processing Server cluster is undefined. This mode is for use in situations where you want to have an externally managed Spark cluster, and limits you to one Data Processing Server node, which serves as an entry point for the Spark cluster. You cannot deploy Data Processing Server with multiple nodes if you have set startMode to off. Also, if you use this mode, you must have an advanced understanding of how to work with and manage a Spark cluster.
Configuring Data Processing Server
We have included information about Data Processing Server–related configuration options at the end of this page.
Deploying Data Processing Server
To deploy Data Processing Server, follow these steps:
- Importing the Data Processing Server cluster template
- Creating the cluster application
- Configuring the cluster application
- Importing the Data Processing Server template
- Creating a node application
- Configuring a node application
- Tuning analytical Cassandra nodes to skip indexing
- Adding nodes to a cluster
- Updating your product's cluster application
- Data Processing Server data storage
- Installing Data Processing Server
- Installing Dashboards and Widgets into Pulse
- Deploying and Scheduling Job Packages
- Data Processing Server data flow
Note: For more information on how to work with templates and application objects in Genesys Administrator, consult Generic Configuration Procedures.
Importing the Data Processing Server cluster template
Note: For more information on how to work with templates in Genesys Administrator, consult Generic Configuration Procedures.
Start
- Open Genesys Administrator and navigate to Provisioning > Environment > Application Templates.
- In the Tasks panel, click Upload Template.
- In the Click 'Add' and choose application template (APD) file to import window, click Add.
- Browse to the Data_Processing_Cluster.apd file. The New Application Template panel opens.
- Click Save & Close.
End
Creating the cluster application
Note: For more information on how to work with application objects in Genesys Administrator, consult Generic Configuration Procedures.
Prerequisites
- You completed Importing the Data Processing Server cluster template.
Start
- Open Genesys Administrator and navigate to Provisioning > Environment > Applications.
- In the Tasks panel, click Create New Application.
- In the Select Application Template panel, click Browse for Template and select the Data Processing Server cluster template that you imported in Importing the Data Processing Server cluster template. Click OK.
- The template is added to the Select Application Template panel. Click Next.
- In the Select Metadata file panel, click Browse and select the Data_Processing_Cluster.xml file. Click Open.
- The metadata file is added to the Select Metadata file panel. Click Next.
- In the Specify Application parameters tab:
- Enter a name for your application. For instance, Data_Processing_Server_Cluster.
- Make sure State is enabled.
- Select the Host on which the Data Processing Server cluster will reside.
- Click Create.
- The Results panel opens.
- Enable Opens the Application details form after clicking 'Finish' and click Finish. The Data Processing Server cluster application form opens and you can start configuring the Data Processing Server cluster application.
End
Configuring the cluster application
Note: For more information on how to work with application objects in Genesys Administrator, consult Generic Configuration Procedures.
Prerequisites
- You completed Creating the cluster application.
Start
- If your Cluster application form is not open in Genesys Administrator, navigate to Provisioning > Environment > Applications. Select the application defined for the Data Processing Server cluster and click Edit....
- Expand the Server Info pane.
- If your Host is not defined, click the lookup icon to browse to the hostname of your application.
- Ensure the Working Directory and Command Line fields contain "." (period).
- Click Save.
- In the Listening Ports section, create the default port by clicking Add. The Port Info dialog opens.
- Enter the Port. For instance, 10081.
- Choose http for the Connection Protocol.
- Click OK. The HTTP port with the default identifier appears in the list of Listening ports.
- Configure access to the Cassandra cluster by following the guidelines at Working with External Cassandra, applying the steps on that page to the Data Processing Server cluster instead of your product's server cluster.
Data Processing Server supports the same Cassandra security features as Web Engagement, with the exception of mutual TLS. Refer to the GWE Cassandra security article for instructions on setting up Cassandra security for GDPS. - In the [spark] section, specify the value of the host option using the fully-qualified domain name (FQDN) or IP address for your Data Processing Server.
Important: Spark is very sensitive about host names and sometimes even minor network configuration problems may result in cluster connectivity problems. The best way to ensure correct behavior is to verify that the spark.host option uses the same name as the Java InetAddress.getLocalHost().getHostName() method would return for this host. - Click Save & Close. If the Confirmation dialog opens, click Yes.
End
Importing the Data Processing Server template
Prerequisites
- You completed Configuring the cluster application.
Start
- Open Genesys Administrator and navigate to Provisioning > Environment > Application Templates.
- In the Tasks panel, click Upload Template.
- In the Click 'Add' and choose application template (APD) file to import window, click Add.
- Browse to the Data_Processing_Server.apd file and select it. The New Application Template panel opens.
- Click Save & Close.
End
Creating a node application
Prerequisites
- You completed Importing the Data Processing Server template.
Start
- Open Genesys Administrator and navigate to Provisioning > Environment > Applications.
- In the Tasks panel, click Create New Application.
- In the Select Application Template panel, click Browse for Template and select the Data Processing Server template that you imported in Importing the Data Processing Server template. Click OK.
- The template is added to the Select Application Template panel. Click Next.
- In the Select Metadata file panel, click Browse and select the Data_Processing_Server.xml file. Click Open.
- The metadata file is added to the Select Metadata file panel. Click Next.
- In Specify Application parameters:
- Enter a name for your application. For instance, Data_Processing_Server.
- Make sure State is enabled.
- Select the Host on which the node will reside.
- Click Create.
- The Results panel opens.
- Click Save & Close. If the Confirmation dialog opens, click Yes.
- Enable Opens the Application details form after clicking 'Finish' and click Finish. The Data_Processing_Server application form opens and you can start configuring the node application.
End
Configuring a node application
Prerequisites
- You completed Creating a node application.
Start
- If your node application form is not open in Genesys Administrator, navigate to Provisioning > Environment > Applications. Select the application defined for the node and click Edit....
- In the Connections section of the Configuration tab, click Add. The Browse for applications panel opens. Select the Data Processing Server cluster application you defined above, then click OK.
- Expand the Server Info pane.
- If your Host is not defined, click the lookup icon to browse to the hostname of your application.
- In the Listening Ports section, create the default port by clicking Add. The Port Info dialog opens.
- Enter the Port. For instance, 10081.
- Choose http for the Connection Protocol.
- Click OK. The HTTP port with the default identifier appears in the list of Listening ports.
- Click Save.
- In the [spark] section, set the value for startMode. If you are configuring a master node, set this value to both. For other nodes, set it to worker.
Note: You should only have one master node configured for your Data Processing Server cluster. If you have a single-node cluster, then your single node must be configured as a master node.
End
Tuning analytical Cassandra nodes to skip indexing
For performance reasons, Web Engagement Server's operational Cassandra nodes use custom Cassandra indexes that rely on the services of Elasticsearch. However, the analytical Cassandra nodes used by Data Processing Server do not require those indexes, as all analytical reads of Cassandra tables are full scan reads. Because of this, Genesys recommends that these indexes be removed from your analytical nodes.
Note: You must do these steps before you replicate the Cassandra data from your operational data centers.
Start
- Copy the required libraries to the Cassandra lib folder for each Cassandra node in your analytical data centers.
- Modify your Cassandra startup scripts to include the genesys-es-dummy system property
- On Windows, append the following line to bin/cassandra.in.bat:
set JAVA_OPTS=%JAVA_OPTS% -Dgenesys-es-dummy=true
- On Linux, append the following line to bin/cassandra.in.sh:
export JVM_OPTS="$JVM_OPTS -Dgenesys-es-dummy=true"
- On Windows, append the following line to bin/cassandra.in.bat:
End
Adding nodes to a cluster
To create more nodes:
Start
- Follow the instructions above for Creating a node application, but use a different name for the new node.
- Configure the new node application, as shown above, but point to a different port.
End
Updating your product's cluster application
Genesys recommends that you use a dedicated data center for reporting. In order to do this, you must do the following to your product's cluster application:
- Modify the replicationStrategyParams option in the [cassandraKeyspace] section so that it includes replication to the reporting data center. For example:
'OperationalDC':1,'AnalyticalDC':1
Important: You only need to do this to your product's cluster application. Note also that your Data Processing Server Cluster application should specify replication strategy parameters for the corresponding analytical (reporting) data center only. In other words, all of the data that comes into the analytical data center should be left there, rather than being propagated to an operational data center.
Important: If you have more than one operational data center, then you must replicate each of your operational data centers to analytical data centers.
Data Processing Server data storage
Data Processing Server stores several types of information:
- Aggregated data results
- General configuration data
- Tenant-specific configuration data
- Default Pulse dashboards and widgets
- Meta-information
All of this information is stored in a database layer that is indexed by Elasticsearch. By default, you can access the reporting database layer via HTTP, using the URL of the correctly configured Load Balancer:
- The Load Balancer should redirect requests to one of the Cassandra hosts used by your product (Operational DC) on port 9200 (or the port ID you have specified in the http.port option of the [elasticsearch] section of your product's cluster application).
We will refer to this URL as the Reporting Data URL. When you send your browser or HTTP client requests to the Reporting Data URL, you should receive HTTP Response 200.
Installing Data Processing Server
Install the Data Processing Server on Windows or Linux.
Note: For more information on how to install apps that you have configured in Genesys Administrator, consult Generic Installation Procedures.
The Pulse Collector
Data Processing Server uses data gathered by a Pulse Collector. This Pulse Collector must only be installed on one node in the Data Processing Server cluster.
Although the procedures in the next section tell you how to set up your initial Pulse Collector installation, if you decide later that you want to install the Pulse Collector on a different node, you must follow these extra steps:
- Turn the collector off at the node it was originally installed on:
- Stop the node
- Set the PULSE_COLLECTOR_ENABLED variable in your setenv.bat or setenv.sh file to false
- Remove the pulse-collector.war file from the webapps folder
- Restart the node
- Turn the collector on at another node:
- Stop the node
- Set the PULSE_COLLECTOR_ENABLED variable in your setenv.bat or setenv.sh file to true
- Set the value of DATA_PROCESSING_ES_URL—also in your setenv.bat or setenv.sh file—to the value of your Reporting Data URL
- Copy the pulse-collector.war file from the etc folder to the webapps folder
- Restart the node
Prerequisites
- Configuring a node application
- A supported JDK is installed. See Java Requirements for details.
- In your installation package, locate and double-click the setup.exe file. The Install Shield opens the welcome screen.
- Click Next. The Connection Parameters to the Configuration Server screen appears.
- Under Host, specify the host name and port number where Configuration Server is running. (This is the main "listening" port entered in the Server Info tab for Configuration Server.)
- Under User, enter the user name and password for logging on to Configuration Server.
- Click Next. The Select Application screen appears.
- Select the Data Processing Server Application—that is, the Node app you created above—that you are installing. The Application Properties area shows the Type, Host, Working Directory, Command Line executable, and Command Line Arguments information previously entered in the Server Info and Start Info tabs of the selected Application object.
Note: For multi-node clusters, you must install the Data Processing Server Application into exactly the same directory on every node. For example, if the path for Node 1 is /genesys/gdps/gdps_n1, it cannot be /genesys/gdps/gdps_n2 for any of the other nodes. This requires manual intervention, since the installation package offers a default installation path based on the application name, which is therefore different for each node. - Click Next. The Choose Destination Location screen appears.
- Under Destination Folder, keep the default value or browse for the desired installation location. Note that you probably do not want to use the Windows Program Files folder as your destination folder.
- Click Next. The Backup Configuration Server Parameters screen appears.
- If you have a backup Configuration Server, enter the Host name and Port.
- In the Pulse Collector Configuration window, select Use Pulse Collector:
- In the resulting Elasticsearch URL field, specify the host and port of the Data Processing Server cluster node on which you want to install the Pulse Collector. Note: You should only install the Pulse Collector on one node at a time, as mentioned above.
- Click Next. Select the appropriate JDK:
- Click Next. The Ready to Install screen appears.
- Click Install. The Genesys Installation Wizard indicates it is performing the requested operation for Data Processing Server. When through, the Installation Complete screen appears.
- Click Finish to complete your installation of the Data Processing Server.
- Inspect the directory tree of your system to make sure that the files have been installed in the location that you intended.
Note: Genesys recommends that you frequently clear the Spark temporary directory—for example, once a week or before you start Data Processing Server. You can find it in the system temporary directory with a name template of spark-*. The default location for this directory is system_disk:\Users\user_name\AppData\Local\Temp directory. You can also use the system disk clean-up procedure.
Prerequisites
- Configuring a node application
- A supported JDK is installed. See Java Requirements for details.
- Open a terminal in the Genesys Web Engagement CD/DVD or the Genesys Web Engagement IP, and run the Install.sh file. The Genesys Installation starts.
- Enter the hostname of the host on which you are going to install.
- Enter the connection information to log in to Configuration Server:
- The hostname. For instance, demosrv.genesyslab.com.
- The listening port. For instance, 2020.
- The user name. For instance, demo.
- The password.
- If you have a backup Configuration Server, enter the Host name and Port.
If the connection settings are successful, a list of keys and Web Engagement applications is displayed. - Enter the key for the Data Processing Server application—that is, the Node app you created above in Configuration Server.
- Use the key for Genesys Pulse to indicate whether or not to enable the Pulse Collector
- If you have enabled the Pulse Collector, enter the Reporting Data Elasticsearch URL.
- Enter the location where Data Processing Server is to be installed on your web server.
Note: This location must match the previous settings that you entered in Configuration Server.
Note: For multi-node clusters, you must install the Data Processing Server Application into exactly the same directory on every node. For example, if the path for Node 1 is /genesys/gdps/gdps_n1, it cannot be /genesys/gdps/gdps_n2 for any of the other nodes. This requires manual intervention, since the installation package offers a default installation path based on the application name, which is therefore different for each node. - If the installation is successful, the console displays the following message:
Installation of Genesys Data Processing Server, version 8.5.x has completed successfully. - Inspect the directory tree of your system to make sure that the files have been installed in the location that you intended.
Note: Genesys recommends that you frequently clear the Spark temporary directory—for example, once a week or before you start Data Processing Server. You can find it in the system temporary directory with a name template of spark-*. The default location for this directory is /tmp.
Installing dashboards and widgets into Pulse
At this point, you must follow the instructions for installing your product's Pulse dashboards and widgets:
Deploying and scheduling job packages
After you have installed and started the Data Processing Server, you need to deploy and schedule jobs for it to process.
To do this, execute the following two scripts that are provided in Data Processing Server Installation directory/deploy/package.
- You must install curl in order to use these scripts.
- You must run the scripts on the master node.
Once you have installed curl, make sure it's available from Data Processing Server Installation directory/deploy/package, and run the following scripts:
deploy-package.bat or deploy-package.sh deploys your jobs and requires the URL (host and port) for your Data Processing Server.
If the script executes successfully, you will receive the following response: {“status” : “Ok”}
Here is a sample command for Windows:
deploy-package.bat reporting-host:10081
And one for Linux:
GDPS_URL=http://reporting-host:10081 ./deploy-package.sh
- schedule-package.bat or schedule-package.sh schedules your jobs and requires:
- The URL (host and port) for your Data Processing Server
- The Reporting Data URL
- The name of the Cassandra keyspace that is used by your product. In the case of Web Engagement, for example, this is the keyspace name described in the [cassandraKeyspace] configuration option section.
If the script executes successfully, you will receive the following response: {"<schedule_guid>" : "Job scheduled"}
Here is a sample command for Windows:
schedule-package.bat reporting-host:10081 gwe-cluster-lb:9200 gpe
And one for Linux:
GDPS_URL=http://reporting-host:10081 ES_URL=http://gwe-cluster-lb:9200 KEYSPACE=gpe ./schedule-package.sh
In this sample, we can see that:
- Data Processing Server is running on reporting-host at port 10081.
- The Load Balancer running on gwe-cluster-lb at port 9200 represents a Reporting Data URL.
- The GWE keyspace name is gpe.
Data Processing Server data flow for reporting
Data Processing Server supports two types of Pulse reporting:
- The basic views, also known as the basic dashboards, are native Pulse widgets that are driven by a Pulse collector which is included with the Data Processing Server. These widgets can be used in other dashboard views created in Pulse.
- The extended views (dashboards) are bespoke metric views of your product's data sources hosted directly within Pulse. These widgets cannot be used with other Pulse dashboards.
The following diagrams show the data flow for each type of reporting.
Basic dashboard
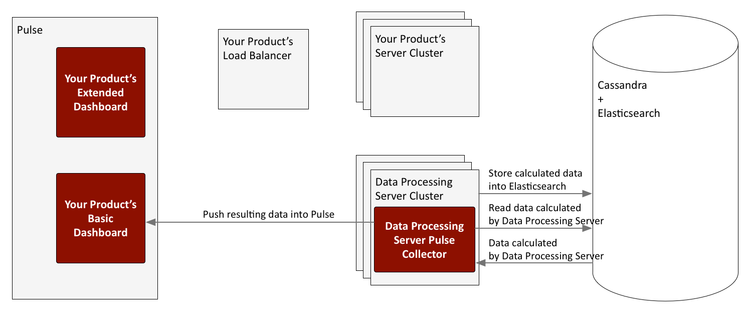
Extended dashboard
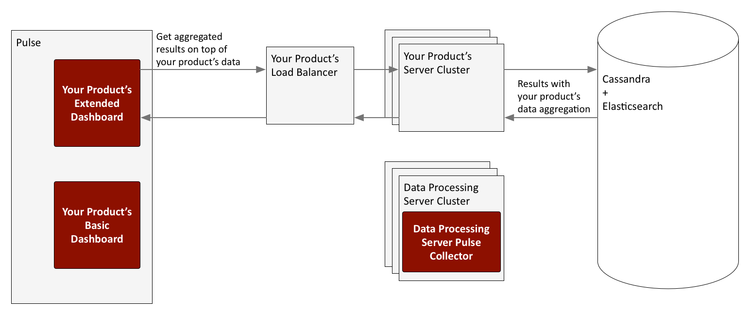
Configuration options
These configuration option sections can be useful in setting up Data Processing Server and your Spark cluster.
log
The [log] configuration options are applied to the Data Processing Server environment in a way that is similar to how they are used with Web Engagement Server.
cassandraKeyspace
Data Processing Server stores some of its data (packages and schedule) in a dedicated Cassandra keyspace. The [cassandraKeyspace] section provides its configuration options. All of the options mean pretty much the same as they do when used with Web Engagement Server, although some of their values—such as for the name—will be different.
spark
Data Processing Server launches a dedicated Spark cluster and all of the Data Processing Server nodes need to share the coordinates of the Spark Master node. In addition to this, each individual node has options that can be used to configure the mode with which Spark starts on its box.
host
Description: The name of the Spark Master host. The value should be the same as what Java's InetAddress.getLocalHost() would return for the specified host.
Default Value: None
Valid Values: hostname of the Spark Master node
Mandatory: No
Changes Take Effect: After start/restart
port
Description: The port number of the Spark Master host.
Default Value: 7077
Valid Values: Valid port number
Mandatory: No
Changes Take Effect: After start/restart
startMode
Description: The mode that will be used when starting Spark. If set to off, Spark will not be started by Data Processing Server, and will instead have its state managed externally. If set to worker, only a worker node will be started. If set to both, both a worker node and a master node are started. Note: Genesys recommends that you set this option for each node to clearly specify the role. However, you can set the Cluster object to worker mode and override that value for the master node by setting that node to both.
Default Value: worker
Valid Values: off, worker, or both
Mandatory: No
Changes Take Effect: After start/restart
masterWebPort
Description: The number of the TCP port that the Spark Master web UI will listen on. Note that this option is provided for cases when the default port has already been used by another service.
Default Value: 8080
Valid Values: Valid port number
Mandatory: No
Changes Take Effect: After start/restart
workerWebPort
Description: The number of the TCP port that the Spark Worker web UI will listen on. Note that this option is provided for cases when the default port has already been used by another service.
Default Value: 8081
Valid Values: Valid port number
Mandatory: No
Changes Take Effect: After start/restart
executorMemory
Description: Use this option to manage the amount of memory used by Spark for executing tasks on each node. Genesys recommends at least two gigabytes per node, but more memory can improve performance if hardware allows. For information about the format, consult the Spark documentation.
Default Value: None
Valid Values: Valid memory limit
Mandatory: No
Changes Take Effect: After start/restart
sparkHeartbeatTimeout
Description: The timeout value in seconds between two heartbeat calls to the Spark metrics API.
Default Value: 60
Valid Values: Positive integer
Mandatory: No
Changes Take Effect: After start/restart
sparkStartTimeout
Description: The timeout value in seconds between a Spark start or restart and the first time its API is checked. On slower machines, it makes sense to increase this value so that Spark has enough time to start successfully (without initiating a restart cycle).
Default Value: 20
Valid Values: Positive integer
Mandatory: No
Changes Take Effect: After start/restart
uri
Description: Advanced. For situations when Spark is running externally, you must set the URI instead of the host and port. The URI must include the protocol, in addition to the host and port.
Default Value: None
Valid Values: Valid Spark URI
Mandatory: No
Changes Take Effect: After start/restart
spark.context
Advanced. This entire section is copied into SparkContext, so it can be used to tune the Spark options. You must have an in-depth understanding of Spark configuration if you are going to use this section.