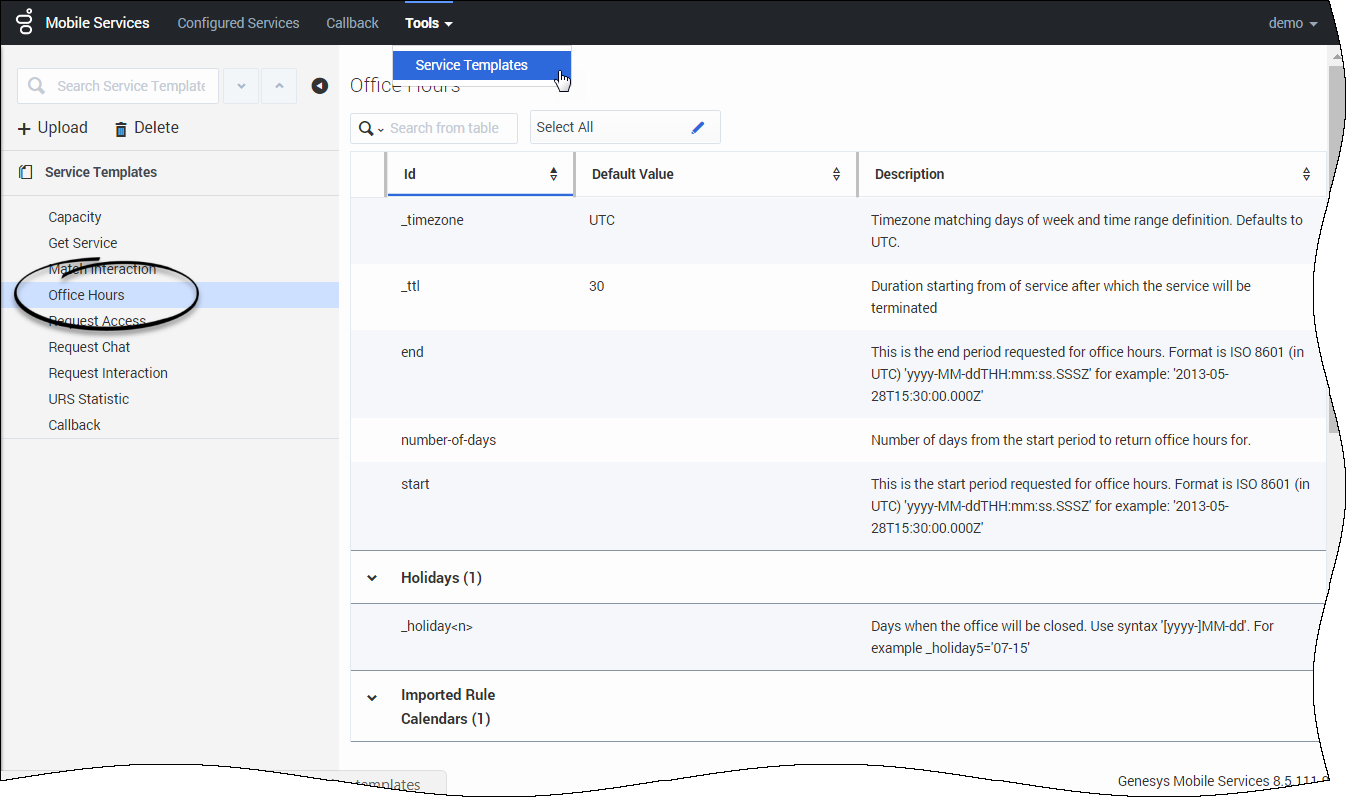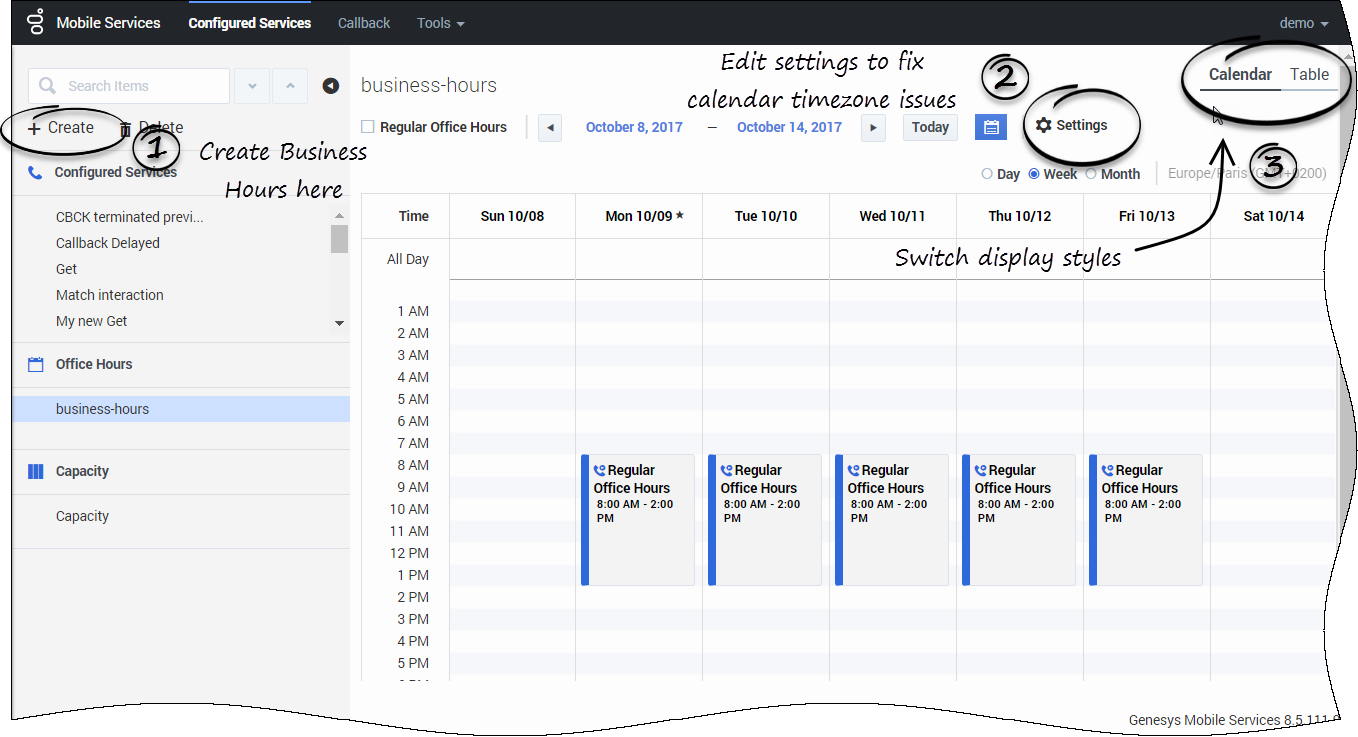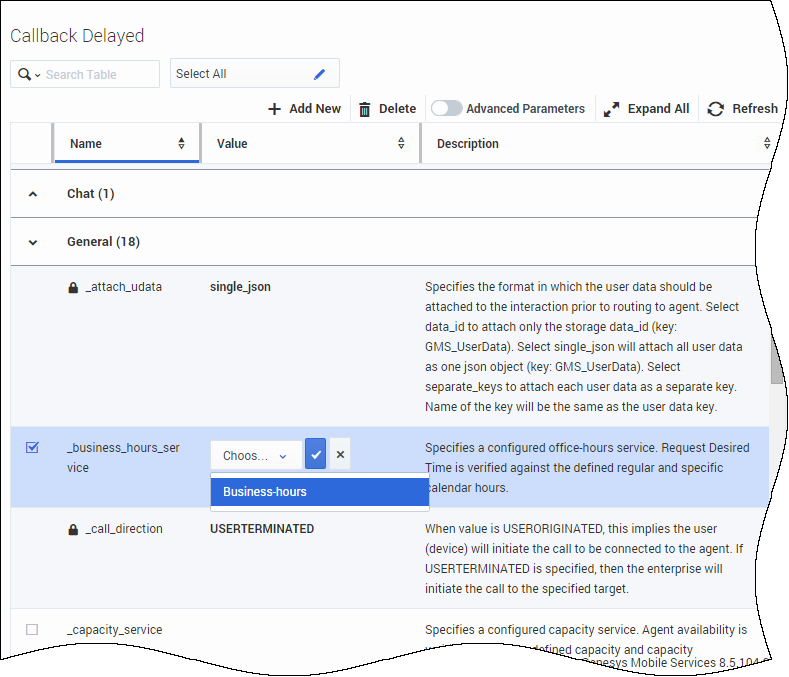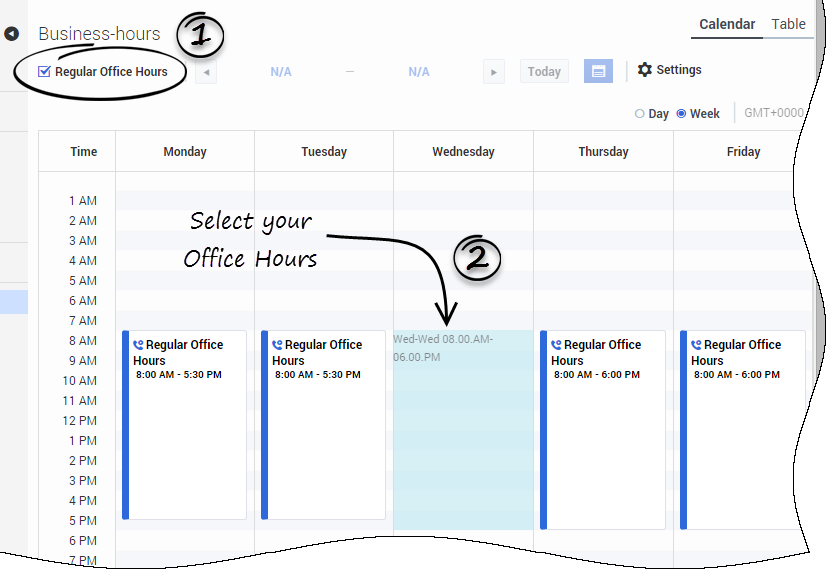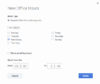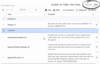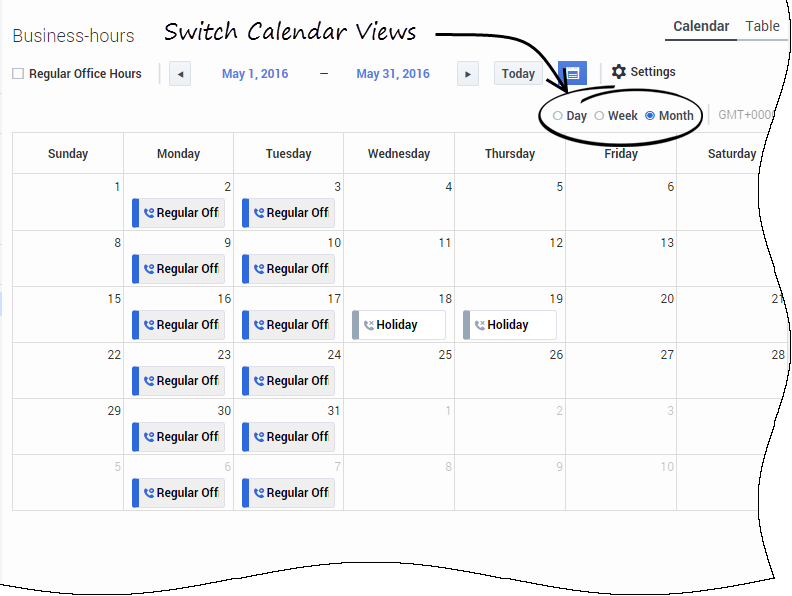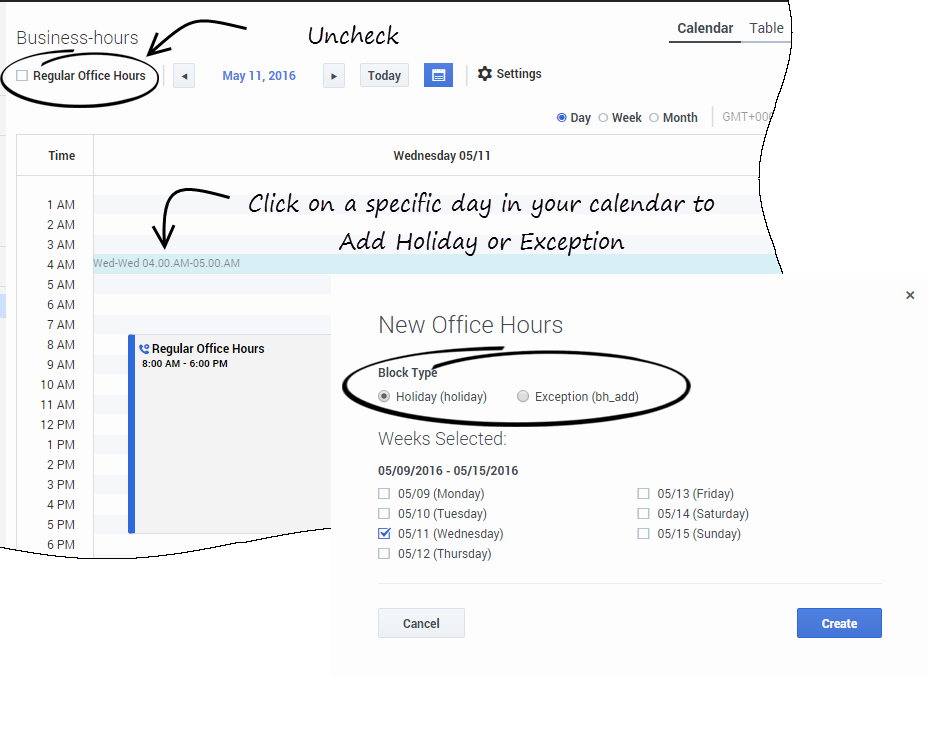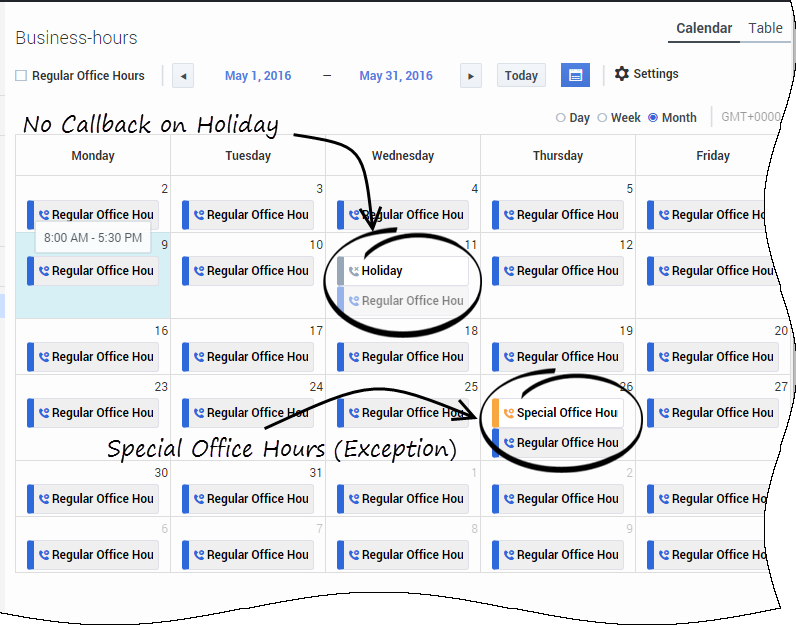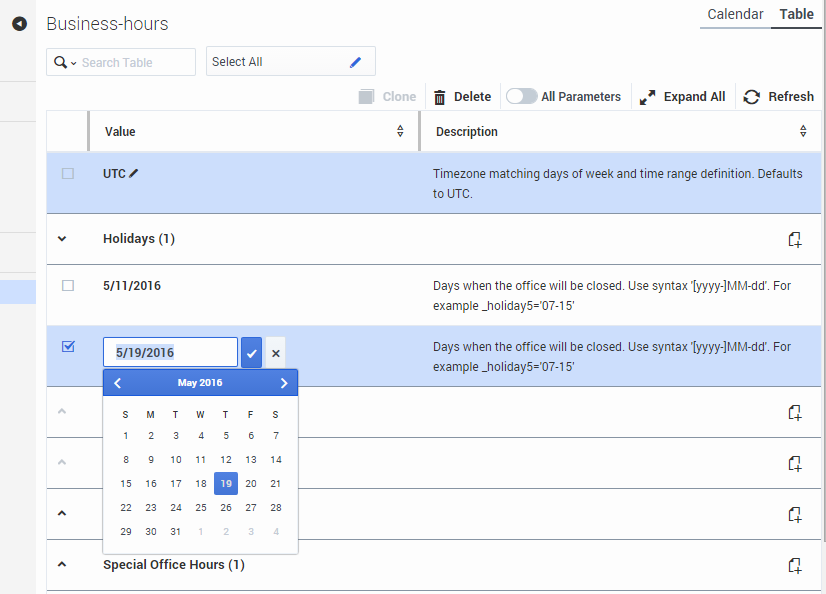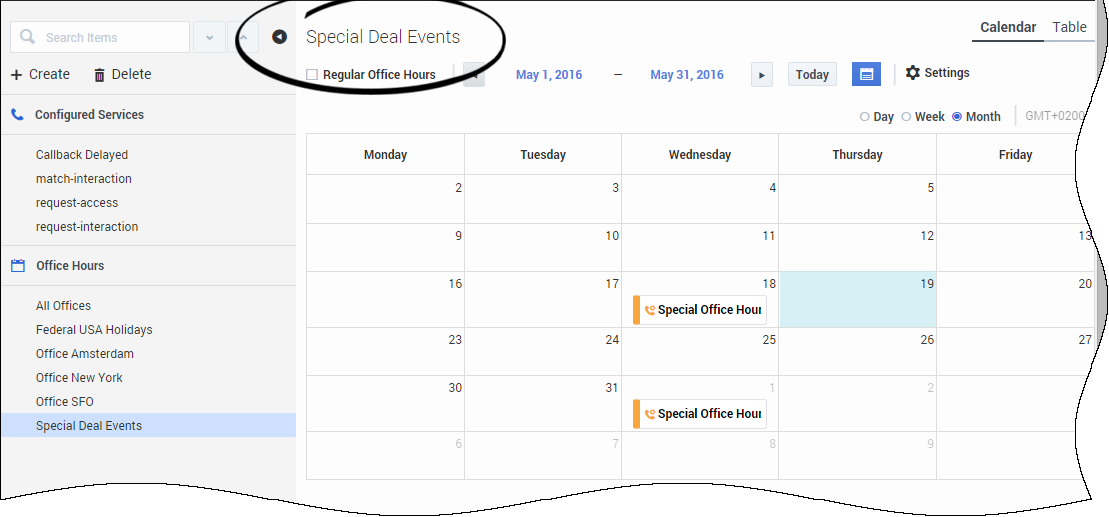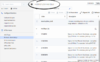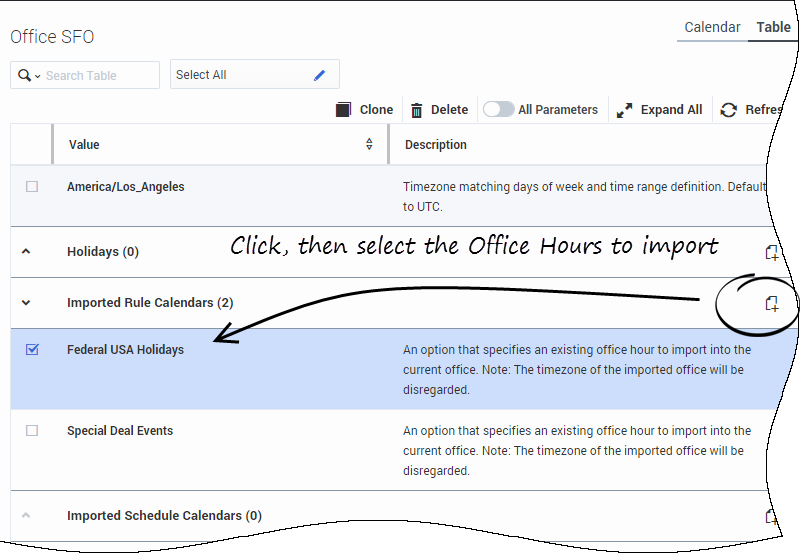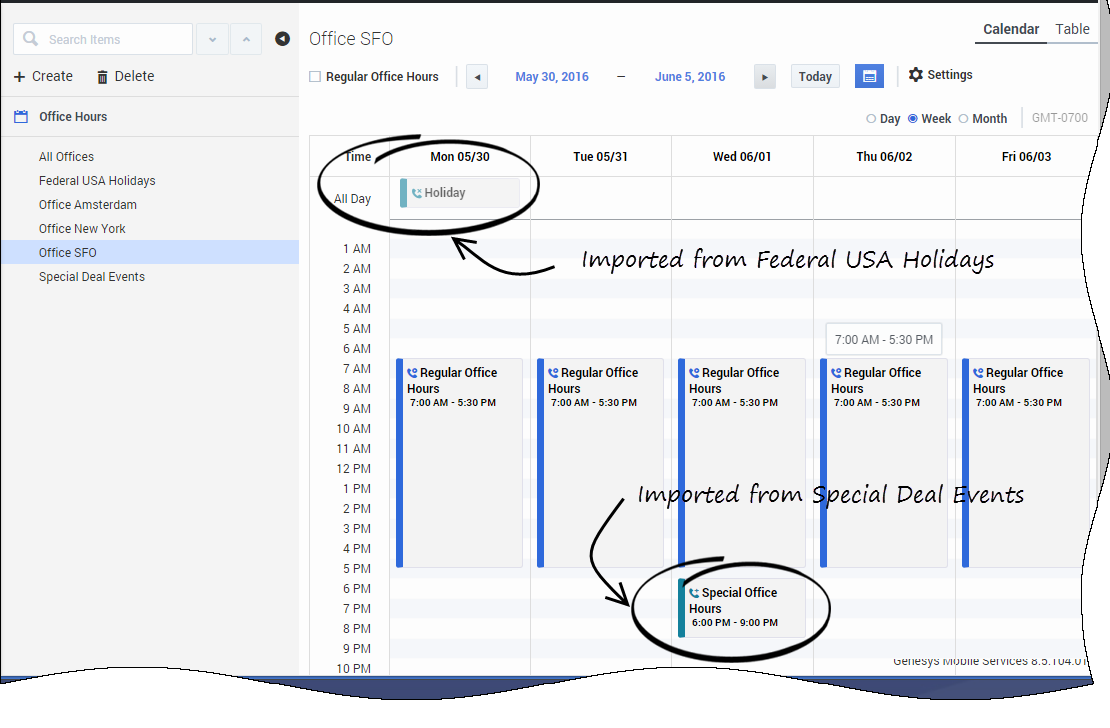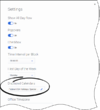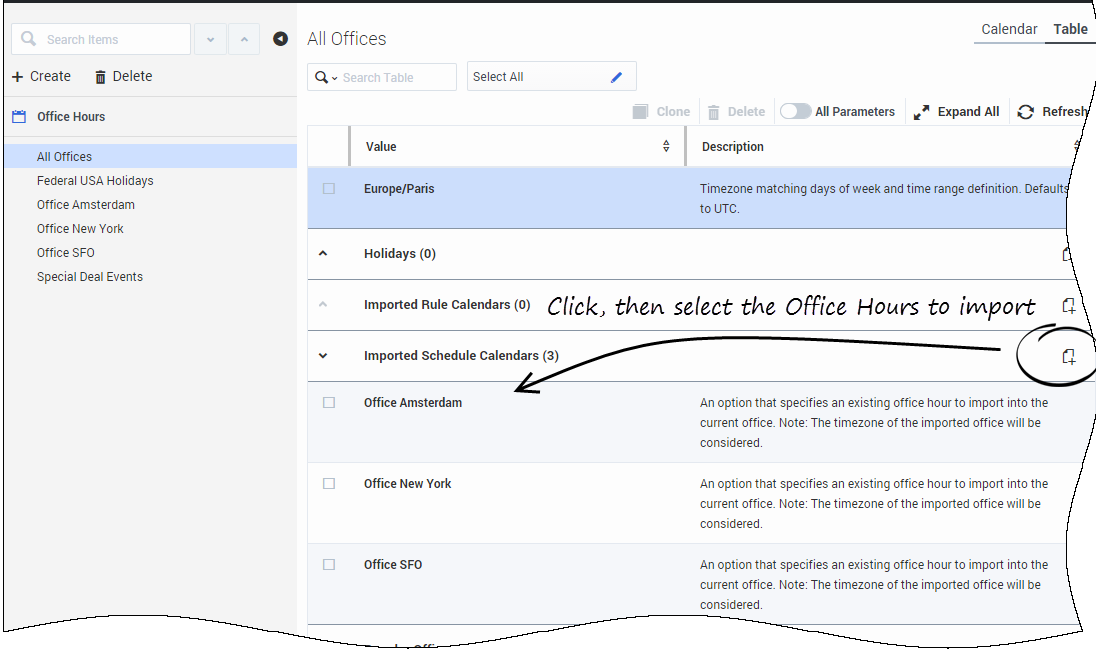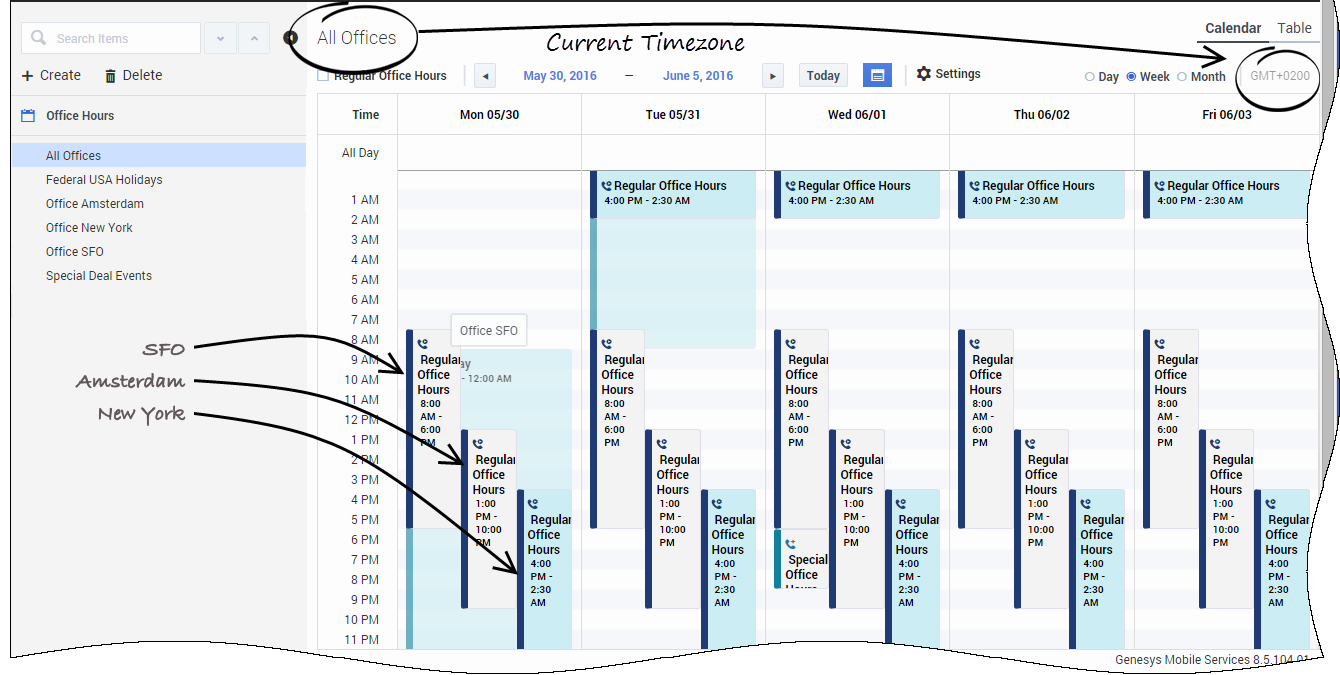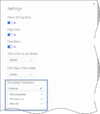Create Office Hours
Upload the Office Hours Template
In the Callback and Mobile Engagement > Service Templates tab, make sure that the Office Hours template is available. Otherwise, click Upload to add the office-hours.zip to the Templates list.
Create the Office Hours Service
Click Create in Configured Services, select office-hours in the filter and configure the business-hours service.
Set your Calendar Timezone
The Display Timezone is the timezone of your Calendar view and is set to the Browser timezone by default. The Office Timezone is bound to the _timezone parameter of the Office Hours service.
The Calendar view is in Read-Only mode if your Display Timezone and Office Timezone are different. In that case, the interface shows a warning message and does not allow you to edit the Calendar view.
[+] Show me the message
To fix this issue, click Settings and fix your Office Timezone and Display Timezone by setting identical timezones.
Add Office Hours to your Callback Service
Select your Callback Service and expand the General category. Find the _business_hours_service parameter and select your Office Hours instance in the drop down list.
Create Regular Office Hours
Select your Office Hours service in the Configured Service tab.
In the Calendar view, make sure that Regular Office Hours is checked.
Select your Office Hours service in Configured Services. You can add Office Hours by selecting a timezone in your Calendar view; the Office Hours interface shows up. Or, you can switch to the Table view and edit options there.
Switch Views to Check Office Hours
If you add Office Hours to one or more days in the week, the results apply to all months and weeks. Switch to the Month view to see the actual Office Hours of the month.
Add Holidays and Exceptions
You can set certain dates as Holidays so they will not be used for Callback and certain dates as Exceptions (or Special Office Hours) for days that require additional hours.
To add these special events, uncheck the Regular Office Hours parameter, then click in the Calendar view on the appropriate date to open the dialog box.
Exceptions Always Apply
If you set a Holiday and an Exception on the same day, then the Exception applies. The office is opened during the hours configured in the Exception.
If Regular Hours, Holiday, and Exception are set on the same day, then Holiday blocks Regular Hours, but the Exception still applies and the office is opened during the Exception's hours.
Add Holidays and Exceptions from the Table view
Import Rules in Office Hours
The Import Rules feature enables you to set up Regular Hours, Holidays, and Exceptions (Special Office Hours) that you want to apply to several Office Hours services. The imported content (options and setup) becomes part of the Office Hours service.
- Further changes to the imported services (Regular Hours, Holidays, Exceptions) instantly apply to all the Office Hours services that imported the rules.
- The Import Rules feature ignores the timezones defined in the imported service.
Use Case: Import Holiday Rules
Let's consider that you have several offices in the United States, sharing the same federal holidays and vacations. In that scenario, you can create a dedicated Office Hours called Federal USA Holidays, and then import it in your U.S. offices, instead of manually adding the same holidays to your Calendar views for each service (Office New York and Office SFO in the example below).
Use Case: Import Exception Rules
Let's consider that, every two weeks during spring, all of your offices are opened on Wednesday evenings from 6-9 p.m. for a special event called Special Deal. In that scenario, you can create an Office Hours service called Special Deal Events where you create the needed extra hours. Then, you can import this rule in each concerned office (Office New York, Office SFO, and Office Amsterdam in the example below).
Note that Special Deal Events will apply even if Regular Hours and Holiday are set for a given date, as explained above.
Set up Rules in a Dedicated Office Hours Service
To set up these rules, create a new Office Hours service. In this example, two services are created: Special Deal Events and Federal USA Holidays.
Import Rules in Office Hours Service
View Imported Rules
Switch to the Calendar view to display the results of the imports. In this example, you can see that the Special Deal Events and Federal USA Holidays are imported in the Office SFO service.
If you update an Office Hour service (for instance, Special Deal Events or Federal USA Holidays), you will see these updates replicated to the Office Hours services importing the modified calendars (here, Office SFO).
You can also click Settings and see the imported Offices Hours in the list of Displayed Calendars.
Import Schedules in Office Hours
You can import Schedules from other Office Hours Services to combine working hours of multiple teams and shifts in the same Office Hours service. In this scenario, you can create a main Office Hours service (All Offices in the example below) into which you can import all the Office Hours schedules (Regular Hours, Holidays, Exceptions, and timezones). This results in the union of the imported Office Hours schedules within the timezone of the main Office Hours.
Import Schedules in Office Hours Service
Display Imported Schedules
Switch to the Calendar view to see the results of the imports.
In this example, the All Offices service combines the schedules of the Office SFO, Office New York, and Office Amsterdam services.
The timezones, Regular Hours, Holidays, and Exceptions are aggregated in the Calendar view that shows the callback coverage for the three offices.
You can also click Settings and see the imported Offices Hours in the list of Displayed Calendars.
Office Hours Options Reference
_include_schedule<n>
Section: office-hours
Default Value:
Valid Values: service.<office hours ID>
Changes Take Effect: Immediately
The name of another office-hours service to include in the current service. If you need to combine the schedules of several teams, use this option to import schedules from other Office Hours Services to combine working hours of multiple teams and shifts in the same Office Hours service. In this scenario, you can create a main Office Hours service (All Offices in the example below) into which you can import all the Office Hours schedules (Regular Hours, Holidays, Exceptions, and timezones). This results in the union of the imported Office Hours schedules within the timezone of the main Office Hours.
For example, create and configure two office Hours services, one named Office SFO, the other Office Amsterdam. Then create the All Offices service and set _include_schedule parameter to combine schedules of both teams. A service referenced in _include_schedule parameter can include additional _include_rule and _include_schedule option(s) and in its configuration.
_include_rule<n>
Section: office-hours
Default Value:
Valid Values: service.<national_holidays>
Changes Take Effect: Immediately
ID of another office-hours service. All rules, such as _bh_regular<n>, _bh_add<n>, _holiday<n> from the specified service (and it's predecessors) are included into the current service. The timezone specified in the included service is ignored. Instead the timezone specified in the current service, applies to all of the rules configured in the current service.
_holiday<n>
Section: office-hours
Default Value:
Valid Values: "YYYY-MM-dd" or "MM-dd"
Changes Take Effect: Immediately
Holidays are specified either by full date (including the year), or only by month and day. In the latter case it is treated as a recurrent event, which is repeated annually. The name of the parameter should be unique within this service (section of options). For example, 2016-07-01 or 07-01.
The parameter name should be unique within this service. For instance, _holiday1, _holiday2, and so on.
_bh_regular<n>
Section: office-hours
Default Value:
Valid Values: DDD-DDD HH:mm-HH:mm
Changes Take Effect: Immediately
Days and hours of the week where regular office hours apply; for example, Mon-Fri 9:00-17:00. The range of days can overrun the end of the week, for example, you can specify Sat-Mon that includes 3 days: Saturday, Sunday, Monday. The hours are specified in 24-hour format. The range of hours can overrun the end of the day, for example 19:00-7:00 to model the shift that starts at 7 pm and ends at 7 am.
The parameter name should be unique within this service. For instance, _bh_regular2, _bh_regular2, and so on.
_bh_add<n>
Section: office-hours
Default Value: No default value
Valid Values: YYYY-MM-dd HH:mm-HH:mm or MM-dd HH:mm-HH:mm
Changes Take Effect: Immediately
Specifies a special date and time period when the office will be open.
Additional days can be specified by providing either full date (including the year) or only the month and the day. For example, 2014-11-30 10:00-14:00 or 11-30 10:00-14:00
If you do not specify the year, the event is considered as recurrent and will be repeated every year. The name of the parameter should be unique within this service (section of options). For instance, _bh_add1, _bh_add2, and so on.
_use_alternative<n>
Section: office-hours
Default Value:
Valid Values: String
Changes Take Effect: Immediately
A comma-separated list of one or more alternative office-hours services that should be used during specified periods instead of the current (master) office-hours service configuration, for example: office-hours-summer, holidays.
If you add an office-hours service to this list (for instance, office-hours-summer), you must configure its _effective_dates parameter. During the effective dates, the master service uses the configuration of the alternative services instead of its own configuration.
If you set more than one service in this option, the (master) office-hours service uses the _timezone parameter of this list's first service (office-hours-summer in our example) and will use the "include rule" approach to combine the effective hours.
_effective_dates<n>
Section: office-hours
Default Value:
Valid Values: YYYY-MM-dd
or YYYY-MM-dd to YYYY-MM-dd
Changes Take Effect:
Period while the office-hours service applies. If the service has at least one _effective_dates parameter configured, then the office is considered closed outside of the configured _effective_dates<n> ranges.
Use this parameter to restrict the service to a given period of time (a few weeks or months).
For example, 2016-04-01 or 2016-04-01 to 2016-10-31.
This parameter is mandatory if you set the _use_alternative<n> parameter. _effective_dates<n> parameters apply to all of the parameters configured in the current office-hours service and in the other included services (for example _include_rule, _include_schedule, _use_alternative) services.