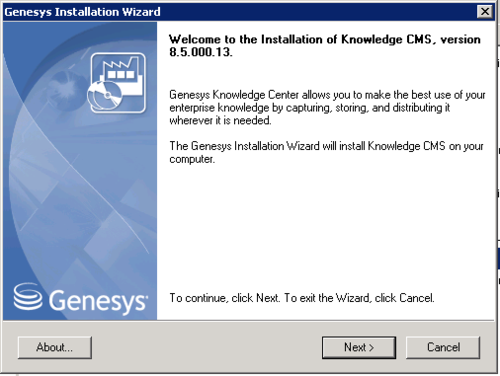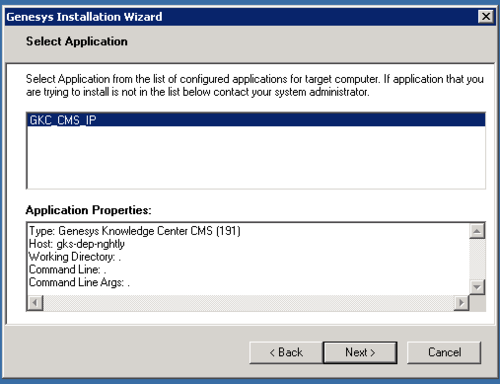Installing the Knowledge Center CMS
Important
You need to configure the CMS options that are stored in the "cms:general" section of the Application Cluster object.(See Configuration Options) If you would like to use several instances of the CMS, you need to configure the CMS Cluster. (See Configuring CMS Cluster)
Install the CMS
Import the CMS Application Template
Start
- Open Genesys Administrator and navigate to Provisioning > Environment > Application Templates.
- In the Tasks panel, click Upload Template.
- In the Click 'Add' and choose application template (APD) file to import window, click Add.
- Browse to the Knowledge_Center_CMS_851.apd file available in the templates directory of your installation CD. The New Application Template panel opens.
- Click Save and Close.
End
Create CMS Applications
Start
- Open Genesys Administrator and navigate to Provisioning > Environment > Applications.
- In the Tasks panel, click Create New Application.
- In the Select Application Template panel, click Browse for Template and select the Genesys Knowledge Center Server application template that you imported earlier. Click OK.
- The template is added to the Select Application Template panel. Click Next.
- In the Select Metadata file panel, click Browse and select the Knowledge_Center_CMS_851.xml file. Click Open.
- The metadata file is added to the Select Metadata file panel. Click Next.
- In Specify the appropriate application parameters:
- Enter a name for your application. For instance, Knowledge Center CMS.
- Enable the State.
- Select the Host on which the CMS will reside.
- Click Create.
- The Results panel opens.
- Enable Opens the Application details form after clicking 'Finish' and click Finish. The Knowledge Center CMS application form opens and you can start configuring the CMS application.
End
Configure the CMS Application
Start
- If your Knowledge Center CMS application form is not open in Genesys Administrator, navigate to Provisioning > Environment > Applications. Select the application defined for the Knowledge Center CMS and click Edit....
- In the Connections section of the Configuration tab, click Add. The Browse for applications panel opens.
- Select the Knowledge Center Cluster application, then click OK.
- Expand the Server Info pane.
- If your Host is not defined, click the lookup icon to browse to the hostname of your application.
- In the Listening Ports section, create the default port by clicking Add. The Port Info dialog opens.
- Enter the Port. For instance, 9000.
- Click OK. The port with the default identifier appears in the list of Listening ports.
- Optionally, you can add a secure listening port for authenticated users, secured connections, and secure chat. Click Add. The Port Info dialog opens.
- Enter https for the ID field.
- Enter the port . For instance, 9553.
- Enter https for the Connection Protocol.
- Choose Secured for the Listening Mode.
- Click OK.
- Ensure the Working Directory and Command Line fields contain "." (period).
- In the Tenants section, add a working tenant by clicking Add. Browse and choose the appropriate tenant in the pop-up dialog. Click OK.
- Uncheck Log On As SYSTEM.
- In Log On Account specify the user account that:
- has the ability to view access groups (this is required if you use access groups to set privileges for your agents)
- has Knowledge.ADMINISTER privileges and belongs to a Super Administrators access group (required for exporting configuration definitions)
- has Knowledge.AUTHOR privilege (required for scheduled synchronization)
End
Installing the CMS
Windows Installation Procedure
Start
- In your installation package, locate and double-click the setup.exe file. The Install Shield opens the welcome screen.
- Click Next. The Connection Parameters to the Configuration Server screen appears.
- Under Host, specify the host name and port number where Configuration Server is running. (This is the main listening port entered in the Server Info tab for Configuration Server.)
- Under User, enter the user name and password for logging in to Configuration Server.
- Click Next. The Select Application screen appears.
- Select the Knowledge Center CMS that you are installing. The Application Properties area shows the Type, Host, Working Directory, Command Line executable, and Command Line Arguments information previously entered in the Server Info and Start Info tabs of the selected application object.
- Click Next. The Choose Destination Location screen appears.
- Under Destination Folder, keep the default value or browse for the desired installation location.
- Click Next. Choose the appropriate version of the Java JDK.
- Click Next. The Ready to Install screen appears.
- Click Install. The Genesys Installation Wizard indicates it is performing the requested operation for the Genesys Knowledge Center CMS. When through, the Installation Complete screen appears.
- Click Finish to complete your installation.
- Inspect the directory tree of your system to make sure that the files have been installed in the location that you intended.
- Open a terminal in the CMS installation package, and run the install.sh file. The Genesys installation starts.
- Enter the hostname of the host on which you are going to install.
- Enter the connection information required to log in to the Configuration Server:
- Hostname—For instance, demosrv.genesyslab.com
- Listening port—For instance, 2020
- User name—For instance, demo
- Password
- If you have a backup Configuration Server, enter the Host name and Port.
- If the connection settings are successful, a list of keys and Knowledge Center CMS applications is displayed.
- Enter the key for the Knowledge Center CMS application that you created previously in Configuration Server.
- Enter the full path to your installation directory and confirm that it is correct.
- If the installation is successful, the console displays the following message:
Installation of Genesys Knowledge CMS, version 8.5.x has completed successfully.
Important
The Windows service will not be automatically configured during installation of the CMS. To configure the Windows service, start server.bat with the following parameters: server.bat install. To run the server as service, comment out the (REM) APP_TYPE property in senenv.bat before installing the service.End
Linux Installation Procedure
Start
End
Configuring the CMS
The Knowledge Center Server includes an embedded Jetty server. After installation, you can carry out your initial configuration by creating a work directory for temporary Jetty files inside the ./server folder.
Configure Required CMS Access Options
Genesys Knowledge Center supports the following privileges to restrict agent access:
- Knowledge.CMS.Document.Author—create, edit, or delete documents
- Knowledge.CMS.Category.Author—create, edit, or delete categories
- Knowledge.CMS.Approver—approve documents and categories, and export data
- Knowledge.CMS.Administrator—create, edit, or delete knowledge bases
Important
Only agents who have both Knowledge.CMS.Document.Author and Knowledge.CMS.Category.Author privileges can successfully import data from XML files.To configure the appropriate privileges for an agent:
Start
- Go to Provisioning > Accounts > Roles.
- In the taskbar, click New to create a new object.
- Set the name of the role in the General section.
- Go to the Role Privileges tab and select the set of roles for Genesys Knowledge Center.
- Open the Genesys Knowledge Center CMS privileges list.
- Set the appropriate privileges to Allowed.
- Go back to the Configuration tab.
- In the Members Section, add the appropriate Agent by clicking the Add button.
- In the Tenants section, add a working tenant by clicking Add. Browse and choose the appropriate tenant in the pop-up dialog. Click OK.
- Save and Close.
End
This page was last edited on August 28, 2015, at 21:42.
Comments or questions about this documentation? Contact us for support!