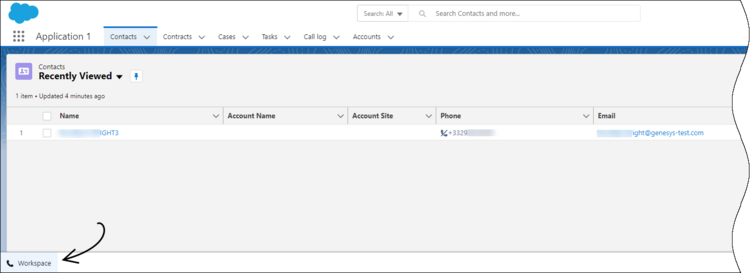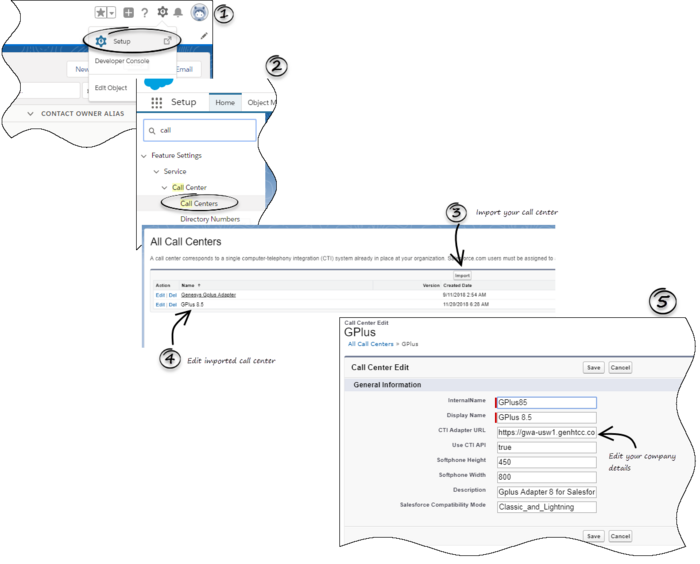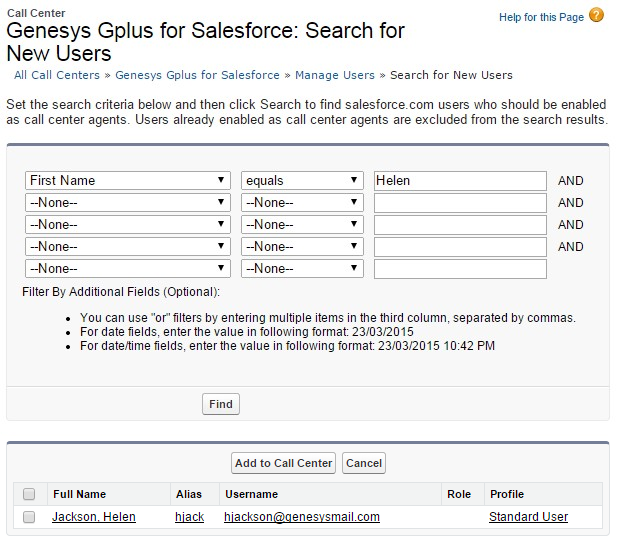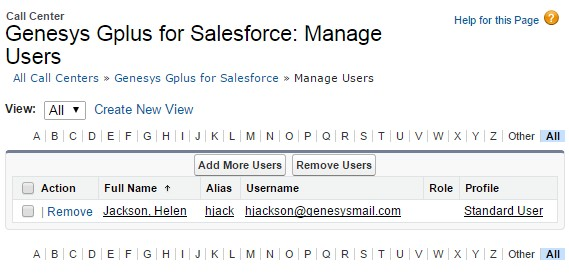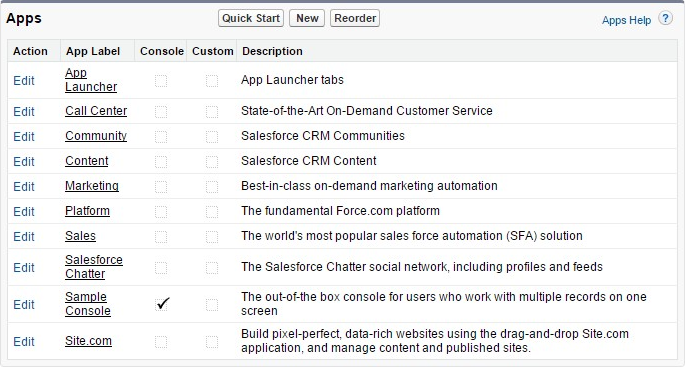Installing and configuring the adapter in Salesforce - WWE option
Contents
If you're using the WWE option, complete the procedures on this page to install and configure the adapter in your Salesforce environment.
If you want to enable Gplus Adapter in Salesforce Lightning after you install and configure the adapter in Salesforce, go here.
Installing the adapter in Salesforce
Prerequisites
- You have installed and configured Web Services.
- You have set up SSL for Jetty. For more information, see Configure SSL.
The adapter installation procedure involves the following steps:
- Creating a Gplus Adapter URL.
- Configuring Gplus Adapter for Salesforce - Workspace Web Edition (WWE).
- Adding users to Call Center.
- Configuring the Utility bar.
- Configuring the whitelist domain for your Salesforce Console.
- Configuring screen pops in Salesforce.
- Accessing Gplus Adapter for Salesforce - WWE Option.
Creating a Gplus Adapter URL
From the Agent Workspace URL, copy the domain name and substitute it in the following URL:
https://<domain-name>/ui/crm-workspace/index.html?crm=salesforce
Configuring Gplus Adapter for Salesforce - Workspace Web Edition (WWE)
Follow these steps:
- Click the gear icon in the top right corner and then click Setup.
- Using the Quick Find field, search for and access the Call Centers setup page.
- From the Call Center settings page, using the Import functionality, import the crm-workspace-callcenter.xml file from your computer. If you have not already downloaded the file, download it from here.
- From the All Call Centers list, click the Call Center you just imported. For example, Gplus85.
- From the Call Center Edit page, in the CTI Adapter URL field, specify the Adapter URL that you constructed in the Creating a Gplus Adapter URL section. For example, https://www.genesysgplustest.com/ui/crm-workspace/index.html?crm=salesforce
- Set Salesforce Compatibility mode to Classic_and_Lightning.
- Save the changes.
Adding users to Call Center
The next step after you setup your Adapter is to add users to your call center. You must add at least one user to your call center.
- In the Call Centers setup page, click Manage Call Center Users.
- Click Add More Users.
- On the Search for New Users page, you can enter search criteria to find users. Select the ones you want to add to the Gplus Adapter for Salesforce - Workspace Web Edition (WWE) option.
- Click Add to Call Center.
- Your selected users are added to the list. You can remove a user on this page at any time.
Configuring the Utility bar
- In the setup page, using the Quick Find field, search for and access the App Manager settings page.
- Create a new application by clicking New Lightning App. Follow the steps in the Lightning App creation procedure in Salesforce documentation.
- When creating a new Lightning app, follow the additional steps below to configure the utility items for your Gplus Adapter for Salesforce - Workspace Web Edition (WWE).
- In the App Options step, ensure that you select Console Navigation. Gplus Adapter for Salesforce - Workspace Web Edition (WWE) does not support Standard Navigation.
- In the Utility Items step, add Open CTI Softphone by clicking Add Utility Item.
- For the soft phone, you can modify the display properties such as Label, Panel Width, and Panel Height.
- Select Start automatically to start loading the data when the Gplus Adapter first opens to ensure that it initializes immediately; otherwise, Gplus Adapter does not load until an agent first opens it from the Utility Bar. If Gplus Adapter for Salesforce - Workspace Web Edition (WWE) is not initialized immediately, then agents do not receive voice calls until they first open the application.
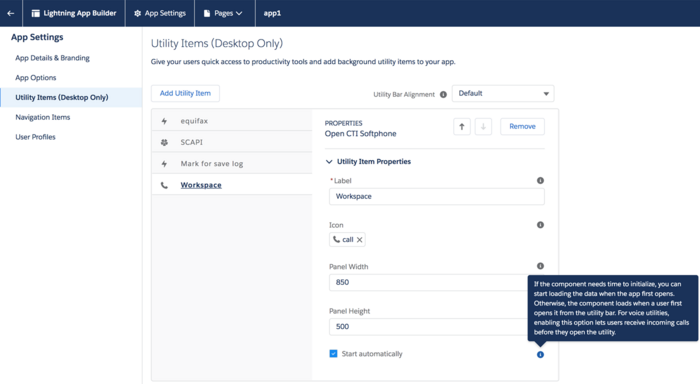
- Specify Navigation Items and User Profiles for the new Lightning app by referring to Salesforce documentation.
- Save the application.
Configuring the whitelist domain for your Salesforce Console
Complete this procedure to add the Genesys domain to the whitelist domains for your Salesforce Console. You need to complete this procedure to allow your users to access the adapter in Salesforce Console in a separate browser window.
Start
- If you haven't already, login to Salesforce and go to App Setup > Create > Apps and select your console app — "Sample Console" in the image below:
- Click Edit. In Whitelist Domains, add the host and port for your installation of Web Services. For example: 198.51.100.23:8090
- Click Save.
End
Configuring screen pops in Salesforce
When an agent receives an external call, the adapter can initiate a screen pop that causes Salesforce to show an appropriate record for the caller. To set up this functionality in Salesforce, login and go to Setup > Customize > Call Center > SoftPhone Layouts to create a SoftPhone Layout. Check out the Salesforce documentation for details about configuration.
In general, there are a couple of things to consider when you set up a SoftPhone Layout for the adapter:
- The Gplus Adapter for Salesforce ignores the SoftPhone Layout settings that control call-related fields. Instead, the adapter gets this information from toast and case data you configure in the Genesys environment.
- Make sure you configure the Screen Pop Settings in the "CTI 2.0 or Higher Settings" section. These settings control whether the screen pop opens in a new window, tab, or Visualforce page.
See Screen pop for more information about configuring screen pops in your Genesys environment.
Accessing Gplus Adapter for Salesforce - WWE Option
Classic Mode
You can access Gplus Adapter in Salesforce Console by clicking the phone icon in the bottom-right corner.
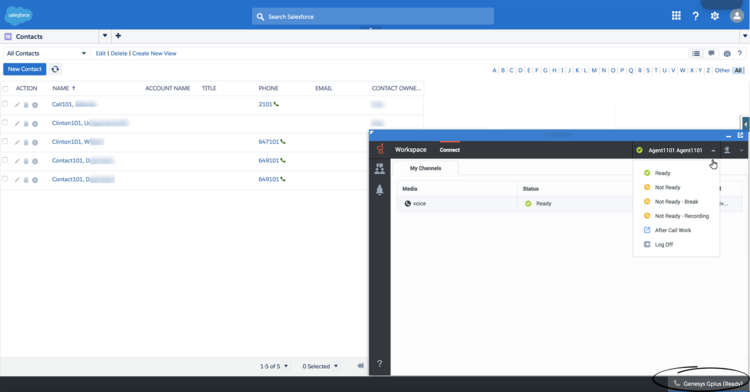
Lightning Mode
You can access Gplus Adapter in Salesforce Lightning by clicking the phone icon in the bottom-left corner.