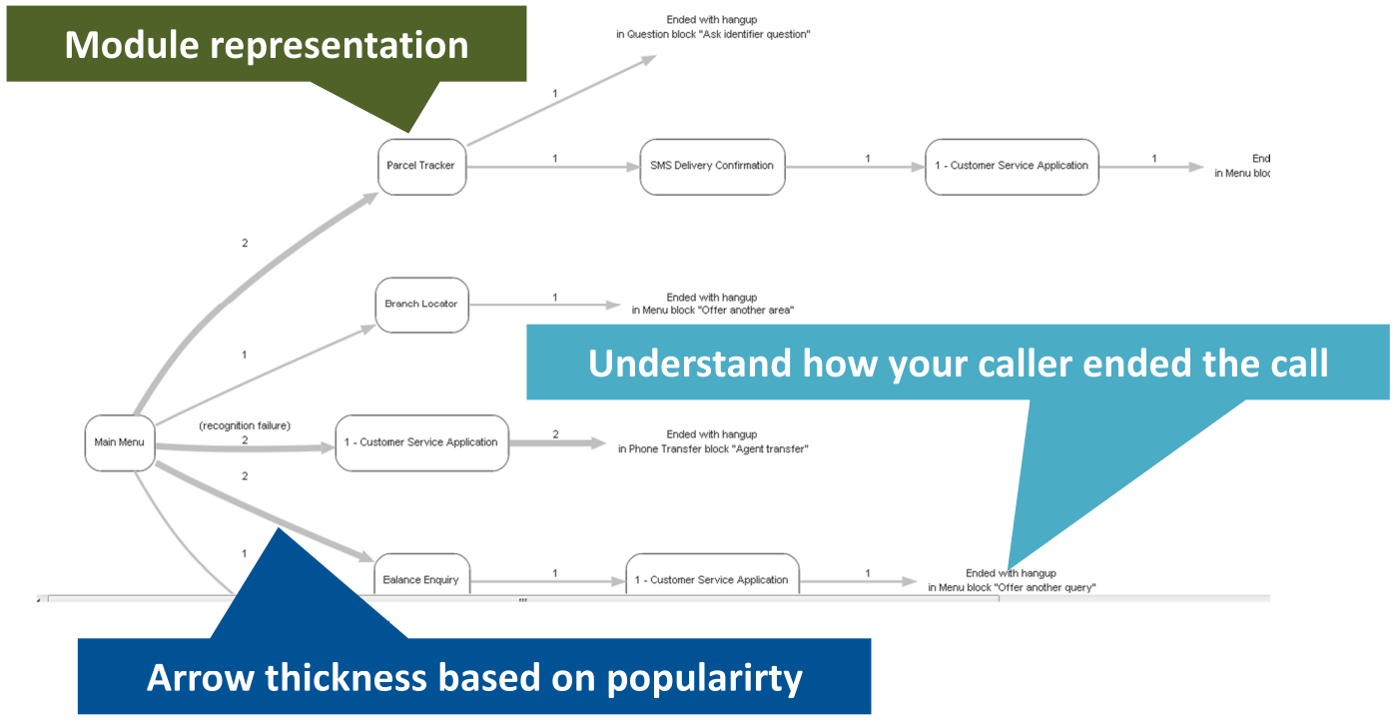Reports
The Reports view displays various data about your contact center, including:
- Online Reports - Statistics about how your contact center is operating, including the number of inbound calls, business task success rate, recognition accuracy, and much more.
- Customer Journeys - Detailed maps of how customers proceed through your callflow(s).
- Raw Data - Detailed information about each call recorded in the database.
Online Reports
You can use the View Online Reports tab to generate various reports on the operation of your contact center. The table below describes details about the standard reports included with GAAP. For more detailed information, see the Report types section below.
| Type | Description | Example Use Cases |
|---|---|---|
| Summary | Shows high-level statistics on call volumes, business tasks, and input recognition. |
|
| Calls per Day | Shows the total calls per day for a module or application. | How many calls did we receive on the 27th of December following the Christmas period? |
| Calls by Time of Day | Shows total calls per hour for a module or application. |
|
| Block Results | Shows the volume of callers and results for each callflow step in the IVR application. |
|
| Recognition Summary | Shows detailed recognition statistics for each question in the callflow including, percent recognized, percent unsuccessful, average duration and average retries. |
|
| Business Task Summary | Shows the number and percentage of business tasks completed throughout the IVR application. |
|
Generating a report
To generate a report, configure the following:
- Report Type - Select one of the report types (described in the table above).
- Start Date - Select the start date for reporting data.
- End Date - Select the end date for reporting data.
- Call type - Select whether to use test-version data or production-version data.
- Application - Select whether to use all applications, or a specific application, for reporting data.
- Report Options - This section only appears if you choose the Block Results or Recognition Summary report type.
- Include All Modules - If checked, the report includes data from all modules. If not checked, you can choose one or more modules to include in the report.
- Show Tagged Blocks Only - For the Blocks Results report only. If you have tagged (filtered) certain blocks previously, you can select this box to use this tagging schema again. Otherwise, do not select this box. See the Block Results section for more information.
- Report Format - Select whether to view the report on-screen or to download a CSV file.
Click Generate Report.
Report types
This following table provides detailed information about each report.
Summary
| Section | Statistic | Description |
|---|---|---|
| Calls | ||
| Number of calls | Total number of inbound calls. | |
| Average calls per day | Average number of inbound calls for the date range. | |
| % were mobile calls | Percentage of inbound calls from mobile devices. | |
| Average call duration | Average call duration for all inbound calls in the IVR application. | |
| Business Tasks | ||
| % Task success rate | Percentage of callers who completed a business task (for example, making a payment). This statistic includes outcomes such as card declined, as the underlying product is still behaving according to specification. | |
| % Caller perceived success rate | Percentage of callers who completed a business task (for example, making a payment). This statistic only includes outcomes in which the caller was successful (for example, the card was not declined). | |
| Most frequent tasks | Shows the three most-frequent tasks. | |
| Recognition | ||
| Average timeouts/retries | Average number of attempts to get a successful recognition. For example, if the statistic is 0.069, then on average it takes callers 1.069 attempts to complete a question. | |
| Average recovery attempts | Average number of attempts to use the recovery default path. | |
| Last menu | Shows the three most-frequent menus where someone has exited the application. |
Calls per Day
| Section | Statistic | Description |
|---|---|---|
| Calls by Date | ||
| Date | Date the calls occurred. | |
| Number of Calls | Number of inbound calls received. |
Calls by Time of Day
| Section | Statistic | Description |
|---|---|---|
| Calls by Hour | ||
| Time | The hour in which the calls occurred. | |
| Number of Calls | Number of inbound calls received during the hour. |
Block Results
The report shows one or more sections, depending on the number of modules and business processes available in your company, and whether you selected to view specific applications when you generated the report.
You can also create tags to filter which blocks appear in the report.
- Create a tag: In the Report Options section, click the link to create a tag. A pop-up window appears in which you can select which blocks to display in the report. After you select one or more blocks, enter a name for this tag in the Tag Name field and click Save at the bottom of the block list. To create another tag, you must ensure a tag is currently applied to the report before the link appears to create a tag.
- Delete a tag: In the Report Options section, apply the tag you want to delete. Next, click the tag link to open the tag's properties. In the pop-up window, click the link to delete the tag.
| Statistic | Description |
|---|---|
| Block | The name of a block within this module or product. |
| Result | The result of the block. Each block can have different results. |
| Count | Number of calls that encountered this result for this block. |
| % of All Visits to This Block | Percentage of visits to this block that encountered this result. |
Recognition Summary
The report shows one or more sections, depending on the number of modules and business processes available in your company, and whether you selected to view specific applications when you generated the report.
| Statistic | Description |
|---|---|
| Block | The name of a block within this module or product. |
| Number of Visits | Number of times this input block has been entered. |
| % Recognised | Percentage of callers who successfully passed this input block by using either DTMF or voice. |
| % Hangups | Percentage of callers who hung up during this block. |
| % Max Retries | Percentage of callers who had trouble providing a response at this input block and received the maximum number of retries. |
| % Max Timeouts | Percentage of callers who did not respond to the question for this block and received the maximum number of attempts. |
| % Other | Percentage of callers who encountered another event at this block, such as a platform error due to licensing. |
| Ave. Duration (secs) | Average duration that a caller spends on this input block. |
| Ave. Retries | Average number of retry attempts that it takes for a caller to respond successfully to this input block. |
| Ave. Timeouts | Average number of timeout attempts that it takes for a caller to respond to this input block. |
| Ave. Helps | Average number of help requests for this input block. |
| Ave. Recovery Attempts | Average number of recovery attempts for this input block. |
Business Task Summary
The report shows one or more sections, depending on the number of modules and business processes available in your company, and whether you selected to view specific applications when you generated the report.
| Statistic | Description |
|---|---|
| Outcome Category | Type of outcome for this business task. |
| Outcome Description | The event generated by this outcome. |
| Count | The number of times this event has been generated by this outcome. |
| % of All Attempts | The percentage of attempts that resulted in this event for this outcome. |
| Ave. Duration (secs) | The average duration spent on achieving this event for this outcome. |
Customer Journeys
You can use the View Customer Journeys tab to view easy-to-understand graphical representations of how callers progress through your applications.
Viewing customer journeys offers various benefits to your business, such as:
- Tracking the most-popular paths through an application at particular points in time to better understand the impact of business changes.
- Rearranging call-steering or self-service options based on usage, to ensure your applications present the most-popular options first to reduce the cost to serve.
- Determine up-sell and cross-sell opportunities based on customer behavior.
- Easily compare the customer experience between two versions of the same application to see which is more efficient.
- Monitor the impact of self-service or call-steering changes.
- Make improvements to other parts of the business based on consumer behavior.
Viewing customer journeys
To view customer journeys, configure the following:
- Start Date - Select the start date for the journey report.
- End Date - Select the end date for the journey report.
- Call type - Select whether to to view journeys from test-version applications or production-version applications.
- Application - Select whether to use all applications, or a specific application, for the journey report.
- Number of Journeys Displayed per Report - Specify how many journeys to view per journey report.
- Number of journey steps per customer journey - Specify the minimum and maximum number of steps a journey must use to be included in this journey report.
- Order journeys by popularity - Select whether to view the most-popular journeys first, or the least-popular journeys first.
- Filter Options - Select a filter.
- Journeys Matching a Module Result or Call Outcome - Journeys must match the specified result or outcome to be included in this journeys report.
- Journeys Starting With Selected Module - Journeys must start with the specified module to be included in this journeys report.
- Journeys Containing Selected Module - Journeys must contain the specified module to be included in this journeys report.
- Journeys Excluding Selected Modules - Journey must not contain the specified module to be included in this journeys report.
Click View to view the journeys report.
Raw Data
You can use the View Raw Data tab to view detailed data about various aspects of your contact center, including data that are not present in the standard Online Reports.
The table below describes the report types.
| Type | Description |
|---|---|
| Call Details | Low-level data based on calls during a particular time period. This report give details on a per-call basis. |
| Call Steps | Low-level data based on calls steps during a particular time period. This report gives details on a per-block basis. |
| Business Tasks | Low-level data based on the outcome of business tasks within the IVR. This report gives details on each business task recorded. |
| GUI Actions | Detailed data on changes made to applications within the Graphical User Interface (GUI). This report provides data such as the person who made the change, what module(s) were changed, and when. |
Generating a report
To generate a report, configure the following:
- Data Set - Select one of the report types (described in the table above).
- Start Date and Time - Select the start date and time to include in reporting data.
- End Date and Time - Select the end date and time to include in reporting data.
- Number of Records Displayed per Page - Specify the number of records to display on each page when viewing online. Each page provides controls to navigate to another page. This option does not apply to downloaded reports.
- Include Header Row - If checked, the header row is included in the report.
- Search Calls by CLI - If checked, only data pertaining to the specified CLI is included in the report.
- Search Calls by DNIS - If checked, only data pertaining to the specified DNIS is included in the report.
Click View Report to view the report in your browser, or click Download Report to download the report as a CSV file.