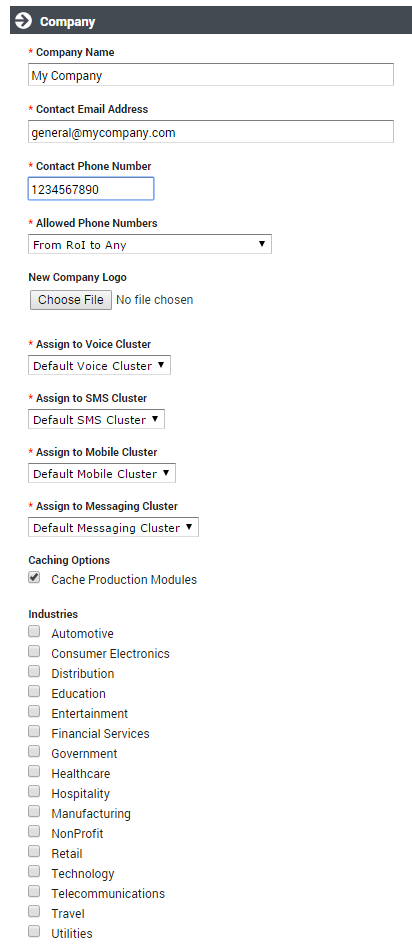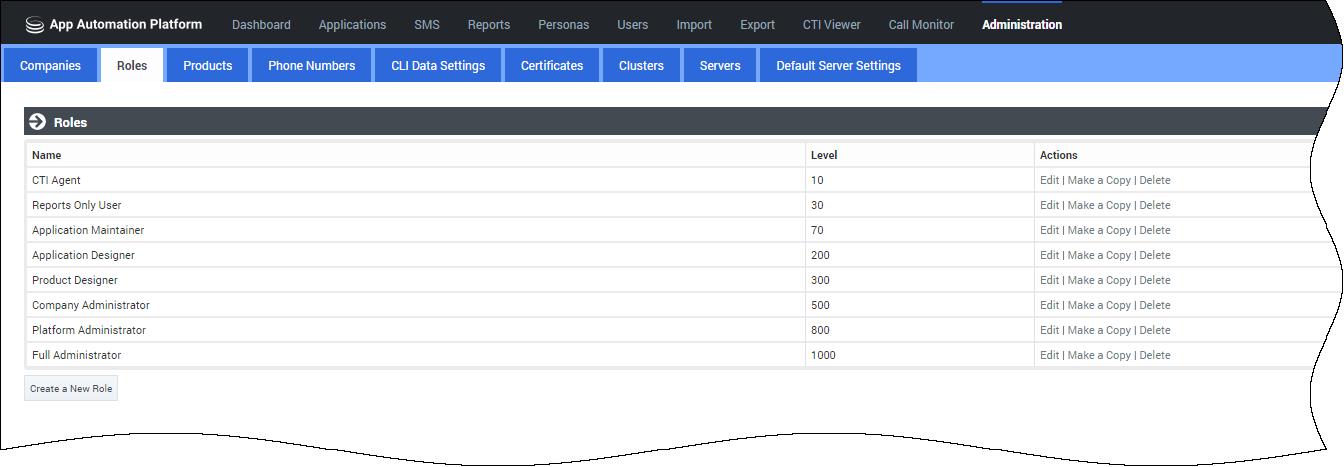Contents
Administration
The Administration view allows you to create, modify, and delete settings and configurations that govern your GAAP environment.
The following tabs are available:
- Companies
- Roles
- Products
- Phone Numbers
- CLI Data Settings
- Certificates
- Clusters
- Servers
- Default Server Settings
Companies
Companies are separate entities within your GAAP environment that have their own callflows, users, and reporting data. Companies are similar to subfolders within an operating system's root folder. All folders share a common set of configurations, but each folder can have its own files, permissions, and rules. Likewise, you can create separate companies if your business requires separate entities with unique user lists, reporting data, and callflows.
Creating a company
Click Create a New Company to create a company. In the Company section, specify the following options:
- Company Name - Enter a name for your company.
- Contact Email Address - Enter a general email address for your company. This email address is not used by GAAP, but it might be useful for support personnel.
- Contact Phone Number - Enter a general phone number for your company. This phone number is not used by GAAP, but it might be useful for support personnel.
- Allowed Phone Numbers - Specify which phone numbers can be dialled by this company's callflows. In most cases, users select From RoI to Any or From UK to Any, but you can create your own calling rules in the Phone Numbers tab and select it here.
- New Company Logo - Upload a company logo that you can display in the GAAP user interface.
- Assign to Voice Cluster - Select the voice cluster that this company uses. Most users select Default Voice Cluster.
- Assign to SMS Cluster - Select the SMS cluster that this company uses. Most users select Default SMS Cluster.
- Assign to Mobile Cluster - Select the mobile cluster that this company uses. Most users select Default Mobile Cluster.
- Assign to Messaging Cluster - Select the messaging cluster that this company uses. Most users select Default Messaging Cluster.
- Cache Production Modules - If enabled, GAAP uses cached versions of production modules to serve callers. Genesys recommends you enable this setting for consistent performance.
- Industries - Optional. Select one of the boxes to identify the industry in which your company operates. This tag is not used elsewhere in GAAP and is descriptive only.
Click Save.
The Companies list now displays the company you created.
Other actions
In the Actions column, you can click:
- Edit - Edit company details.
- Switch - Switch to this company. When using GAAP, if your user account has sufficient privileges, you can switch between using one company and another.
- Delete - Delete the company and all information related to the company, such as callflows and user accounts.
Roles
Roles govern what a user can do in GAAP. For example, a user with the Full Administrator role has full permissions to configure GAAP, from creating companies, users, server settings, and much more. However, a user with the Reports Only User role can view information related to reports but cannot create applications.
The Roles list shows the roles available in your company. The Levels column is descriptive only and is meant to illustrate the relative permission levels between each role.
The following is a general description of what each role can do in GAAP. Unless otherwise noted, each successive role in the list builds upon the permissions of the previous role:
- CTI Agent - Can access the CTI Viewer view.
- Reports Only User - Can also access the Dashboard, Applications, and Reports views.
- Application Maintainer - Can also access the Personas view and modify certain aspects of callflows.
- Application Designer - Can also access the Import, Export, and Call Monitor views and create callflows.
- Product Designer - Can also access the Products tab in the Administration view.
- Company Administrator - Cannot access the Products tab in the Administration view, but can edit company details in the My Account page.
- Platform Administrator - Can also access the Administration view and switch companies.
- Full Administrator - Can access any page or setting in GAAP.
Creating a role
If needed, you can create roles to fulfill particular business needs. In most cases, Genesys recommends creating a copy of an existing role and modifying its permissions. Click Make a Copy beside the role you want to modify. If necessary, you can choose to create a new role by clicking Create a New Role. For both methods, do the following:
- Role Name - Enter a descriptive name for the role.
- Level - Enter a numerical value to help describe the relative permission level of this role. For example, if you are making a copy of the Application Designer role but you want to add some additional permissions, you can set a higher level value (for example, 250 instead of the original 200) to show this role has more permissions.
- Role Permissions - Enable or disable various permissions for the role.
Click Save.
Other actions
In the Roles list, you can click one of the following in the Actions column:
- Edit - Edit the role.
- Make a Copy - Make a copy of the role.
- Delete - Delete the role. You cannot delete a role that is assigned to at least one user account.
Products
Products are prebuilt modules that you can insert into your applications. Although you can't edit product modules, you can set parameters to customize them for your business needs.
The Products list shows the products available in your environment. The products in this list are governed by your GAAP license, so the list can differ from one company to another.
Deleting a product
You can delete a product that is no longer in use. Click Delete beside the product you want to remove.
Importing a product
You can import a new product supplied by Genesys by going to the bottom of the Products list and clicking Import a Product.
Phone Numbers
The Phone Numbers tab allows you to specify rules for which phone numbers can be called by GAAP callflows. For example, you might want callflows to use a ruleset that prohibits calls to mobile numbers.
The following rule sets are installed with GAAP:
- From RoI to Any - Allows calls from the Republic of Ireland to anywhere in the world.
- From RoI to RoI Landlines - Allow calls only from the Republic of Ireland to landline numbers in the Republic of Ireland.
- From RoI to RoI Landlines and Mobiles - Allow calls only from the Republic of Ireland to landline and mobile numbers in the Republic of Ireland.
- From UK to Any - Allows calls from the United Kingdom to anywhere in the world.
- From UK to UK Landlines - Allow calls only from the United Kingdom to landline numbers in the United Kingdom.
- From UK to UK Landlines and Mobiles - Allow calls only from the United Kingdom to landline and mobile numbers in the United Kingdom.
Creating a new rule set
Click Create a New Ruleset to define a new set of rules. In the Phone Number Ruleset section, configure the following:
- Ruleset Name - Enter a descriptive name for the rule set.
- Rules - Define the rules that govern this rule set. Click Add row to add a new rule.
- Is Allowed? - Select Yes to allow calls that match the rule, or No to prohibit calls that match the rule.
- Prefix - Specify the prefix of the phone number for the rule.
- Min Length - Specify the minimum number of phone-number digits for the rule.
- MaxLength - Specify the maximum number of phone-number digits for the rule.
Click Save.
Other actions
In the Phone Number Rulesets list, you can click one of the following in the Actions column:
- Edit - Edit the rule set.
- Delete - Delete the rule set.
CLI Data Settings
The CLI Data Settings tab allows you to use regular expressions to define allowed phone numbers against which to store CLI data in the database.
You can configure the following:
- Positive Pattern for Valid CLIs - Enter a regular expression to define a range of allowed phone numbers against which CLI data can be stored.
- Negative Pattern for Valid CLIs - Enter a regular expression to define a range of allowed phone numbers against which CLI data cannot be stored.
Certificates
The Certificates tab allows you to import and create certificates for use with HTTPS connections in your GAAP environment.
Importing a certificate
Click Import a new Certificate to import a certificate from a machine on your network. You must provide the IP or FQDN of the server that has the certificate, along with the appropriate port number. Click Get Certificate.
If the certificate is found, GAAP displays details about the certificate to be imported. Enter a description to describe the purpose of the certificate, then click Save.
Creating a self-signed certificate
Click Create a Self Signed Certificate and enter the following information:
- Server(s) - Enter the server IP or FQDN that will host the certificate.
- Pass Phrase - Enter a pass phrase for the certificate. Note this value for future use.
- Add to Trusted Certificates List - If enabled, the self-signed certificate is trusted. This might prevent certain security warnings from appearing in your browser.
As this is a self-signed certificate, you do not need to enter information in the fields Organisation Unit, Organisation, City, State, and Two-Letter Country Code unless directed to do so by Genesys or your company.
Click Generate.
- Open the file server.xml in the following location: C:\SpeechStorm\Platform\TomcatVUI\conf.
- Update the SSLPassword value to the pass phrase you entered when you created the self-signed certificate.
- Restart the server.
Other actions
In the Certificates list, you can click one of the following in the Actions column:
- Edit - Edit the certificate's details.
- Delete - Delete the certificate.
Clusters
The Clusters tab allows you to group servers to reflect your business needs. For example, you might want to create a cluster of VUI servers assigned to a particular load balancer to better manage your call volume. Or, if you are in a multi-tenant environment, you can use clusters to segregate groups of servers to particular tenants and ensure resources for one company are not shared with another.
The Clusters list shows the clusters in your environment, and the load balancer and resources cluster to which each cluster is assigned.
Creating a cluster
Click Create a New Cluster and select a cluster type.
Enter the following information:
- Cluster Name - Enter a descriptive name for the server.
- Load Balancer Configuration - Select one of the following options:
- No load balancer - Do not use a load balancer with this cluster.
- Use internal Load Balancer cluster - Select a load balancer that you previously created in the Servers tab.
- Use an external Load Balancer - Select an external load balancer. You must provide a URL and port number to which this cluster must send traffic.
Click Save.
Using load balancers
You can assign clusters to use load balancers to better manage Messaging Server traffic on your network. GAAP provides an internal load balancer that you can use, or you can provide your own solution.
To create a load balancer, click Create a New Cluster and select New Load Balancer Cluster in the pop-up menu. You must configure the following:
- Cluster Name - Provide a descriptive name.
- Load Balancer Servers Will Balance Requests Arriving at This Port - Specify the protocol (HTTP or HTTPS) and server port number for the load balancer.
- Hostname Used in External Links to this Cluster - Provide a hostname that programs and services can use to connect to the load balancer. For example, do not provide an internal IP address or hostname that cannot be accessed by customers who click links to WebIVR applications.
Click Save.
To assign clusters to use a load balancer, click Edit beside a cluster and select the load balancer, and then click Save.
Using resource clusters
You can use resource clusters to provide a central storage location for all your customer-specific resource files, such as audio files. Otherwise, GAAP stores these files in the resources folder of the current VUI (for example, C:\SpeechStorm\Platform\TomcatVUI\webapps\fish-vui\resources).
To create a resource cluster, click Create a New Cluster and select New Resources Cluster in the pop-up menu. Provide a descriptive name in the Cluster Name field and click Save. Before you can use the cluster, you must create a resources server in the Servers tab and assign this server to the resource cluster.
To assign VUI servers or clusters to use the resource cluster, click Edit beside a voice cluster and select the resource cluster in the Resources Cluster, and then click Save.
Other actions
In the Clusters list, you can click one of the following in the Actions column:
- Edit - Edit the cluster settings.
- View Statistics - View statistics about how many modules and applications are using the cluster.
- Delete - Delete the cluster from the GAAP environment.
Servers
The Servers tab allows you to monitor and manage the servers in your GAAP environment. You typically use this tab when taking a server off Active status so you can upgrade to a newer version of GAAP.
The Servers list shows various information about each server, such as:
- The server type
- The protocol used by the server (HTTP or HTTPS)
- The server's hostname
- The port used by the server
- The cluster to which the server belongs
- Whether the server is active and able to process calls and other tasks
- Whether the server is online
- The number of active sessions currently, and the number of total active sessions today
- The date when the server came online.
Taking a server offline
When upgrading GAAP, you must take a server offline so it is not active and able to take news calls. Once a server is no longer active, it finishes its current calls but is no longer able to accept new calls. Monitor the Active Sessions value for the server, which tracks the number of calls currently being processed by the server. Once the Active Sessions value is 0, the server has finished processing calls and you can take it offline for upgrading.
To take an active server offline:
- Click Edit beside the server.
- Clear the Active check box.
- Click Save.
When you are ready to put the server online again, follow the steps above and ensure you select the Active check box, and then click Save. In the Servers list, the server has a green flag in the Active column to show the server is active and able to process calls.
Creating a server
You can create a server to add functionality to your GAAP environment. For example, you might add a Messaging server to support Web IVR, or another VUI server to handle future call loads.
Click Create a New Server and select a server type.
Enter the following information:
- Server Name - Enter a descriptive name for the server.
- Server Connection Details - Select a connection type (HTTP or HTTPS) and enter a hostname and port. If you select HTTPS and the server has a self-signed certificate, you must add that certificate to the certificate store by using the Certificates tab.
- Cluster - Specify which cluster to attach this server. Typically, this setting is unchanged from the default cluster.
- Server Status - Select the Active check box to make this server active and able to process requests.
- Settings - Add one or more server settings specific to this server. These settings supersede those set in the Default Server Settings tab.
Click Save.
Other actions
In the Servers list, you can click one of the following in the Actions column:
- Edit - Edit the server settings.
- Reload Settings - If you have made changes to this sever, click this option to reload the settings.
- Delete - Delete the server from the GAAP environment.
The following two buttons are also available:
- Re-run Server Checks - Polls each server again to check its status.
- Reload Settings on All Servers - Reloads settings for all servers.
Default Server Settings
Default Server Settings manage various settings and configurations for how GAAP operates in your environment.
This section will list settings that you can configure. Updates to this section are made outside of the GAAP release cycle, so check back often for more information.
Contact your Genesys representative for questions about how to use Default Server Settings.