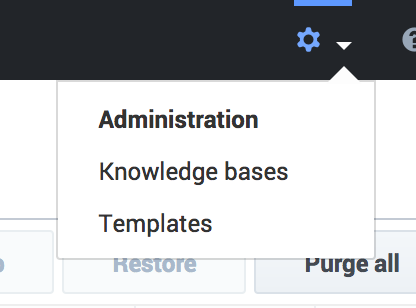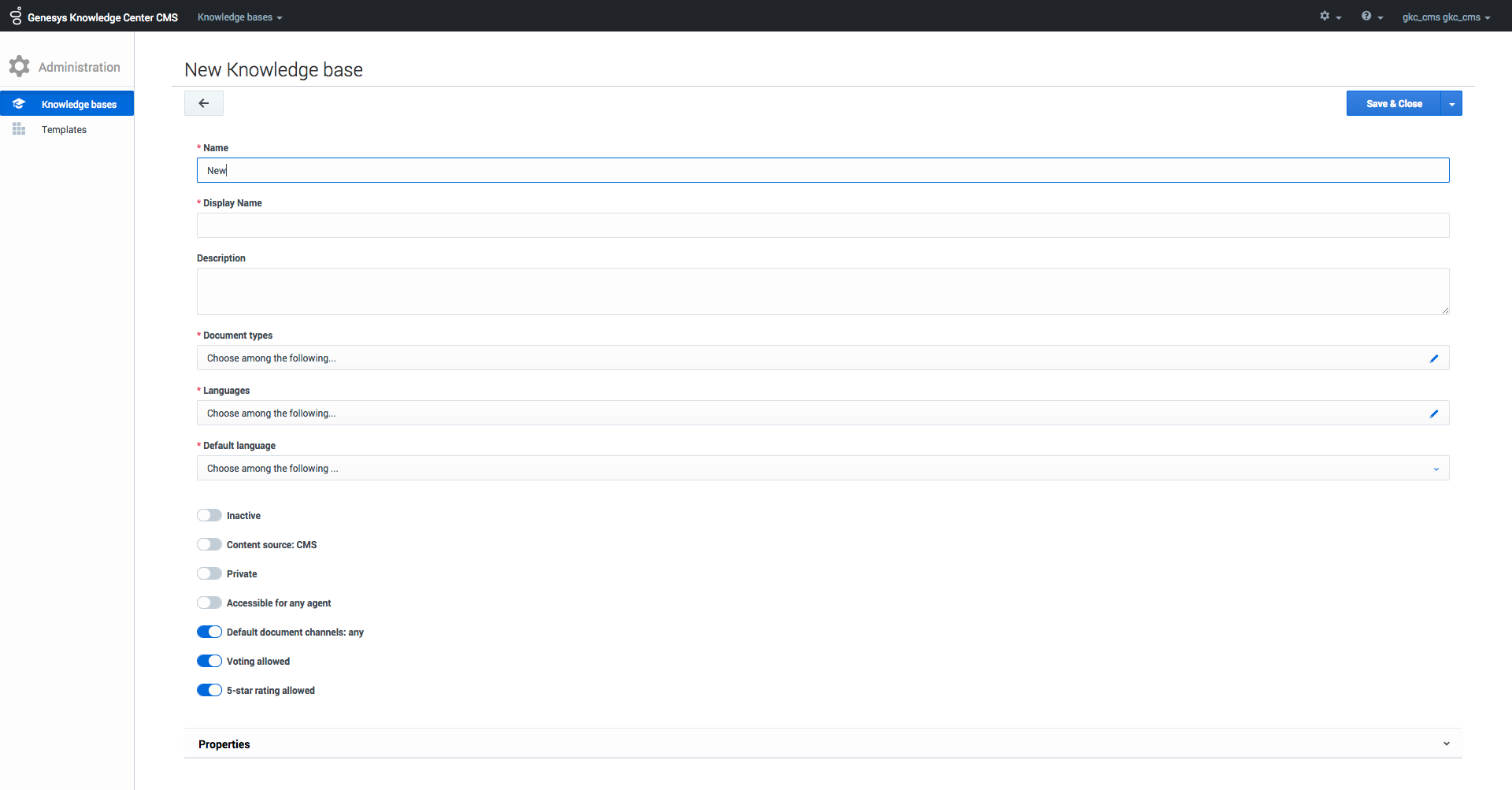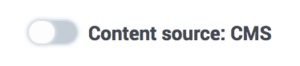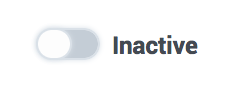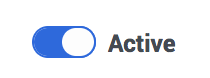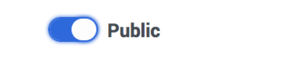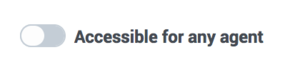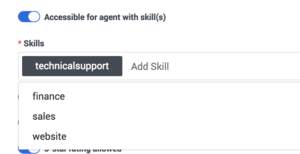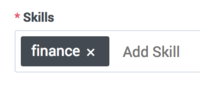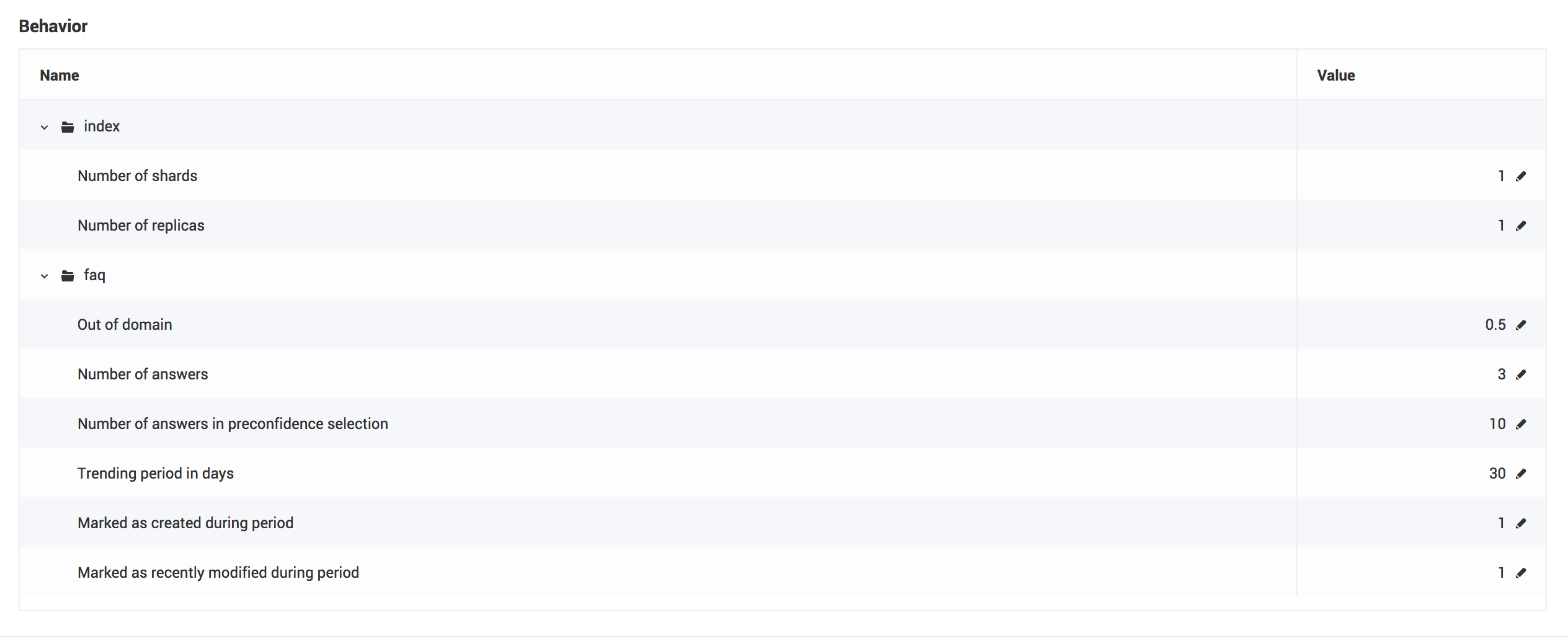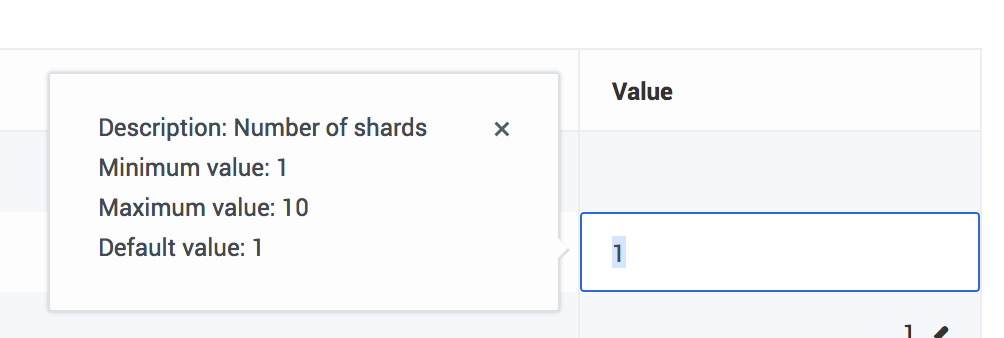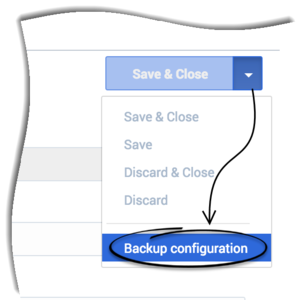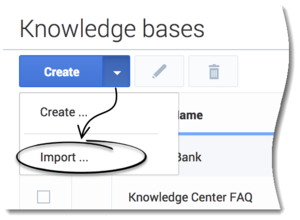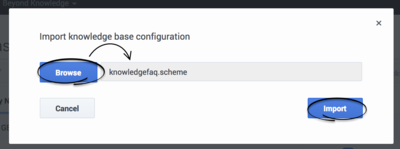Contents
Managing Knowledge Bases
Overview
The administration area allows you to set up knowledge bases according to your company needs. To open the administrator area click the gear icon in the main menu and then select Knowledge Bases from the drop down menu.
Creating a new knowledge base
To create a knowledge base in the administration area:
- press the Create button:
- A new knowledge base form is opened. Fill in the mandatory fields:
- enter Name
- enter Display Name
- select at least one document type in Document types
- select at least one language in Languages
- select the Default language
- Click Save & Close.
- Name - defines unique name of the knowledge base
- Document types - type of the documents that can be created in the knowledge base
- Default language - language that documents need to be created first in
- Content source - defines whether the content of the CMS will be created in Genesys Knowledge Center CMS (value: CMS) or in third-party CMS system (value: Third-party)
Using external content
Knowledge Center allows you to source content from an external system and still be exposed in the same way to the company's agents and customers.
| Content source: CMS (default) - Content will be authored in Knowledge Center CMS | |
| Content source: Third-party - Content will be sourced from external CMS system |
Defining access permissions
The following properties allow you to define the proper access to your knowledge base:
Active/Inactive
| Inactive (default) - If you select the inactive status for your Knowledge Base neither your customers nor your agents will be able to search for information in that knowledge base. Knowledge authors and knowledge administrators can still use the base to prepare content stored in it. Inactive status is recommended when your knowledge base is not ready for prime time | |
| Active - allows knowledge base to be available for search by agent and customer (according to set permissions) |
Private/Public
| Private (default) - Knowledge base will be visible for agents only Later for private knowledge bases, you can specify whether the knowledge base should be available to all of your agents or only to the agents that have one of the specified skills. | |
| Public - Knowledge base visible for any user |
Skill-based access
You can make your private knowledge bases available to only a subset of your agents by selecting Skill-based access to the knowledge base. If you choose to make the knowledge base accessible to an agent with specific skills, you will need to select the skills that grant an agent access to the knowledge base:
| Accessible for any agent (default) - knowledge base will be accessible to any agent without any restrictions | |
| Accessible for agent with skill(s) - allows you to specify list of skill-defining restrictions accessing the knowledge base. When this option is activated additional properties are shown. Skills - allows you to define the list of skills for restriction.
To remove a skill:
|
Behavior options
To edit the behavior options you need to expand Properties at the bottom of the knowledge base form:
An option can be edited by clicking on the value. While editing, a hint is shown describing the option and valid values:
Importing knowledge base configuration
Cloning the knowledge base configuration
To re-use the configuration of an existing knowledge base to create a new one you must:
- Open the list of knowledge bases.
- Open the knowledge base you wish to clone.
- Click the drop-down menu next to the Save & Close button.
- Select the Backup configuration menu:
- The browser downloads a text file with the knowledge base configuration (name: knowledgenbaseId + ".scheme").
- Go back to the Knowledge Bases page.
- In the Create drop-down menu select the Import ... option:
- Select Browse, choose the recently downloaded file in the opened dialog window and then, click Import:
- For CMS 8.5.304 and later: The new Knowledge Base form is opened and pre-filled with the values from the loaded knowledge base configuration.
ImportantYou must change the knowledge base ID. You cannot have more than one knowledge base with the same ID.
Note: In CMS versions earlier than 8.5.304 , you were required to modify the knowledge base ID and properties in the exported file before importing it to the system.