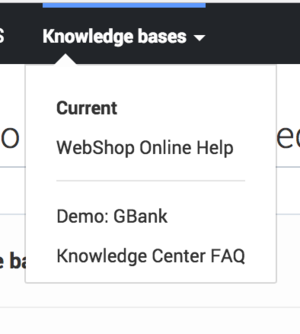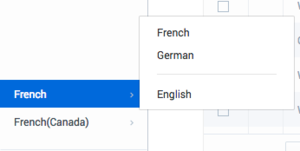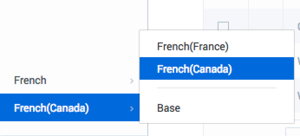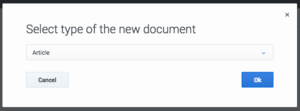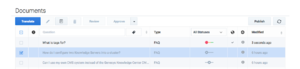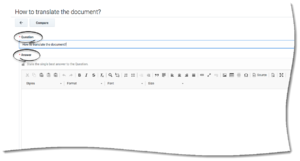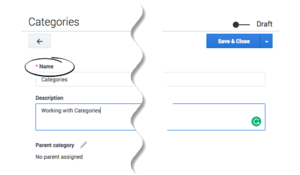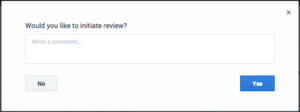Contents
Working with Content
Overview
You can use the authoring area to perform the following functions on the content stored in the CMS:
- Create or edit documents
- Create or edit categories
- Review feedback
- Check synchronization status
- Knowledge.CMS.Category.Author
- Knowledge.CMS.Document.Author
The authoring area
| To open the authoring area, click the Knowledge bases menu in the main menu of the application. This displays the current knowledge base (just below the Current label) as well as a list of all available knowledge bases (below the separation line). Clicking one of the listed knowledge bases displays the document authoring view for that knowledge base. | |
Use the sidebar menu on the left to access these types of knowledge base content:
|
Selecting a language
| Select the language you want to use from the list at the bottom of the sidebar. Note: The language that appears below the separator line is the default language for the knowledge base. Select this language to create a new document or category. Selecting any other language allows you to translate an existing document or category into the selected language. | |
| For multi-regional languages, you can select the specific region you want to work with. Note:
|
Working with documents
Displaying documents
Select a knowledge base to display a list of its contents. If you select the default language, you can create documents and categories:
If you select any other language, you can translate an existing document or category into the selected language:
Creating a document
| Click Create. Note: You can only create documents in the default language. Use other languages to translate existing documents. | |
| If your knowledge base allows documents of different types, you will be asked to select the document type. You can bypass this step by selecting the desired document type from the Create button's drop-down menu: | |
| Enter values for the mandatory fields (marked by the red star), as well as any other fields you have data for. | |
| Click Save & Close or select one of the other options in the Save & Close button's drop-down menu. |
Translating a document
| Select a document to translate to the current language. | |
| Click Translate. | |
| Enter values for the mandatory fields (marked by the red star), as well as any other fields you have data for. | |
| Click Save & Close or select one of the other options in the Save & Close button's drop-down menu. |
Document errors
When you save a document, the Knowledge Center CMS validates the values you have entered into its fields. It highlights any fields that contain errors by:
- Marking their borders in red
- Adding an error message below them
Document types
The Knowledge Center CMS supports two types of document:
- Frequently asked questions (FAQ)—A list of questions and answers, all of which can be commonly asked in a specific context and which pertain to a particular topic. This format is often used on mailing lists and in other online forums, where common questions tend to be asked repeatedly.
- Article—An independent piece of writing that provides information or evidence, or that serves as an official record.
Both types of document share the same structure, except for these fields:
| FAQ | Article | |
|---|---|---|
| Document name | Question | Title |
| Short Summary (plain text) | Summary | |
| Document content (formatted text) | Answer | Description |
| Alternative names | Alternative Questions | Alternative Titles |
Viewing a document
To view the contents of a document, double-click the document in the list view or select the document and click View:
The document will look something like this:
Document history
While you are viewing a document content, you can click the History button:
This displays all of the versions of the document:
Select a version to see its contents. A history drop-down menu shows which version you are looking at:
Each line in the history drop-down shows the following information about the version:
- Approval status (1)
- How many days ago the version was created (2)
- Publication status. (3) The published version is indicated by an agent icon on the right.
Comparing document versions
While editing a document you can compare the current version with any other version by clicking Compare:
Select the desired language and version from the drop-down lists that appear.
This mode is helpful when you want to:
- Compare the current version with a previous version
- Copy content from a previous version
- Localize a document from one language to another
Compare mode displays the older version and the current version side by side:
Click the Copy button (1) near a field to copy its value from the older version to the current one.
Working with Categories
Displaying categories
Click Categories in the sidebar to open the category tree for the selected knowledge base:
Creating a category
| Click Create. Note: If you select a category from the category list before clicking Create, the new category will be created as a child of the category you selected. | |
| Enter values for the mandatory fields (marked by the red star), as well as any other fields you have data for. | |
| Click Save & Close or select one of the other options in the Save & Close button's drop-down menu. |
Category errors
When you save a category, the Knowledge Center CMS validates the values you have entered into its fields. It highlights any fields that contain errors by:
- Marking their borders in red
- Adding an error message below them
Viewing a category
To view the properties of a category, double-click the category in a list view or select the category and click View:
The category will look something like this:
In addition to its properties, you can see a list of the documents that belong to the category. Click a document's name to open it.
Category history
While you are viewing a category, you can click the History button:
This displays all of the versions of the category:
Select a version to see its contents. A history drop-down menu shows which version you are looking at:
Each line in the history drop-down shows the following information about the version:
- Approval status (1)
- How many days ago the version was created (2)
Comparing category versions
While editing a category you can compare the current version with any other version by clicking Compare:
Select the desired language and version from the drop-down lists that appear.
This mode is helpful when you want to:
- Compare the current version with a previous version
- Copy content from a previous version
- Localize a category from one language to another
Compare mode displays the older version and the current version side by side:
Click the Copy button (1) near a field to copy its value from the older version to the current one.
Approval workflow
Documents and categories share the same approval workflow, which consists of 4 states:
| Draft—authoring is in progress. | |
| In Review—the category is ready for approval review. | |
| Approved—the category is ready to be published to the server so it can be used by Knowledge Center. | |
| Rejected—the category has been reviewed and rejected—it requires further editing before it can be resubmitted for review |
Let's look at an example of this workflow:
|
When you create a new category or document, it has a status of Draft. | |
|
Once you have reached the final version and are ready to send your document or category for review, click the Review button. The category or document is now in In Review status. | |
| When you review a category or document that has a status of In Review, you can approve the changes—using the Approve button—or reject them—using the Reject button. You can also provide your comments, which can be seen in the History view for the category or document. Note: If you change the contents of the category or document and then save it, it will receive a status of Draft, which means the approval workflow will be restarted. | |
| Once the category or document has been approved by the reviewers, it has a status of Approved. It can now be published to the Knowledge Center Server for use by agents and customers. Note: If you change the contents of the category or document and then save it, it will receive a status of Draft, which means the approval workflow will be restarted. Agents and customers can still use the latest approved version of the category or document while the newer version is being evaluated. | |
| Rejected categories or documents have a status of Rejected. They must to be corrected and then resent for review and approval. |
This state diagram gives an overview of the entire process:
You can change the status of individual documents or categories, as described above, or as a bulk operation:
- Select the desired categories or documents from the list.
- Click the desired status (Review, Approve, or Reject) in the toolbar.
- The operation you have chosen will only be applied to any of the selected documents that are in the appropriate state. For example, if you select Review, it will only be applied to the documents that are have a status of Draft or Rejected.