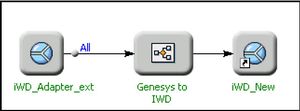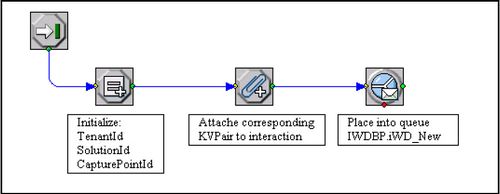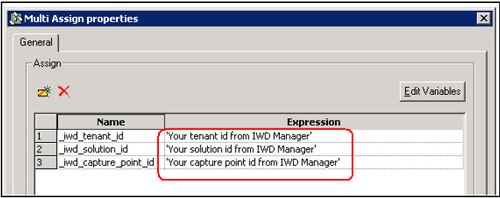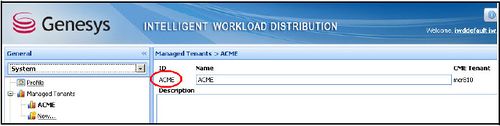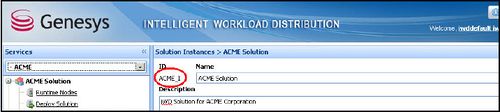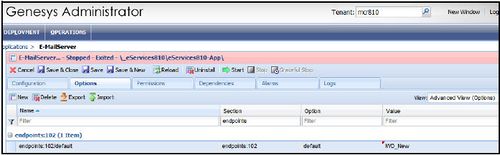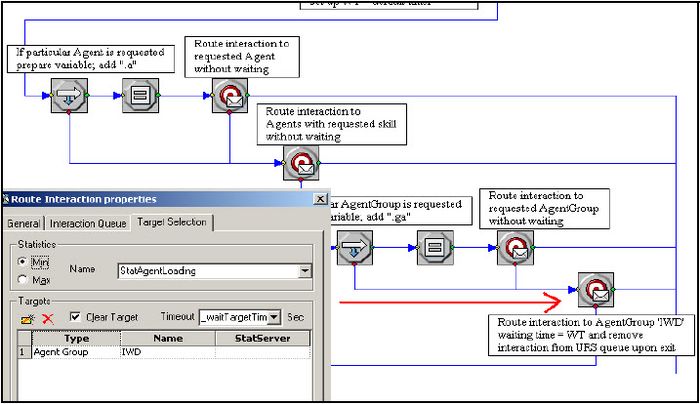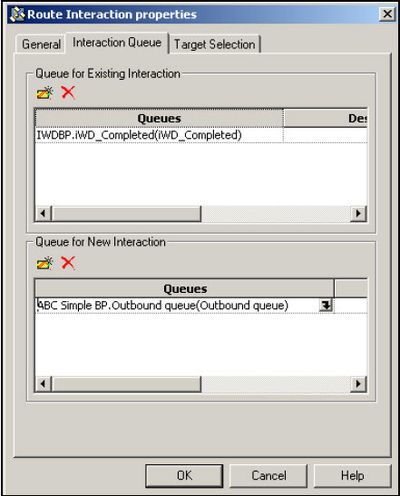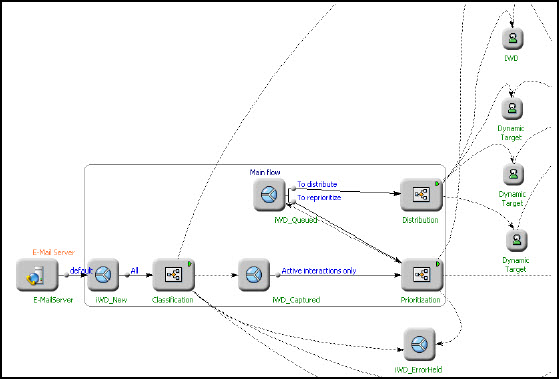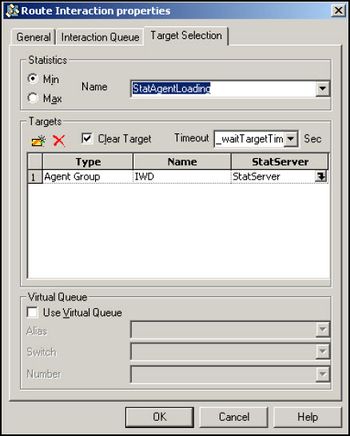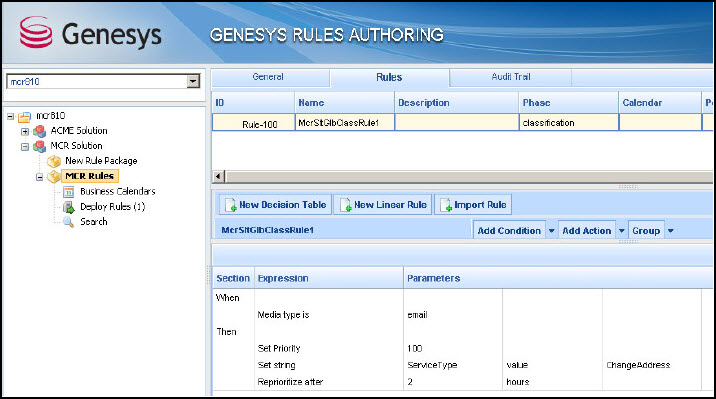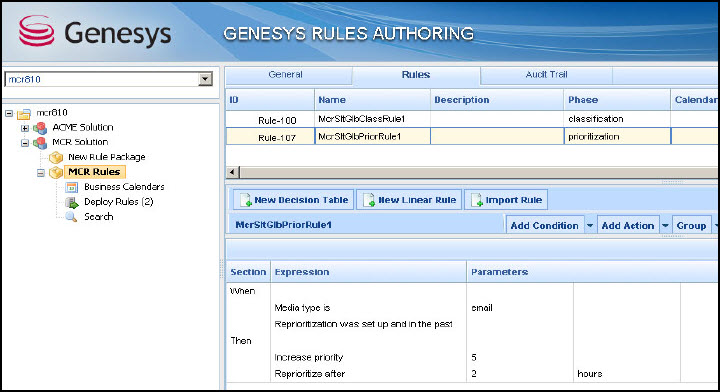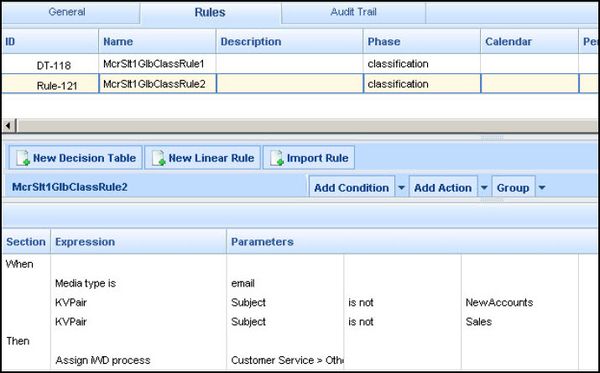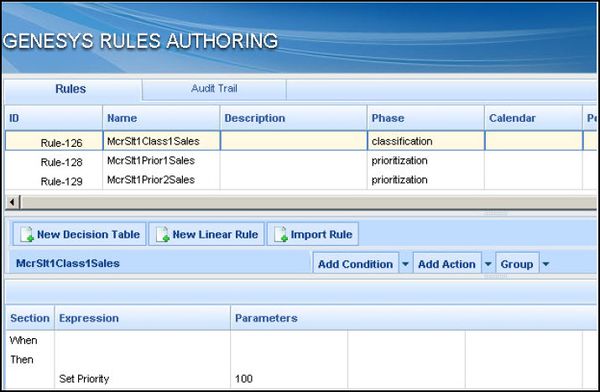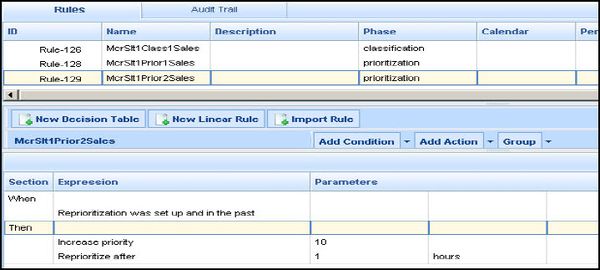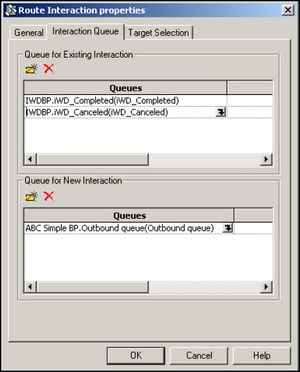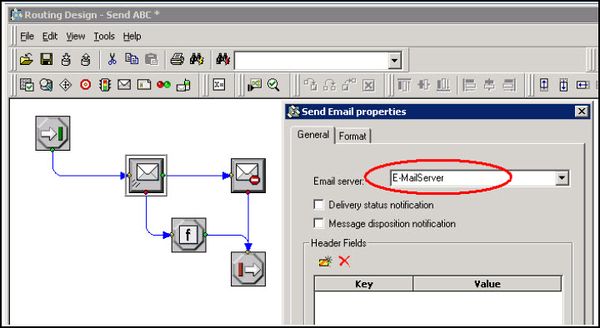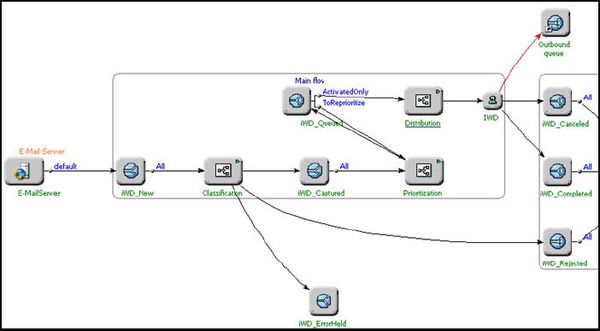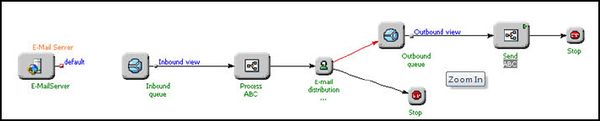Adapting the IWD Business Process for the Genesys E-mail Channel
These pages describe how to adapt the iWD Business Process (IWDBP) to work with the e-mail channel, though any standard Genesys non-voice channels, such as social media, chat, SMS, Gplus Adapters, or custom integrations built with Open Media, can be adapted using this approach.
<tabber>
Adding Required Properties to Interactions=
Adding Required Properties to Interactions
Key-Value Pairs
In order to keep Data Mart functionality intact and to make Genesys standard channel interactions visible in iWD Manager, some key-value pairs need to be added to the user data of these interactions. The interactions should only be placed into the input queue for the default iWD business process (iWD_New) only after these key-value pairs have been added. The key-value pairs are:
- IWD_tenantId
- IWD_solutionId
- IWD_capturePointId
To make the process easier, the iWD Setup Utility includes an additional business process, Standard Genesys to IWD adapter . This business process attaches the required key-value pairs to an interaction and places it into the input queue of the default business process IWDBP.
Standard Genesys to IWD Adapter Process
Standard Genesys to IWD Strategy
Assign Variables
In the Multi Assign object, you have to initialize all variables, as shown below.
Assign Variables
The IDs are taken from iWD Manager.
Tenant ID
Solution ID
To get an ID for a capture point, you have to configure a Generic Capture Point service. The ID of the Generic Capture Point service must be populated in the iWD_CapturePointId user data key in the Genesys to iWD routing strategy that was described earlier. It will represent a Genesys standard server (in our example, the Genesys E-mail Server).
|-| Adding E-mail Server=
Adding E-mail Server
A Genesys E-mail Server must be added to the Standard Genesys to IWD Adapter business process. You can add the E-Mail Server in two ways:
In Configuration Manager or Genesys Administrator, you can update the E-Mail Server application options to specify iWD_Adapter_ext as an output queue.
- Add a section called endpoint:[YourTenantDBID].
- In this section, add a new option default.
- Set the value of default to iWD_Adapter_ext, as shown below.
- Refresh in IRD and E-mail Server will be added to the business process with the iWD_Adapter_ext queue.
Updating E-mail Server for Standard Genesys to iWD Adapter BP
The second way to add E-mail Server is to do so explicitly in IRD.
- Add E-mail server from Media Servers to the Standard Genesys to IWD Adapter business process.
- Make a connection to the iWD_Adapter_ext queue. In this method, IRD will update the corresponding option and section in the E-Mail Server application. The screenshot below shows how the Standard Genesys to IWD Adapter business process will look after these modifications.
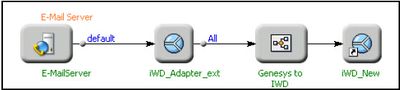 Standard Genesys to iWD Adapter Business Process After Modifications
Standard Genesys to iWD Adapter Business Process After Modifications
|-| Modify the Distribution Strategy=
Modify the Distribution Strategy
In IRD, open the IWDBP business process. Open the Distribution strategy. Since there are business actions Request Agent, Request Agent Group, and Request Skill, the default business process has to take three into consideration. That is why there are four objects of type Route Interaction.
If you have only one Stat Server listed in the Connections tab of Interaction Server, you can skip this step. If not, for the object Route interaction to AgentGroup IWD in the Target Selection tab, change the Genesys Stat Server application name and target according to your configuration. If you want to change the length of time URS has to wait for the next available agent (by default it is set to 60 seconds), you can do so by changing the initial value of the variable _default_target_timeout in the first MultiSelect block in the routing strategy.
Update Route Interaction to Agent Group IWD
You might want to check all of the provided Route Interaction objects (by double-clicking on them) to see if they satisfy your business logic. Pay attention only to what statistics are used for Skill and AgentGroup routing.
Allowing Agents to Send Replies to Inbound E-mails
There are two ways to allow agents to send replies to inbound e-mails:
- Create a new queue and a new strategy in the IWDBP.
- Use a business process that already exists.
In this example an existing business process will be used to illustrate how other business processes can be used from the iWD business process.
- Choose a business process to handle agent’s replies and outbound e-mails.
- Specify the queue into which the agent’s reply will be placed.
- Specify the business process and queue for single outbound e-mails from agents.
In this example the ABC Simple business process will process agent’s replies (with the Outbound queue). Also, agents will be given the ability to place interactions into theiWD_Completed queue. All of this will be done in the Distribution strategy. The properties on the Interaction Queue tabs of all the Route Interaction blocks in the strategy must be as shown below.
Route Interaction Object for Distribution Strategy
|-| Examples Preamble=
Examples Preamble
In these examples we assume that the default iWD Business Process (IWDBP) provides all necessary steps for e-mail processing—namely classification, prioritization, and distribution. The purpose of these examples is to show what needs to be done in order to use IWDBP and standard iWD and Genesys Rules System functionality (such as classification and prioritization rules) for e-mail processing.
Requirements
- A Genesys E-mail solution must be installed
- An iWD solution must be installed, which includes the Genesys Rules System
Assumptions
Only one iWD solution will be served by IWDBP. The default iWD business process will process interactions with any media type (the interaction will pass through the business process and be delivered to an agent), but business rules created in these examples will be applicable to e-mails only. We have only one Agent Group to which the interactions will be assigned.
For all examples, the main flow of IWDBP is as shown here:
IWDBP Main Process
|-| Example 1 - Using Business Rules=
Example 1—Using Business Rules
This is a simple example of how business rules can be used. In this example, the default iWD business process will be used for processing Genesys e-mails.
Use Case
In this example, the following scenario/use case is used:
- For all interactions with MediaType = email, the property ServiceType will be set to ChangeAddress.
- The property priority will be set to 100 for all e-mail interactions.
- Interactions of any MediaType should be delivered to the Agent Group IWD (interactions with the highest priority have to be delivered first).
- E-mail interactions have to be reprioritized every 2 hours.
- After each reprioritization the priority must be increased by 5.
Genesys Configuration
To prepare the Genesys configuration:
- Add Agents into the IWD Agent Group.
- If it has not already been done, set up a connection between Interaction Server and both the Business Context Management Service Application, and the Genesys Rules System Application.
- Set the proper outbound queue for E-mail Server. Interactions that are submitted by E-mail Server have to reach the iWD business process in some way. In order to do that we need to change the outbound queue for the E-mail Server application to iWD_New in the endpoints section (refer to the first method of adding E-mail Server to the business process on See In Configuration Manager or Genesys Administrator, you can update the E-Mail Server application options to specify iWD_New as an output queue.
- Add a section called endpoint:[YourTenantDBID].
- In this section, add a new option default.
- Set the value of default to iWD_New.
- Refresh in IRD, and E-mail Server will be added to the business process with the iWD_New queue. for details). Now your E-mail Server will submit interactions into the iWD_New queue, which is the entry point for the default iWD business process.
iWD Configuration
<iWDTenantName><iWDSolutionName><ServiceTypeServiceName> or
<iWDTenantName><iWDSolutionName><ParentObjectNameObjectName>.To prepare the iWD configuration:
- Login into iWD Manger by using the default person account.
- Create a new iWD tenant. From the drop-down list choose the corresponding Genesys Tenant. It is recommended to give the new iWD tenant the same name as the Genesys tenant. In this example the iWD tenant name will be MCR (with ID also set to MCR).
- On the MCR tenant's Profile page, configure the URL for the Genesys Rules Authoring Tool.
- Under iWD tenant MCR create a new solution and name it MCR Solution with ID = MCR_SLT.
- Under iWD tenant MCR create a new Role under Security Policy and give some permissions.
- Under the new solution create the following iWD configuration objects:
- iWD Runtime Node. For Context URL use the directory name iwd_node provided during installation (by default it should be http://localhost:8080/iwd_node/). For the Application property, use the iWD Runtime Node application as configured in Configuration Manager or Genesys Administrator.
- iWD Logging service
- iWD Configuration Server Connector service
- iWD Interaction Server Connector service
- iWD Business Context Management service. For the Application property, use the iWD Business Context Management Service application as configured in Configuration Manager or Genesys Administrator.
- Once your services are all created, you will need to do two more things:
- Push the business structure changes to the Genesys Rules System.
- Deploy your iWD Solution to your application server.
You should see two notifications on the top of the iWD Manager screen informing you of these two tasks. You can select each of the hyperlinks to take you to the screen where the task needs to be performed.
IWDBP Preparation
To prepare the iWD business process:
- In IRD open IWDBP.
- Open the Distribution strategy.
- Double-click on the fourth RouteInteraction block (the one that is used to route to the IWD agent group). In the Target Selection tab, change the Genesys Stat Server application name and target according to your configuration.
Create Rules
1. Modify the Standard Rules Template
For simplicity, in this example conditions will be added to the Standard Rules Template, which is used for all iWD tenants.
- Launch the Genesys Rules Development Tool (GRDT) and import the iWD Standard Rules Template project if it is not already there. If the template has not already been imported into GRDT, you can find the iWD Standard Rules Template in the directory where iWD Manager supporting files were installed.
- Expand Conditions and add four new rule conditions, entering the Language Expression and Rule Language Mapping according to the information in Conditions.
- Click Save.
- Right-click the iWD Standard Rules Template and select Publish. It will be published to the Genesys Rules System rules repository.
|
Language Expression |
Rule Language Mapping |
|---|---|
|
Reprioritization was not set up |
eval(!$data.containsKey("IWD_reprioritizeDateTime")) Note: The Standard Rules Template contains a standard rule condition called “Is first prioritization” that does the same thing as “Reprioritization was not set up”, but “Reprioritization was not set up” is included in this example to give you another working example of how to achieve the same result in a business rule. |
|
Reprioritization was set up and in the past |
eval( $data.containsKey("IWD_reprioritizeDateTime") && (getDTValue("IWD_reprioritizeDateTime", $data) < (getCurrentDT()) )) |
|
KVPair “{k}” is “{v}” |
eval( getStringValue('{k}', $data).equals('{v}')) Note: The Standard Rules Template contains a standard rule condition called “String “{attribute}” equals “{stringValue}” that does the same thing as KVPair “{k}” is “{v}”. KVPair “{k}” is “{v}” is included in this example to give you another working example of how to achieve the same result in business rules. |
|
KVPair “{k}” is not “{v}” |
eval( !getStringValue('{k}', $data).equals('{v}')) Note: You will also need to add two new parameters to the Standard Rules Template —"k" and "v", which should both be of type Input Value with Value Type=String. |
2. Create a Classification Rule
Create a classification rule. For simplicity Global Rules (at the rule package level) are used in this example.
- Log into iWD Manager and launch the Genesys Rules Authoring Tool.
- Select your iWD tenant.
- Expand your Solution (MCR Solution) and select New Package.
- Give the rule package a Package Name (mcr) and a Business Name (for example, MCR Rules).
- Select Package Type iWD.
- Under Templates, select the iWD Standard Rules Template and click Save.
- From the navigation tree, select your rule package (MCR Rules).
- Click the Rules tab.
- Select New Linear Rule.
- Give the rule a Name and, as the rule phase, select classification.
- Click Add Condition.
- Select the Media type is rule condition.
- In the condition, from the drop-down list of media types, select email.
- Click Add Action
- Select Set Priority and set the priority value to 100.
- Click Add Action.
- Select Set String and set the ServiceType string equal to the value ChangeAddress.
- Click Add Action.
- Select Reprioritize and, for the reprioritization interval, enter 2 hours.
- Click Save.
3. Create a Prioritization Rule
Create a prioritization rule. For simplicity, Global Rules (at the rules package level) are used in this example, but these prioritization rules could also be created at the Department or Process level. In this case, you would first need to add a rule back at the Global Rules or level with the rule action Assign iWD process, to assign the interaction to an iWD Process.
- Click New Linear Rule.
- Select prioritization as the Phase.
- Click Add Condition and select Media type is.
- From the media-types drop-down list, select email.
- Select Add Condition and select Reprioritization was set up and in the past.
- Click Add Action, and select Increase priority.
- For the amount the priority should be increased by, enter 5.
- Click Add Action, and select Reprioritize after.
- For the time at which to reprioritize the interaction, enter 2 hours .
- Click Save.
4. Deploy Modifications
After new rules are created the rule package has to be deployed before the rules will have an affect on your business process.
- Click on the Deploy Rules node in the Genesys Rules Authoring Tool (GRAT) navigation tree.
- Select Deploy Now.
- You will receive a notification if the deployment was successful.
Notes on the iWD Business Process
The following are some important things to note about the iWD business process:
- Behavior of the iWD_Captured queue and Active interactions only view—If the interaction does not have a key-value pair with the key IWD_activationDateTime it will be processed immediately; otherwise the interaction will be delayed according to the time stamp in the key-value pair.
- Behavior of iWD_Queued queue and To reprioritize view—Interactions will only be taken through this view with the key IWD_reprioritizeDateTime is in the past. This key-value pair is set up by a prioritization business rule.
Path of E-mail Interactions in IWDBP
- All business rules will only affect interactions with a MediaType equal to email. The following are the steps which the interaction will pass through:
- The interaction is submitted by E-mail Server and is placed into the iWD_New queue.
- The interaction is processed by the Classification strategy. As a result, the classification business rules will be applied to interaction. In this example, ServiceType will be set to ChangeAddress. Also, the initial Priority will be set to 100 and the initial Reprioritization time will be set to in 2 hours.
- The interaction is placed into the iWD_Captured queue.
- The interaction is processed by the Prioritization strategy. As a result, the prioritization business rules will be applied to interaction. In this example we have set the initial priority in classification rules, so prioritization rules will be used on the reprioritization step.
- The interaction is placed into the iWD_Queued queue.
In this example, if no available agents are found, the e-mail interaction will be reprioritized every 2 hours. Its priority will be increased by 5 each time.
|-| Example 2 - Departments and Processes=
Example 2 - Departments and Processes
In this example more iWD business objects will be added. This example will show how one flow of interactions can be divided into three streams, and how different business rules can be applied to each stream. In this example the default iWD business process is used for processing Genesys e-mails.
Use Case
In this example the following scenario is used:
- All interactions with MediaType = email should be divided into three groups based on Subject: NewAccount, Support, and all others.
- All interactions will be delivered to one Agent Group (IWD), but interactions with Subject = NewAccount will have highest priority and will be reprioritized the most frequently. Interactions with Subject = Support will have lower priority and all other interactions will have the lowest priority and will be reprioritized less frequently.
Creating Rules
1. Create a Department and Processes in iWD
- Create the Department and Processes in iWD Manager.
- Select Departments & Processes.
- Select your iWD tenant.
- Select New Department.
- Enter a name for the new department (in this example, Customer Service).
- Click Save.
- Expand the new Department, you named in Step 5.
- Create the following three new Processes under the Customer Service Department: Sales, Support, and Other, clicking Save after each one is created.
- Redeploy your iWD Solution
- Push the business structure changes to the Genesys Rules System.
2. Create Global Classification Rules
Create new Global classification rules as shown below. Remember to save each rule. The first example below shows a Decision Table rule.
Decision Table Rule
Linear Rule
3. Create Classification Rules for each Process
Create a new classification rule for each process (see the screenshot below for an example).
- For the Sales process: Action Set Priority 100
- For the Support process: Action Set Priority 50
- For the Others process: Action Set Priority 10
Classification Rule
4. Create Prioritization Rules for the Processes
Create prioritization rules for your processes.
For the Sales process, create the rules outlined in the table below:
|
Rule Name |
Conditions |
Actions |
|---|---|---|
|
McrSlt1Prior1Sales |
If Reprioritization was not set up |
Reprioritize after 1 hour |
|
McrSlt1Prior2Sales |
If Reprioritization was set up and in the past |
Reprioritize after 1 hour Increase priority 10 |
For the Support process, create the rules outlined in the table below.
|
Rule Name |
Conditions |
Actions |
|---|---|---|
|
McrSlt1Prior1Support |
If Reprioritization was not set up |
Reprioritize after 2 hours |
|
McrSlt1Prior2Support |
If Reprioritization was set up and in the past |
Reprioritize after 2 hours Increase priority 5 |
For the Others process, create the rules outlined in the table below.
|
Rule Name |
Conditions |
Actions |
|---|---|---|
|
McrSlt1Prior1Others |
If Reprioritization was not set up |
Reprioritize after 3 hours |
|
McrSlt1Prior2Others |
If Reprioritization was set up and in the past |
Reprioritize after 3 hours Increase priority 1 |
Prioritization Rule
5. Deploy Changes
Deploy your rule package.
Path of E-mail Interactions in IWDBP
All business rules will only affect interactions with a MediaType equal to email.
The following are the steps which the interaction will pass through:
- The interaction is submitted by E-mail server and is placed into the iWD_New queue.
- The interaction is processed by the Classification strategy. As a result, the classification business rules will be applied to the interaction. In this example, interaction will be assigned to one of the iWD processes depending on Subject.
- Classification rules from the assigned process will be applied. As a result, the initial Priority will be set—100 for the Sales process, 50 for the Support process, and 10 for the Others process.
- The interaction is placed into the iWD_Captured queue.
- The interaction is processed by the Prioritization strategy. As a result, prioritization business rules from the previously assigned process will be applied to the interaction. In this example it means that the interaction will be scheduled for reprioritization (each hour for the Sales process, every 2 hours for the Support process, and every 3 hours for the Others process).
- The interaction is placed into the iWD_Queued queue.
- In this example, if no available agents are found, the interaction will be passed into the Prioritization strategy based on the schedule that was set up earlier, and the Priority will be increased based on the assigned process.
How to Modify IWDBP to Allow Agents to Reply to Inbound E-mails and Send Single Outbound E-mails
This section describes how to modify the iWD business process to allow agents to send replies to inbound e-mails, and to send single outbound e-mails. There are 2 options:
- Create a new queue and a new strategy in IWDBP
- Use an existing business process.
In this example an existing business process will be used to illustrate how other business processes can be used from the iWD business process.
- Choose a business process to handle agent’s replies and outbound e-mails.
- Specify the queue into which the agent’s reply will be placed.
- Specify the business process and queue for single outbound e-mails from agents.
- Assign the E-mail Server that will process the outbound e-mail interactions. To do this in the ABC Simple business process, open the Send ABC strategy.
- In the Send Email property, select the E-mail Server (see below).
- Save all modifications and run all participating strategies.
In this example the ABC Simple business process will process agent’s replies (with the Outbound queue). Also agents will be given the ability to place interactions into the following queues in IWDBP: iWD_Completed and iWD_Canceled. All of this will be done in the Distribution strategy. The Route Interaction properties in the strategy must be as shown below.
Route Interaction Properties Dialog
Select E-mail Server
After these modifications the iWD business process should look approximately like this:
Modified Business Process
See the ABC Simple example in the screenshot below.
ABC Simple Business Process