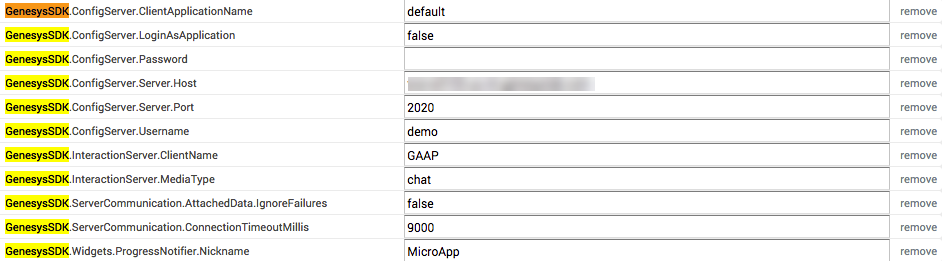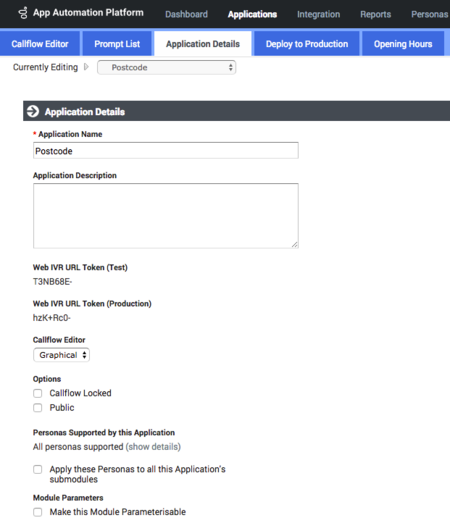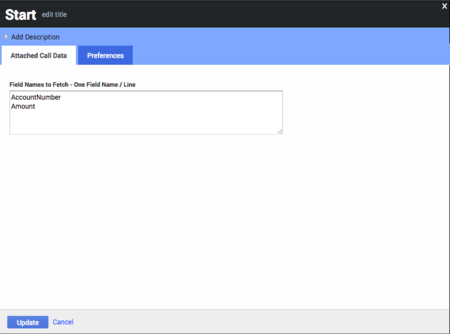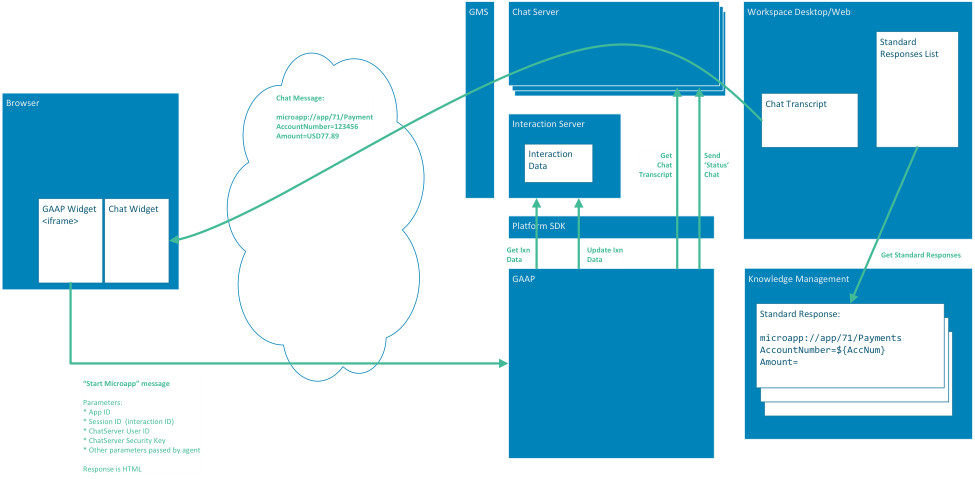Contents
Using WebIVR MicroApps
This page describes how you can use WebIVR-based MicroApps in chat interactions to accomplish various business tasks. For example, if an agent is helping a customer with a purchase and you want to securely collect the customer's credit-card information, you can use a MicroApp to securely capture the information without requiring it to go through the agent.
See the Detailed process summary section, below, for more information on the GAAP widget architecture and how the process executes among various Genesys components.
Prerequisites
The following prerequisites are required:
- GAAP 3.6.x or higher with Messaging Server
- Workspace Desktop Edition or Workspace Web Edition (8.5.117.07 and higher)
- Genesys Widgets
- The following eServices components:
- Chat Server (8.5.104.10 and higher)
- Interaction Server (8.5.109.01 and higher)
- Knowledge Manager (8.5.x and higher)
- Configuration Server (part of Management Framework) (8.5.101.08 and higher)
Configuring your environment
Update Genesys Widgets framework for GAAP
- Go to the GAAP installation folder (for example, C:\GAAP\Platform\TomcatMessaging\webapps\fish-messaging\widgets).
- Copy the latest widget JavaScript prefilters and CSS files from the GAAP folder noted in Step 1 to your website.
- Add cx-speechstorm.css to the folder containing other style sheets used within your website.
- Add cx-speechstorm.js to the JavaScript folder containing widgets.min.js.
- Integrate the GAAP widgets into your existing website. Refer to index.html, which is found in the GAAP folder noted in Step 1, as a guide. This file contains various imports for the style sheets and JavaScript files that you copied in the previous step, along with the Standard CX Widget Instrumentation Script (which you should already have running as part of the Widgets framework).
- In the file index.html, copy the script block that contains sChatServerUrl and sSpeechStormServer variables. You must update these variables to point to valid servers within your business. Verify all paths for imports are correct, according to the locations into which you copied files in the previous step.
- Update sChatServerUrl to point to your chat server. For example:
var sChatServerURL = "http://<your_server>/gms_port_8010/genesys/2/chat/customer-support";
- Update sSpeechStormServer to point to your GAAP Messaging Server. For example:
var sSpeechStormServer = "http://<Messaging_Server:Port";
- Update sChatServerUrl to point to your chat server. For example:
Add default server settings in GAAP
Next, you must log in to GAAP and add default server settings for use with the widget framework:
- Log in to GAAP.
- Go to Administration > Default Server Settings.
- Configure the following server settings as necessary for your environment. In particular, ensure you set the correct host and port for Configuration Server, as defined in GenesysSDK.ConfigServer.server.host and GenesysSDK.ConfigServer.server.port.
- Open Windows Services and restart Messaging Server.
Using MicroApps
To use a MicroApp, an agent in a chat interaction with a customer enters a MicroApp URL into the chat. This chat message sets which MicroApp is used, and defines variables that Chat Server passes to the WebIVR application that powers the MicroApp. For example:
microapp://app/T3NB68E-/Payment
AccountNumber=1234567
Amount=USD77.80In the example above, the following parameters are set:
- T3NB68E- - This is the WebIVR URL token that is unique to this particular WebIVR application. To find the token for your WebIVR application, open your WebIVR application in the Callflow Editor and click the Application Details tab. This tab displays two tokens - one for the test version of your application and one for the production version.
- Payment - This parameter is optional. It allows you to provide a name that describes the purpose of the widget to be launched.
- AccountNumber=1234567 and Amount=USD77.80 - These are parameters that Workspace passes into the GAAP widget. In this case, it specifies the AccountNumber variable has a value of 1234567 and the payment Amount is USD77.80. You define these variables in the Start block of your WebIVR application, as seen below:
Use Knowledge Manager to set up standard responses
For a more efficient workflow, you can use Knowledge Manager (part of eServices) to set up standard responses that agents can insert into chats to invoke MicroApps.
Refer to the Genesys Knowledge Manager documentation for more information.
Detailed process summary
This section describes in more detail how MicroApps interact with GAAP and the Genesys environment.
The following graphic explains the high-level architecture of how MicroApps interact with other Genesys components:
The list below provides a step-by-step account of how GAAP interacts with the Genesys environment to provide the MicroApp service.
- The agent invokes the MicroApp URL and parameters in a chat window with a customer, preferably using a standard response defined in Knowledge Manager.
- After the agent sends the URL to the customer, the GAAP widget uses a pre-filter to prevent MicroApp messages from displaying in the customer’s chat window.
- The GAAP widget intercepts the microapp request message and forwards the request in the correct format to the GAAP Messaging Server, along with the session ID (also known as Interaction ID), the Chat Server user ID and security key for that session, the MicroApp App ID, and any additional parameters provided by the agent.
- When the MicroApp session begins, the GAAP Messaging Server contacts Interaction Server to retrieve any attached data already present in the interaction. This data is made available to the MicroApp in the same way as SIP Server attached data is made available in a voice call.
- GAAP Messaging Server contacts Chat Server with the user ID and security key, and retrieves the chat transcription for this session.
- After receiving the chat transcription, the GAAP Messaging Server finds the matching microapp request message in the transcription to verify that parameters have not been changed by the customer or a third party.
- As the MicroApp progresses, the GAAP Messaging Server send status chat messages to the agent. These messages state the location of the customer in the MicroApp. The GAAP widget filters these status messages so that they do not appear in the customer’s chat window.
- The MicroApp might use logic to attach data to the interaction. If so, the GAAP Messaging Server sends messages directly to Interaction Server. This results in an interaction data update notification in Workspace and updates to values in any Case Information fields. For example, you can use this functionality to notify agents when the caller has identified himself or herself.
- After the MicroApp ends, the GAAP widget sends a pre-filtered status chat message to the agent on behalf of the user to signify the MicroApp portion of the interaction is complete.