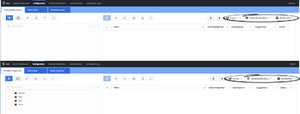Contents
Install eServices Manager
Prerequisites
- Genesys Administrator Extension (GAX):
- eServices Manager 8.5.304.10 and higher must use a release between GAX 8.5.290.09 to GAX 9.0.001.xx.
- eServices Manager 8.5.302.02 must use GAX 8.5.270.06.
- eServices Manager 8.5.301.09/8.5.300.09 must use a release between GAX 8.5.240.19 to GAX 8.5.260.xx. These versions of eServices Manager are not compatible with GAX 8.5.270.06 or later.
- UCS 8.5.200.19 or later
- UCS Proxy 8.5.100.04 or later
- Classification Server 8.5.200.05 or later
- If a previous version of eServices Manager Plug-in for GAX was installed on the current host, uninstall that version.
Important
One UCS instance can support multiple tenants in eServices Manager, and each tenant's data for standard responses and screening rules are stored separately from other tenants. The graphic below shows two tenants (Environment and Tenant_extra) using one UCS instance (ContactServer_852_2). The Environment tenant has data that is not accessible in the Tenant_extra tenant.
The following exceptions apply:
- Field codes and custom variables are the same for all languages and tenants in the same environment.
- Names of root categories must be unique for all languages in a single tenant.
Creating a zip file
- Create a temporary folder on your desktop.
- Copy the IP folder from the original location (typically, the product CD) into the temporary folder.
- Copy the templates folder from the original location into the temporary folder.
- Zip the contents of the temporary folder. Ensure the folders ip and templates are in the root directory of the zipped file.
Alternatively, contact Genesys Customer Care to obtain the required Zip file containing the installation package and associated templates.
Installing the plugin
Local Control Agent 8.5.100.31 or higher
- Upload the eServices Manager installation package (IP) to GAX. Refer to the GAX documentation for more information.
- Extract the IP to any folder.
- Navigate to the ip folder in the extracted folder.
- Do one of the following:
- On Windows, run setup.exe
- On Linux, run install.sh
- Restart GAX.
Local Control Agent 8.5.100.29 or lower
- Add the following option to the Application Options tab of the Genesys Administrator Extension (GAX) Application object:
- Section name: asd
- Option name: plugin_ip_list
- Option value: eSMngrPlgnAdm64 (for the Windows host) or eSMngrPlgnAdm (for the Linux host)
- TipThis option is also used by Content Analyzer Plug-in for GAX and Privacy Manager Plug-in for GAX. If you are running both Privacy Manager and eServices Manager with Content Analyzer, the value can be a comma-separated list; for example, eSMngrPlgnAdm,PrivacyMng,CntAnlzPlgnAdm
- Restart GAX.
- Upload the eServices Manager installation package (IP). If you previously uploaded the IP, you must do so again now.
- Carry out the plug-in installation process.
- Restart GAX.
Configuring the plugin
Local Control Agent 8.5.100.31 or higher
- Create an Application for eServices Manager with the type Application Cluster.
- Add tenants to the eServices Manager Application.
- Specify the Host and Port. The Application Cluster application object and the GAX application must be configured with the same host in order to enable mutual TLS connections.
- Connect the eServices Manager Application to UCS, UCS Proxy, and Classification Server.
- Configure these connections: TLS, ADDP, and so on.
- Navigate to the GAX Application Options.
- Create a section with the name gax-km.
- Create the following options in the gax-km section:
- app-name = eServices Manager Application name
- file-storage-path = Full path to the folder in which eServices Manager creates its temporary file. You must ensure that eServices Manager has permission to write into that directory.
- connection-timeout = 3
- If you need multi-language support, set the UTF-8 JVM parameter for all Java components (UCS, GAX Server, Browser, Classification Server) in the corresponding .ini file (or the .bat file if you start the component from the command line):
ini file: [JavaArgs] -Dfile.encoding=UTF-8 ...
bat file: set JAVA_OPTS=%JAVA_OPTS% -Dfile.encoding=UTF-8 ... - Restart GAX.
Tip
On multi-language support: In the GAX User Preference window (under the Preferences menu), Use system settings refers to using the settings in the System Preferences window. It does not refer to the Region and Language setting of the host machine.
Local Control Agent 8.5.100.29 or lower
- Create an Application for eServices Manager with the type Application Cluster.
- Add tenants to the eServices Manager Application.
- Specify the Host and Port. The Application Cluster application object and the GAX application must be configured with the same host in order to enable mutual TLS connections.
- Connect the eServices Manager Application to UCS, UCS Proxy, and Classification Server.
- Configure these connections: TLS, ADDP, and so on.
- Navigate to the GAX Application object's [gax-km] section and configure the following options:
- app-name = The eServices Manager Application name.
- file-storage-path = The full path to the folder in which eServices Manager creates its temporary file. You must ensure that eServices Manager has permission to write into that directory.
- If you need multi-language support, set the UTF-8 JVM parameter for all Java components (UCS, GAX Server, Browser, Classification Server) in the corresponding .ini file (or the .bat file if you start the component from the command line):
ini file: [JavaArgs] -Dfile.encoding=UTF-8 ...
bat file: set JAVA_OPTS=%JAVA_OPTS% -Dfile.encoding=UTF-8 ... - Restart GAX.
Tip
On multi-language support: In the GAX User Preference window (under the Preferences menu), Use system settings refers to using the settings in the System Preferences window. It does not refer to the Region and Language setting of the host machine.
Configuring structured messages
Important
The following section applies only to 8.5.304.10 releases and higher.The following steps describe how to configure structured messages using Configuration Manager. If preferred, you can use Genesys Administrator or Genesys Administrator Extension.
- Ensure you have selected the correct tenant that you want to use for structured messages.
- Create the following business attribute:
- Name: MediaOrigin
- Display Name: Media Origin
- Type: Custom
- In the MediaOrigin business attribute, create the following business attribute values:
- For Apple Business Chat:
- Name—applebc-session
- Display Name—Enter a display name.
- For Apple Business Chat:
- For applebc-session:
- In the Annex tab, create a section named rich-media-types.
- Create the following options:
- Apple Pay
- Custom Extension
- Date Picker
- List Picker
- Rich Link
- Do not provide a value for any option.
Role-Based Access
To grant a user access to the GAX menu and eServices Manager Plug-in for GAX, assign the following privileges to the users in GAX:
- COM/Access Configmanager
- eservices-manager/Genesys eServices Manager Plug-in for GAX Access
You can also assign the following eservices-manager role privileges to users:
| Type | Privilege name | Prerequisite |
|---|---|---|
| Standard response | View Standard Response | |
| Create Standard Response | View Standard Response | |
| Modify Standard Response | View Standard Response | |
| Delete Standard Response | View Standard Response | |
| Approve Standard Response | Modify Standard Response | |
| Category | Create Category | |
| Modify Categories | ||
| Delete Categories | ||
| Screening rule | Create Screening Rule | |
| Modify Screening Rule | ||
| Delete Screening Rule | ||
| Field code | Create Field Code | |
| Modify Field Code | ||
| Delete Field Code | ||
| Import/Export | Import Knowledge Management Objects |
|
| Export Knowledge Management Objects | View Standard Response |
Important
- Custom variables share the same set of privileges with field codes. This means that:
- Create Field Code is required to create a custom variable.
- Modify Field Code is required to modify a custom variable.
- Delete Field Code is required to delete a custom variable.
- Test messages share the same set of privileges with screening rules. This means that:
- Create Screening Rule is required to create a new test message.
- Modify Screening Rule is required to modify a test message.
- Delete Screening Rule is required to delete a test message.
Uninstalling the plugin
On Linux
- Stop GAX.
- Go to <GAX_HOME>/webapp/WEB-INF/lib on the file system (where <GAX_HOME> is your home folder for the GAX application).
- Delete the gax-km-<$version$>.jar file (where <$version$> is the version of the plugin).
- Go to <GAX_HOME>/plug-ins on the file system.
- Delete the gax-km-<$version$>.jar file.
- Go to <GAX_HOME>/webapp/plugins on the file system.
- Delete the gax-km folder.
- Start GAX.
On Windows
- Stop GAX.
- Go to Programs and Features.
- Find and run Genesys eServices Manager Plug-in for GAX <$version$> (where <$version$> is the version of the plugin).
- Select the Remote check box.
- Click Next.
- Click Yes in Confirm Windows.
- Click Finish.
- Go to <GAX_HOME>/webapp/plugins on the file system (where <GAX_HOME> is your home folder for the GAX application).
- Delete the gax-km folder.
- Start GAX.
This page was last edited on March 11, 2021, at 09:36.
Comments or questions about this documentation? Contact us for support!