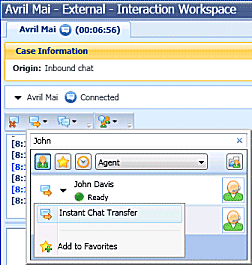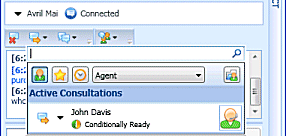Transfer A Chat Interaction
Contents
In this lesson, you will learn how to transfer chat interactions to an internal target. This lesson contains the following section:
Transferring a Chat Interaction
The Interaction Workspace Chat Interaction window enables you to transfer your current chat interaction to another party. In this section, you will learn how to use the Team Communicator feature to transfer a chat interaction to an internal target. The Team Communicator enables you to find an internal target or a contact, send an Instant Message (IM) to an internal target, call a contact or an internal target, initiate a chat conference, or transfer chat interaction. This section contains the following procedure:
- Lesson: Starting an instant chat transfer
- Lesson: Receiving a transferred chat
- Lesson: Starting a chat transfer to an active consultation
Lesson: Starting an instant chat transfer
- To find an internal target (such as an agent, Routing Point, or queue), and then transfer the chat to the internal target.
Prerequisites
- You are logged in to Interaction Workspace (see Lesson: Logging in to Interaction Workspace).
- You have an active interaction with a contact (see Lesson: Handling an inbound chat interaction).
Start
- In the active Chat Interaction window, click Transfer to open the Team Communicator (see the Finding an internal target for a chat transfer in the active Chat Interaction window figure) to find the internal target to whom you want to transfer the current interaction (see the Lesson: Using the Team Communicator feature to find an internal target).
- Click the Action Menu drop-down list that is displayed next to the name of the internal target to whom you want to transfer the interaction and then select Instant Chat Transfer. An invitation is sent to the target to accept the chat transfer. If the target accepts the interaction transfer request, the interaction window closes on your desktop and opens on the desktop of the transfer target (see the Transferred Chat Interaction window displayed on the desktop to the transfer target figure). If the target does not accept the interaction transfer request, the Chat Interaction window remains displayed on your desktop and an error is displayed both at the top of the window and in the Interaction Workspace My Messages interactive notification.
End
Lesson: Receiving a transferred chat
- To receive a transferred chat interaction from another agent.
Prerequisites
- You are logged in to Interaction Workspace (see Lesson: Logging in to Interaction Workspace).
- Your status is Ready for the chat media channel (see Lesson: Going Ready in the Interaction Workspace Main window).
Start
- If another agent wants to transfer a chat interaction to you, they can choose between an instant transfer and a transfer from a consultation. You are notified of the consultation request by the Interaction Workspace Interaction Preview interactive notification (see the Interaction Preview interactive notification, informing you of a transfer request figure).
Click Accept to accept the transfer or to consult first with the calling agent:
- If the calling agent initiated an instant transfer, the call is immediately transferred to you. Go to Step 3 of the Lesson: Handling an inbound chat interaction.
- If the calling agent initiated a consultation transfer, the Interaction Workspace Chat Interaction window is displayed. It shows your status as connected to the calling agent.
- You are now the owner of the chat interaction. Refer to Step 3 of Lesson: Handling an inbound chat interaction, for information about handling a chat interaction.
End
Starting a Chat Transfer to an Active Consultation
The following procedure demonstrates how to transfer a chat interaction to a party with whom you are in a chat consultation; however, it is also possible to transfer from other types of consultations, such as voice, by following the same steps that are presented in the procedure.
Lesson: Starting a chat transfer to an active consultation
- To transfer the chat to an internal target with whom you are currently engaged in an active consultation.
Prerequisites
- You are logged in to Interaction Workspace (see Lesson: Logging in to Interaction Workspace).
- You have an active interaction with a contact (see Lesson: Handling an inbound chat interaction).
- You have an active consultation with an internal target (see Lesson: Starting a chat consultation).
Start
- In the active Chat Interaction window, click Instant Chat Transfer to open the Team Communicator (see the Team communicator displaying current consultation party as default for Instant Transfer figure). The Team Communicator is displayed showing a list of your active consultations.
- Complete the transfer by clicking the Instant Chat Transfer button that is beside the name of the target to whom you want to transfer the interaction. The interaction is transferred to the target. The interaction window closes.
End