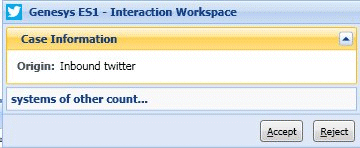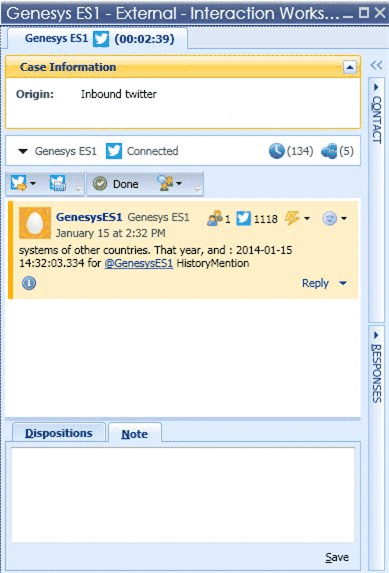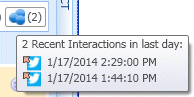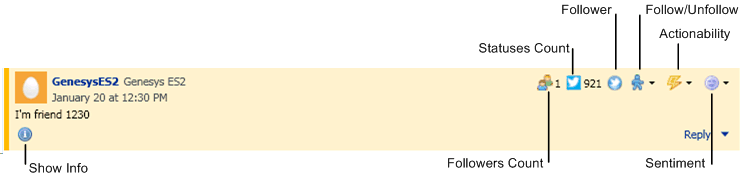Handle A Twitter Interaction
Contents
In this lesson, you will learn how to handle inbound Twitter interactions (Tweets), how to check the spelling of your messages before you send, and other Twitter-specific functionality. This lesson contains the following sections:
- Receiving and Handling an Inbound Twitter Interaction
- Twitter-Specific Functionality
- Interaction Workspace Functionality
About Twitter
Twitter is an online social networking service and micro-blogging service that enables its users to send and read text-based posts of up to 140 characters, known as Tweets. It has been described as "the SMS of the Internet." These messages are posted to the user's Twitter profile or their blog, sent to their followers, and are searchable on Twitter search. Twitter also has a suite of advertising products to help brands and businesses promote their content within the Twitter experience. Businesses can use Tweets to reach users while they search for their interests on Twitter.
Receiving and Handling an Inbound Twitter Interaction
If you are the selected internal target of an inbound Twitter interaction, you receive a notice on your workstation desktop. You can decide to accept or reject the interaction. If you accept it, the Twitter Interaction window is displayed. The Twitter Interaction window contains information about the interaction and the controls that you need to complete the interaction.
Lesson: Handling an inbound Twitter interaction
- To handle an inbound Twitter interaction properly.
Prerequisites
- You are logged in to Interaction Workspace (see Lesson: Logging in to Interaction Workspace).
- Your status is Ready for the Twitter-media channel (see Lesson: Going Ready in the Interaction Workspace Main window).
- You are the internal target of the inbound interaction.
Start
- A preview of the inbound interaction is displayed on your workstation desktop in an interactive-notification view (see the Twitter Interaction notification figure). The Interaction Preview contains a summary of information that pertains to the interaction, including contact information and type of interaction. The Interaction Preview might also contain Case Information, which is part of the case data about the interaction.
- You can choose to accept or reject the interaction in the Interaction Preview by performing one of the following steps:
- Click Accept to display the interaction.
- Click Reject to return the interaction to the queue.
- Do nothing. The interaction will time out and be redirected.
- If you accept the interaction, the inbound Twitter Interaction window is displayed. The Twitter Interaction window figure shows the window after clicking the down arrow to reply.
- If there are interactions in progress for the current contact, the number of interactions is displayed beside the connection status of the interaction (see the Dynamic Contact History Matrix figure). Place your mouse pointer over the icon to display the number and type of interaction(s) in progress (except voice interactions) for the current contact.
You might be configured to be notified if there are recent interactions for the current contact; if so, the number of recent interactions is displayed beside the connection status of the interaction (see the Recent interactions matrix figure). Place your mouse pointer over the icon to display the number and type of recent interactions for the current contact. If you click the icon, the Contact view is opened and the History tab is displayed. Your system administrator defines the contents as interactions during the last-specified number of days.
The original-routed Tweet appears in the left margin under the Twitter interaction toolbar. - To reply to the Tweet, just click Reply, or click the down arrow after Reply. A drop-down menu is displayed.
- Select one of the following:
- Reply--Reply to a Tweet by using the @username prefix, which is automatically inserted
- Reply to All--Reply with a status Tweet that includes mentions. Reply to multiple persons by using @username prefix
- Send Direct Message--When the Twitter message author is a follower, you can send a direct message to the author as a form of reply
- Retweet--Re-post someone else's Tweet without comments
- Retweet with Comments--Re-post someone else's Tweet with comments
- Enter your reply or retweet. You can copy and paste selected text.
- When through, click Send. Your message is displayed to the contact on Twitter. Your message is also added to the transcript area of the Twitter Interaction window.
End
Next Steps
- You may wish to use some of the Twitter-Specific Functionality described below. For example, you may wish to update the Twitter classification or follow/unfollow the Twitter-user. You may also wish to use some of the features in described in Interaction Workspace Functionality. When you are finished, click Done to stop the current interaction. The information is saved in the contact history and the Twitter Interaction window is closed.
New Unsolicited Tweets/Messages
Interaction Workspace enables you to create and send outbound unsolicited messages to a Twitter user. There are three types: new timeline tweet, tweet with mention, and direct message.
In addition to the actions described below for each type individually, the following actions are common to all three:
- To delete the message, click the Delete button ( file:Iw_us_IW_Twitter_Delete_button.jpg ).
- To leave the interaction in the current queue, click the window's Close button ( file:Iw_us_IW_Twitter_Close_button.jpg ).
New Timeline Tweet
This message goes to all followers of the channel. From the Agent Icon drop-down or Gadget drop-down,
- Select Post Update, then Twitter. A new message window is displayed.
- Select a timeline from the drop-down list.
You can attach an image to the new tweet.
Tweet with Mention
This message goes to a selected contact.
- Click the downward triangle/arrow to the left of the contact name, then select Twitter Message. You can do this from the main Interaction Workspace window (see the Send from Main Window figure below) or the interaction window (Send from Interaction Window figure below).
center|Send from Main Window] center|Send from Interaction Window] - In the resulting new message window, select a From account.
- In the new message window, ensure that Mention displays as the title of the drop-down list directly above the message area, as shown in the Mention as list title figure: frame|center|Mention as list title If the message recipient is a follower of your channel's account, the drop-down is titled Direct. Select Mention from the drop-down list, as shown in the Select Mention figure below. frame|center|Select Mention The new message begins with an @<username> mention.
Send a New Direct Message
You can send a direct message to a contact (this is distinct from the direct message that you can send as a reply). This goes to the selected contact only. No one else can see it. The contact must be a follower of yours.
- Click the downward triangle/arrow to the left of the contact name, then select Twitter Message. As with sending a tweet with mention, you can do this from the interaction window or the main Interaction Workspace window.
- In the resulting new message window, select a From account.
- In the new message window, ensure that Direct displays as the title of the drop-down list directly above the message area.
Attach an Image
You can attach an image to a new unsolicited Tweet, a reply, a Reply to All, or a Retweet with Comments. (You cannot attach an image to a retweet or any type of direct message).
To attach an image, click the Add Picture icon (file:Iw_us_IW_TWadd_picture_icon.gif), then use the resulting dialog box to navigate to the desired file.
This icon appears below the text box in replies and Retweets with Comments; it appears below the text box in unsolicited Tweets.
Twitter-Specific Functionality
The Twitter Interaction window provides some Twitter-specific functionality.
You can:
- Display Twitter-user profile information. Click Show Info to display the user profile information. You can also click the user name to open the Twitter page that contains user profile information (see the Buttons and Icons for Twitter-Specific Functionality figure).
- Display the number of Twitter-user Tweets. The number after the Statuses Count icon indicates the number of user Tweets (see the Buttons and Icons for Twitter-Specific Functionality figure).
- Display the Actionability and Sentiment of the Twitter interaction. When a Twitter interaction arrives, you can view Actionability and Sentiment icons (see the Buttons and Icons for Twitter-Specific Functionality figure), which could have one of the following values or be undeclared:
- Actionability—Can be actionable, not actionable, or undeclared.
- Sentiment—Can be Positive, Negative, Neutral, or undeclared.
Actionable Tweets are colored yellow and non-actionable Tweets are colored in gray. Actionability and Sentiment are based on the classification and screening results that are described in the eServices 8.1 User's Guide.
- Update the Actionability and Sentiment of the Twitter interaction. While processing the interaction, you have the option to change the value of the corresponding Actionability and Sentiment key by clicking the related icon and then choosing the correct value.
- Display the Followers Count. The number after the Follower Count icon (see the Buttons and Icons for Twitter-Specific Functionality figure) indicates the number of Twitter users following this account.
- Display the designation that the user is a Follower. The Follower icon (see the Buttons and Icons for Twitter-Specific Functionality figure) indicates that the user is a Twitter follower.
- Follow/Unfollow a Twitter user. You can become or stop being a follower of an author of the Twitter message. Click the Followed button to unfollow this account (see the Buttons and Icons for Twitter-Specific Functionality figure). A menu appears where you can select Unfollow. The button changes to Not Followed (see the Buttons and Icons for Twitter-Specific Functionality figure). Or, in case you change your mind, click the Not Followed button. The menu re-appears where you can select Follow.
- Automatic insertion of mentions. An @ sign and mention are automatically inserted into replies. The @ sign is used to call out usernames in Tweets, like this: Hello @JoeBelow! When a user name is preceded by the @ sign, it becomes a link to a Twitter-user profile.
- Reply to all participants in the current Tweet thread. Click Reply, or click the down arrow after Reply. A drop-down menu is displayed. Select Reply to All.
- Send a direct message to an author of a Tweet message. When the Twitter message author is a follower, you can send a direct message to the author as a form of reply.
- Retweet. Click the down arrow after Reply, select Retweet from the menu, and enter your Retweet. Right-click, select Spell Checking from the menu, correct any spelling errors, and then click Send.
- Retweet with comments. You can make a new Tweet, including the text of current message, and add additional comments. A Retweet indicator (RT) is automatically inserted at the start of the message text. Click down arrow arrow after Reply, select Retweet with Comments, enter the comment text (you can copy and paste selected text), and click Send Retweet with Comments.
- Open a clickable shortened URL. Twitter messages are limited to 140 characters. If you enter a URL in a Twitter message, a lot of the available characters for your reply are already taken. To overcome this problem, Twitter, in its web interface for creating messages, converts very long URLs into short URLs. In a short URL, the long URL is replaced by a shorter URL in the form of an automatically generated combination of letters and digits. Interaction Workspace supports shortened URLs.
- Open a Twitter user profile page by using clickable mentions. The @ sign is used to call out user names in Tweets, like this: Hello @JoeBelow! Click a user name preceded by the @ sign to link to a Twitter user profile.
- Perform a search in Twitter by using a clickable #hashtag. Twitter uses the # symbol, called a hashtag, to mark keywords or topics in a Tweet. Hashtags help you to find Tweets of interest. You can use the hashtag symbol before relevant keywords in Tweets to categorize those Tweets to display more prominently in a Twitter Search. Clicking on a hashtagged word in any message shows you all other Tweets in that category. Hashtags can occur anywhere in the Tweet.
- Display In-Reply to Tweet. If the delivered Tweet interaction is a reply to another Tweet, Interaction Workspace enables you to view the original Tweet by clicking on the user name located after "In Reply to". A new browser window opens to display the parent Tweet in Twitter.
- In a workbin, apply an action to all interactions of that same directional type: select multiple interactions that are all either inbound or outbound, and apply an action such as, for example, Move to Queue or Mark Done.
- Close an inbound interaction before it is done. The interaction is saved in the InProgress workbin. If the interaction contains a child outbound interaction, that interaction is saved in the Draft workbin.
Interaction Workspace Functionality
While you are interacting with your Twitter contact, you can use the general Interaction Workspace functionality in the Twitter Interaction window. Some of the procedures and tasks below are media-specific, but you can apply the information when working with Twitter interactions.
- Use the Notepad to attach a note to the interaction history. See Managing Contact History.
- View Case Information for the current interaction.
- View and manage contact history. See Managing Contact History
- View and manage contact information. See Lesson: Finding and viewing an interaction in the contact database.
- Use the Standard Response Library for pre-written text for replies and comments. Click the vertical Responses button in the Using The Standard Response Library lesson. If the standard response includes an attached image the attachment is inserted as well, as long as the message allows attached images.
- Cross over into another media channel. If, as an agent, you learn other contact information (not Twitter-specific), such as a contact's phone number or e-mail address, you can manually enter this information on the Information tab. The corresponding choice for other media channels is then displayed when you click the Party Action menu that is next to the name of the contact. You can then reply by using a voice call, an e-mail, an SMS message, or any other supported media channel for a Twitter contact. Interaction Workspace displays a drop-down list of available channels to access a contact.
- If you want to transfer the interaction to another internal target or consult with another internal target about the interaction, you can perform the following functions:
- Instant-transfer the interaction to another internal target. See Lesson: Starting an instant SMS transfer, which is similar to the Twitter procedure.
- Start a consultation with another party:
- Start an Instant Messaging consultation. See Lesson: Initiating an Instant Messaging session.
- Start a Voice consultation. See Starting a Voice Consultation.
- When you are finished interacting with your contact, click Done to stop the current interaction.
- The information is saved in the contact history and the Twitter Interaction window is closed.
- Set a disposition code. See Assigning Disposition Codes.