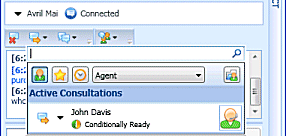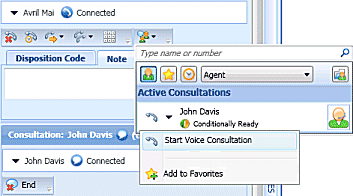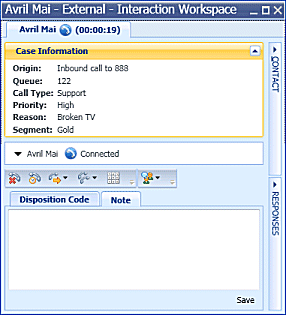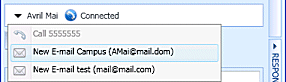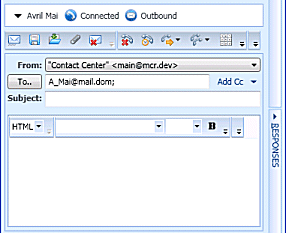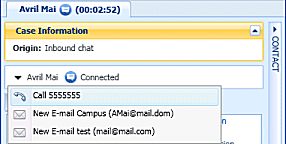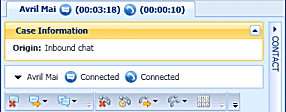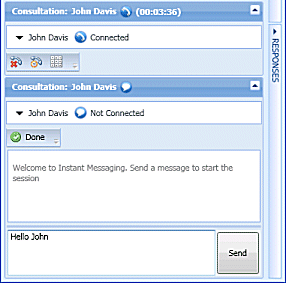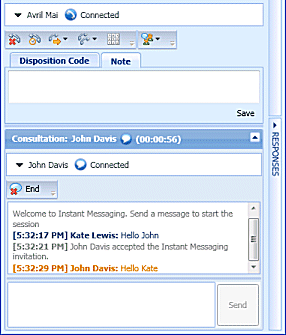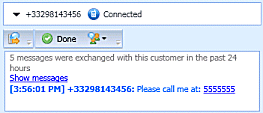Blend Different Media Into A Single Conversation
In this lesson, you will learn how to use the Interaction window to manage a conversation with a contact or other party by using different media types simultaneously. Interaction Workspace enables you to blend more than one media type into your conversation. You can chat with a contact online, while simultaneously speaking together on the phone and composing an e-mail message to send information in writing. You can also manage a conference call with a contact and an internal party, while simultaneously conducting an IM session with the internal party. You can receive a phone number or e-mail address in an e-mail, chat, or SMS interaction, and then click it to launch a new interaction. Interaction Workspace provides many ways to blend interaction media simultaneously. The following sections provide some examples of what you can do:
- Media Blending Overview
- Blending One Media with Another
- Blending an E-Mail Interaction with a Voice Interaction
- Blending a Voice Interaction with a Chat Interaction
- Blending Internal Voice Interactions and Internal IM Interactions
- Click to Blend
The procedures in this lesson demonstrate the principles of media blending; they do not show all the possible media-blending combinations.
Media Blending Overview
Interaction Workspace enables you to handle multiple, related interactions in a single window, and transition from one media type to another within the same window. For example, if you are handling a chat interaction with a contact, you can start an IM consultation in the same window, and then you can add an e-mail interaction while you add a voice consultation. When you are engaged in one or more consultations with another party, such as another agent or other internal target, Interaction Workspace displays a list of your active consultations (see the Team Communicator displaying active consultations figure) whenever you display the Team Communicator by clicking the Instant Transfer, Instant Conference, and Start Consultation buttons in the active interaction.
The table Some of the available media blending by type of interaction lists some of the media blending combinations that are available from each media channel, including consultations. The table Available consultation types and blending consultation types by interaction-type lists the media blending combinations that are available for each consultation media-type.
|
Interaction |
Media blending and consultation |
|---|---|
| Voice (Contact) | |
| SMS | |
| Voice consultation | |
| IM consultation | |
| Voice (Internal target) | IM |
| Voice consultation | |
| IM consultation | |
| IM (Internal target) | Voice (Internal target) |
| E-mail (inbound from contact) | Voice |
| SMS | |
| Voice consultation | |
| IM consultation | |
| E-mail (outbound to contact) | Voice |
| SMS | |
| Voice consultation | |
| IM consultation | |
| Chat | Voice |
| SMS | |
| Voice consultation | |
| IM consultation | |
| Chat consultation | |
| SMS | Voice |
| Workitem | SMS |
|
Interaction |
1st consult |
1st transition consult |
2nd transition consult |
|---|---|---|---|
| Voice | Voice consult | IM consult | X |
| Voice consult | IM consult | X | |
| IM consult | Voice consult | X | |
| Chat | Voice consult | IM consult | Chat consult |
| Chat consult | IM consult | ||
| IM consult | Voice consult | Chat consult | |
| Chat consult | X | ||
| Chat consult | Voice consult | IM consult | |
| IM consult | Voice consult |
Blending One Media with Another
From an active interaction, to add a new media-type to a conversation, click on the Action menu that is next to the name of the party (see the Active party Action menu displaying available media figure).
The Action menu displays the media channels that are available for blending. The media that are available depends on several factors, including which media are available in your environment, what contact information is available, and to which media channels you are logged in. The Team Communicator also displays the Action menu for each party with whom you have an active consultation when you click the Start Consultation button.
Blending an E-Mail Interaction with a Voice Interaction
You can e-mail a contact or other party with whom you are engaged in a voice interaction. The opposite scenario is also possible; you can call a contact from an active E-Mail Interaction window.
Lesson: Blending an E-Mail interaction with a current Voice interaction
Purpose:
- To add a different type of media to an existing interaction.
Prerequisites
- You are logged in to Interaction Workspace (see Lesson: Logging in to Interaction Workspace).
- You have an active interaction with a contact (see Receiving a Voice Interaction).
Start
- During a call with a contact you might want to send an e-mail message to the contact. The Voice Interaction window (see the Voice Interaction Window figure) enables you to add an e-mail interaction to the conversation in the same window.
To open the list of available media for the contact, in the interaction window, click on the Party Action menu that is next to the name of the contact (see the Interaction window Party Action menu figure).
- Select the e-mail address to which you want to send the e-mail message (see the Interaction window Party Action menu figure). The E-Mail Interaction view is added to the Voice Interaction window (see the Voice interaction and e-mail interaction blended in the same window figure). You can now compose an e-mail message to the contact.
- Complete the e-mail (Lesson: Creating and sending a new e-mail interaction to a contact) and voice (Lesson: Handling an inbound voice interaction) interactions.
End
Blending a Voice Interaction with a Chat Interaction
You can call a contact or other party with whom you are engaged in a chat interaction. The opposite scenario is not possible; you cannot start a chat interaction from an active Voice Interaction window.
Lesson: Blending a voice interaction with a current chat interaction
Purpose:
- To add different media-types to an existing interaction.
Prerequisites
- You are logged in to Interaction Workspace (see Lesson: Logging in to Interaction Workspace).
- You have an active interaction with a contact (see Lesson: Handling an inbound chat interaction).
Start
- During a chat with a contact you might want to call the contact. The Chat Interaction window (see the Chat Interaction Window figure) enables you to add an voice interaction to the conversation in the same window.
To open the list of available media for the contact, in the interaction window, click on the Party Action menu that is next to the name of the contact (see the Interaction window Party Action menu figure).
- Select the phone number that you want to call (see the Interaction window Party Action menu figure). The Voice Interaction view is added to the Chat Interaction window (see the Chat interaction and voice interaction blended in the same window figure). Both interactions have the Connected status. You can now speak with the contact.
- Complete the chat (Lesson: Handling an inbound chat interaction) and voice (Lesson: Handling an inbound voice interaction) interactions.
End
Blending Internal Voice Interactions and Internal IM Interactions
Interaction Workspace enables you to blend media during internal interactions, whether you are calling agent-to-agent, or are consulting with another party while you are handling an interaction with a contact, you can add different media to your internal interactions. This section contains the following procedures:
- Lesson: Blending an internal IM with an active internal voice interaction
- Lesson: Blending an internal IM consultation with an active internal voice consultation.
- Lesson: Blending a voice consultation with an IM consultation.
Lesson: Blending an internal IM with an active internal voice interaction
Purpose:
- To add an internal IM interaction to an active internal voice interaction and handle both in the same window.
Prerequisites
- You are logged in to Interaction Workspace (see Lesson: Going Ready in the Interaction Workspace Main window).
- You have an active call with an internal target (see Lesson: Calling an internal target).
Start
- During a call with an internal target, you might want to blend an IM interaction into your conversation. The Voice Interaction window (see the Active voice interaction, with an internal target figure) enables you to add multiple conversations in the same window.
To add an IM interaction to your conversation, click the Party Action menu next to the name of your internal target and select Send Instant Message (see the Party menu in the active Voice Interaction window figure).
The IM interaction view is displayed in the active Voice Interaction window (see the Starting an IM interaction in the active interaction window figure). - Enter a message to your target. The session starts in the interaction window (see the Starting an IM interaction in the active interaction window figure) when you send your first message.
The target is presented with an interactive notification that enables the target to accept or reject your invitation to engage in an IM session.
You are notified if the target accepts, rejects, or lets your invitation time-out. - If your target accepts your invitation, you can conduct an IM session by entering a text message to the internal target in the text field at the bottom of the view (see the Starting an IM interaction in the active interaction window figure). The transcript of your conversation is displayed in the message transcript area (see the Message-transcript area of the IM interaction view figure).
- Complete your voice interaction by following Lesson: Calling an internal target. Complete your IM interaction by following Lesson: Initiating an Instant Messaging session. You can end either of the interactions while keeping the other active.
End
Lesson: Blending an internal IM consultation with an active internal voice consultation
Purpose:
- To add an internal IM consultation to an active internal voice consultation and handle both in the same window.
Prerequisites
- You are logged in to Interaction Workspace (see Lesson: Going Ready in the Interaction Workspace Main window).
- You have an active interaction with a contact (see Receiving a Voice Interaction).
Start
- During a call with a contact you might want to start a voice consultation and then blend in an IM consultation. The Voice Interaction window (see the Voice Interaction Window figure) enables you to add multiple consultation conversations in the same window.
Start a consultation call with an internal target or other party by using the following Lesson: Starting a voice consultation. The consultation is added to the current interaction window (see the Voice Interaction window, with an added voice consultation figure).
- To add an IM consultation an active voice consultation, click the Start Consultation button on the main interaction toolbar (see the Team Communicator, displaying active consultations figure). The Team Communicator is displayed. It displays a list of your active consultations (see the Team Communicator, displaying active consultations figure).
- Click the Action menu that is next to the name of the party with whom you want to start an IM consultation (see the Active Consultation Action menu figure) to display a list of available media for the party.
- Click Start Instant Message Consultation (see the Active Consultation Action menu figure). The IM interaction view is displayed in the active interaction window beneath your active voice consultation view (see the An Instant Messaging consultation added to the current voice consultation figure).
- Enter a message to your target. The session starts in the Interaction window (see the An Instant Messaging consultation added to the current voice consultation figure) when you send your first message. The target is presented with an interactive notification that enables the target to accept or reject your invitation to engage in an IM session. You are notified if the target accepts, rejects, or lets your invitation time-out.
- If your target accepts your invitation, you can conduct an IM session by entering a text message to the internal target in the text field at the bottom of the view (see the An Instant Messaging consultation added to a voice consultation in the Interaction window figure).
See the Lesson: Starting a Consultation IM session from an active interaction, for information on how to handle an IM interaction.
See the Lesson: Starting a voice consultation, for information on how to handle a voice consultation.
End
Lesson: Blending a voice consultation with an IM consultation
Purpose:
- To add an internal voice interaction to an active internal IM interaction and handle both in the same window.
Prerequisites
- You are logged in to Interaction Workspace (see Lesson: Going Ready in the Interaction Workspace Main window).
- You have an active interaction with a contact (see Receiving a Voice Interaction).
Start
- During a call with a contact you might want to start an IM consultation and then blend in a voice consultation. The Voice Interaction window (see the Voice Interaction Window figure) enables you to add multiple consultation conversations in the same window.
Start a consultation IM with an internal target or other party by using the following Lesson: Starting a Consultation IM session from an active interaction. The consultation is added to the current interaction window (see the Voice Interaction window, with an added IM consultation figure).
- To add a voice consultation to an active voice consultation, click the Start Consultation button on the main interaction toolbar (see the Team Communicator, displaying active consultations figure). The Team Communicator is displayed. It displays a list of your active consultations (see the Team Communicator, displaying active consultations figure).
- Click the Action menu that is next to the name of the party with whom you want to start a voice consultation (see the Active Consultation Action menu figure) to display a list of available media for the party.
- Click Start Voice Consultation (see the Active Consultation Action menu figure).
The voice interaction view is displayed in the active interaction window beneath your active IM consultation view (see the A voice consultation added to the current IM consultation figure).
The target is presented with an interactive notification that enables the target to accept or reject your invitation to engage in a voice consultation.
You are notified if the target accepts, rejects, or lets your invitation time-out. - If your target accepts your invitation, you can speak with your voice consultation target. See the Lesson: Starting a voice consultation, for information on how to handle a voice consultation. See the Lesson: Starting a Consultation IM session from an active interaction, for information on how to handle an IM interaction.
End
Click to Blend
Interaction Workspace can recognize phone numbers and e-mail addresses in e-mail, chat, and SMS interactions. When Interaction Workspace recognizes an e-mail address or phone number in an interaction, it converts the information into a link. When you click a link, it can launch a new interaction.
Lesson: Creating a new e-mail interaction by clicking an e-mail address link in a chat interaction
Purpose:
- To create a new e-mail interaction by clicking an e-mail address link in another interaction.
The principles of this procedure are applicable to e-mail links in chat, e-mail, and SMS interactions.
Prerequisites
- You are logged in to Interaction Workspace (see Lesson: Going Ready in the Interaction Workspace Main window).
- You have an active chat, e-mail, or SMS interaction.
Start
- If you are handling a chat interaction (see Lesson: Handling an inbound chat interaction), and your contact sends you an e-mail address in their message, Interaction Workspace will convert the e-mail address to an address link (see the Chat interaction with a clickable e-mail link from the contact figure). The link is underlined and highlighted in a color that is distinct from the other text.
- To create an e-mail interaction, click the link. The E-Mail Interaction view is displayed within the Chat Interaction window (see the Chat Interaction window containing an E-Mail Interaction view that was added by clicking an e-mail address link in the chat transcript figure).
- Compose an e-mail message to the recipient (Lesson: Creating and sending a new e-mail interaction to a contact). The controls for the e-mail interaction are displayed next to the chat controls (see the Chat Interaction window containing an E-Mail Interaction view that was added by clicking an e-mail address link in the chat transcript figure).
- Click Send to send the e-mail interaction to the address that you clicked. You can also click Save, Save In Draft workbin, Add Attachment, or Delete"see Creating and Handling a New or Reply E-Mail Interaction.
- Complete the chat interaction (see Lesson: Handling an inbound chat interaction).
End
Lesson: Creating a new voice interaction by clicking an phone number link in an SMS interaction
Purpose:
- To create a new voice interaction by clicking a phone number link in another interaction.
The principles of this procedure are applicable to phone number links in chat and SMS interactions.
Prerequisites
- You are logged in to Interaction Workspace (see Lesson: Going Ready in the Interaction Workspace Main window).
- You have an active chat or SMS interaction.
Start
- If you are handling an SMS interaction (see Lesson: Handling an inbound SMS interaction), and your contact sends you a phone number in their message, Interaction Workspace will convert the phone number to a link (see the SMS interaction with a clickable phone number link from the contact figure). The link is underlined and highlighted in a color that is distinct from the other text.
- To create a voice interaction, click the link. The Voice Interaction controls are displayed within the SMS Interaction window and the connection status is added to the interaction-status view (see the SMS Interaction window containing Voice Interaction controls that were added by clicking a phone number link in the SMS body figure).
- Complete the voice interaction (see Lesson: Calling a contact).
- Complete the SMS interaction (see Lesson: Handling an inbound SMS interaction).
End