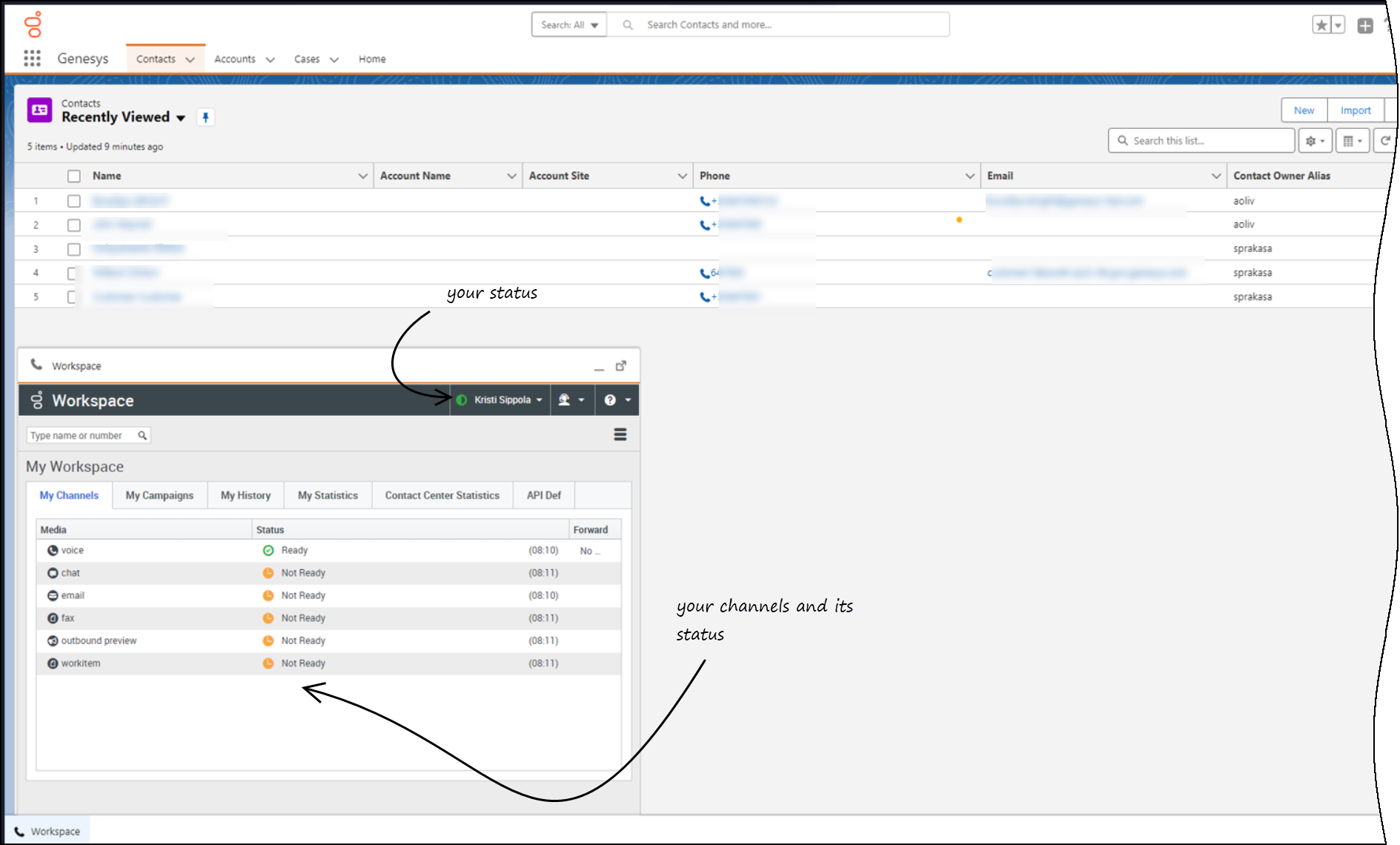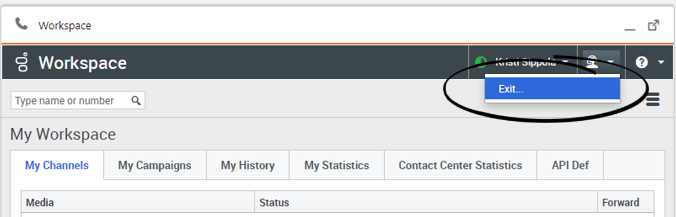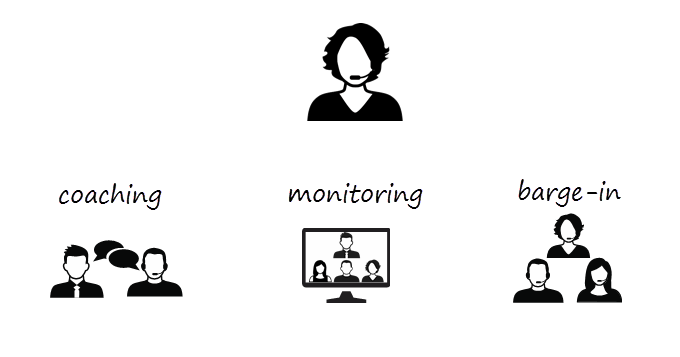Contents
Getting Started
This article describes about logging in and getting ready to take call from Gplus Adapter embedded into Salesforce.
How do I log in?
If the Agent Desktop console is configured in your sales or service console, you will see a phone (configurable) icon at the bottom left corner of your screen. Depending on how your administrator has configured, the phone icon might appear elsewhere on the screen.
If your sale or service console is configured for single sign-on, you don't need to log in into Agent Desktop. You should have immediate access. If your console isn't configured for single sign-on, you are prompted to log in.
You can log into Gplus Adapter from within Salesforce by doing the following:
- Click the phone icon in the Salesforce Utility Bar. Note that the name of the icon (for example, Workspace) and its position within the Salesforce Utility Bar are configurable.
- Follow the log in procedure. For more information about logging in, see Getting started in the Genesys Agent Desktop help.
- After you successfully log in, you can start working in the Adapter main view.
Gplus Adapter main view
The Gplus Adapter button in the Salesforce Utility Bar displays your current status obtained from Agent Desktop. If Gplus Adapter is minimized, it still reflects changes to your current status. Refer to Getting started in the Agent Desktop Help for more information about your status and the status icons.
How do I log out?
To log off all channels and sign out of Gplus Adapter, click the agent icon and then select Exit. A modal pop-up window will open asking your confirmation to log out of the application. Click Exit. If your company does not use SSO, Adapter returns you to the login page, where you can enter your credentials again, if needed.
Ensure that you close all the interactions before logging out, otherwise you will see an error message.
Agent monitoring for team leads
Some workers at contact centers are designated to be Team Leads or Supervisors. In this role, it is your responsibility to ensure that the agents that you supervise are successful.
If you are a supervisor, your account might be set up to enable you to monitor, coach, and/or barge-in to voice and/or chat interactions that are being handled by the agents that you supervise. You can monitor their performance on voice calls and chat interactions, coach them on voice calls and chat interactions as part of their training or to help with a difficult-to-handle contact, or join (barge-in to) a voice call or chat interaction to help the contact directly.
For more information, see Agent Monitoring Information for Team Leads.
- If you use the Mozilla Firefox web browser, issues might occur if you pop the Agent Desktop console out to a new browser window or if you move the Agent Desktop console within the Salesforce sales or service console.
- In Lightning Experience mode, you cannot move, pop out, or resize the Agent Desktop window. The size of the window is pre-configured during deployment.
Related Documentation
- For agents—To learn how to use Agent Desktop, see Genesys Agent Desktop help.