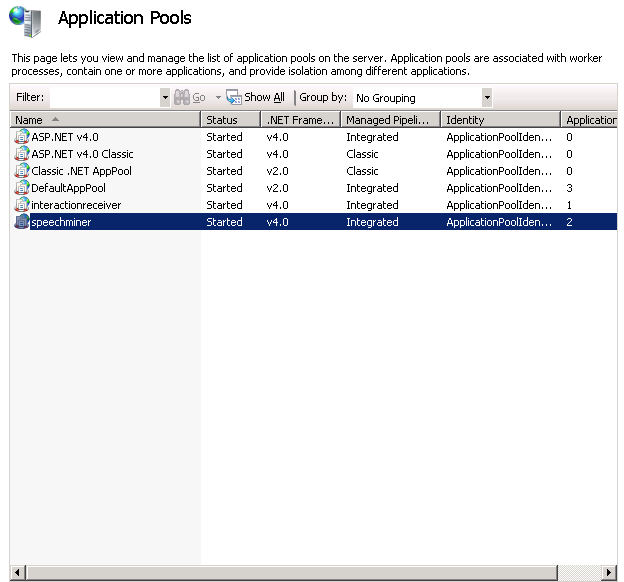Installing the SpeechMiner Components
The setup wizard is used to install all SpeechMiner components. You can run it separately on each machine on which you are installing SpeechMiner components. If you are installing multiple SpeechMiner components on the same machine, you can install them at the same time. For example, if you are installing the database server and the web server on the same machine, you can select both of them in the setup wizard. In most systems, SMConfig is installed on all server machines.
Installing Using the Wizard
To install components using the setup wizard:
- Open the installation package.
- From the FullInstaller folder, run SpeechMinerInstall.exe. The setup wizard opens, with the Welcome screen displayed.
- Click Next. The License Agreement screen opens.
- Select I accept the terms of the license agreement, and then click Next. The Installation Type screen opens.
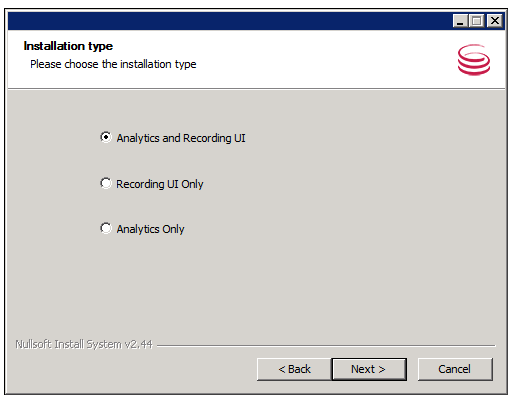
- Select the installation mode:
- Analytics and Recording UI: SpeechMiner plays back and analyzes interactions recorded with Genesys Interaction Recording.
- Recording UI Only: SpeechMiner plays back the call audio for each interaction in the search results. The contents of the interactions are not processed by the speech-analytics system.
- Analytics Only: SpeechMiner imports interactions and their recorded call audio from any recording system. Once the interactions and their audio is imported SpeechMiner processes the contents of each interaction.
- Click Next. The Choose Components screen opens.
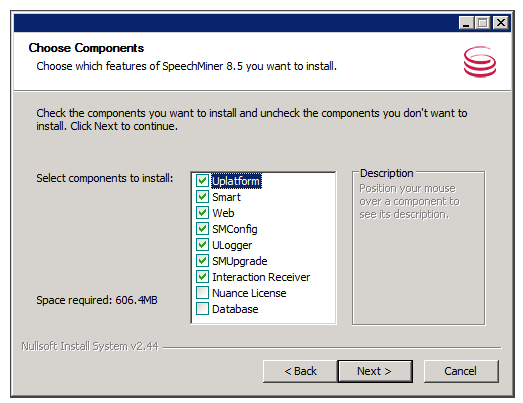
- In the list of components, select the components you want to install on the machine.
- Click Next. Which screen you see next depends on the components you selected in the previous screen.
- If you are installing the Uplatform, see Installing the UPlatform Server.
- If you are installing SMART, see Installing SMART.
- If you are installing the database, see Installing the SpeechMiner Database.
- Otherwise, the Choose Install Location screen opens.
ImportantBy default, 64-bit SpeechMiner is installed in the following location: C:\Program Files (x86)\Genesys\Software.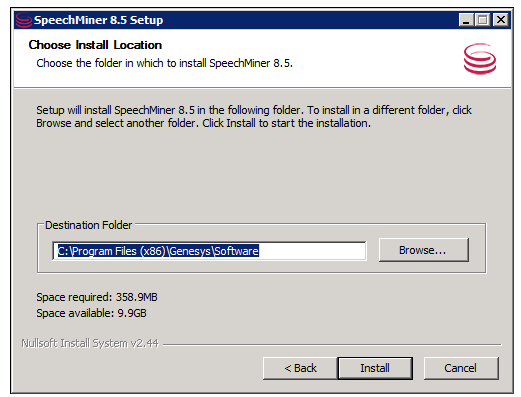
- Modify the default installation location if necessary, and then click Install. The installation process begins. When the process is completed, the following screen appears:
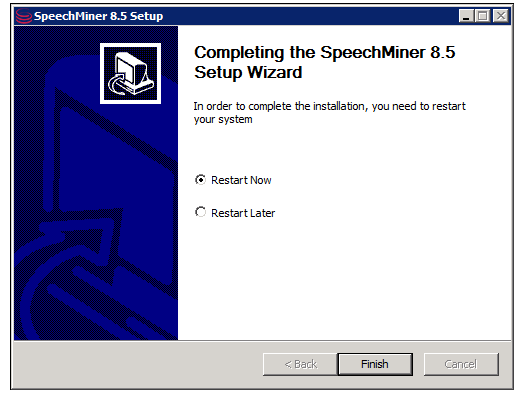
- Select Restart Now, and then click Finish. A warning message appears, and reminds you to configure SpeechMiner before you open it.
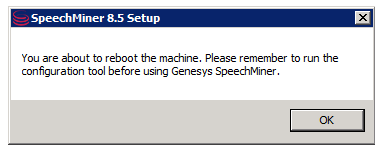
- Click OK. The server restarts.
Installing the SpeechMiner Database
The SpeechMiner database stores the interaction data and the results of interaction processing. It is usually installed on a dedicated machine. The following sections explain how to install the SpeechMiner database.
Running the Setup Wizard
To begin the installation of the database server, run the setup wizard as described under Installing the Components.
To install the database server:
- On the database server machine, run the Setup Wizard, as described under Install Using the wizard.
- Follow the instructions there, until the Database Credentials screen opens.
file:Sm_installdatabase.png - In the Database Credentials screen, fill in the fields as follows:
Field Description Windows Authenticated User Select this option to use the Windows username and password you used to log into the machine as the DB User and DB Password. When you select this option, the DB User and DB Password become unavailable. DB Server Enter the name of the server on which you want to install the SpeechMiner database. If you want to install the database on an SQL Named Instance, the server name should be entered as server_name\instance_name. DB Name Enter the name of the database in the format speechminer_verX_Y (for example, speechminer_ver8_5). DB User Enter SA. (The credentials of the user name entered here will be used for the process of creating the SpeechMiner database.)
Note: This field is not available when Windows Authenticated User is selected.
DB Password Enter the DB password. Only a user with Administrator permissions can enter password credentials.
Note: This field is not available when Windows Authenticated User is selected.
- Click Next. The Choose Install Location screen opens.
- Modify the default installation location if necessary, and then click Install. The installation process begins. When the process is completed select Restart Now, and then click Finish. A warning message appears.
- From the warning message, click OK. The server restarts.
- After the database-server installation is completed, check that the speechminer_verX_Y database is present. This can be done by opening SQL Server Management Studio on the SQL server (for example, in the Start menu, under All Programs, select Microsoft SQL Server 2008 R2 > SQL Server Management Studio) and reviewing the list of databases on the server.
file:Sm_installdb.png
Manually Installing the SpeechMiner Database
An alternative way to perform the database installation is to use data_ver8_5_501_sql2008.bak (an SQL backup file) deployed in C:\Program Files (x86)\Genesys\Software\Support during any regular install. Restore this backup on the SQL server and choose settings based on the settings in the steps above. After restoration is complete, update the database properties as follows:
- For both the Data and Log files, change Options\Recovery Mode to Simple and change the Files\Autogrowth\File Growth parameter to 1024 MB for Data files and 256 MB for Log files.
- In addition, run the following commands to create the dbuser user:
- On the master database: create login [dbuser] with password='dbuser',check_policy=OFF
- On the new database: EXEC sp_change_users_login 'Auto_Fix', 'dbuser'
To enable the SQL Server Service Broker:
- Run the SP command: EXEC sp_enableServiceBroker
- If sp_enableServiceBroker does not enable the Service Broker, run the following query:
- Run the following query to verify that SQL Server Service Broker is enabled:
The SP will try to enable the service broker with ENABLE_BROKER. If it does not succeed, it will run the command with NEW_BROKER. This SP will also use the current DB name correctly.
ALTER DATABASE [DB_NAME] SET ENABLE_BROKER WITH ROLLBACK IMMEDIATE
SELECT is_broker_enabled FROM sys.databases WHERE database_id=DB_ID()
A value of 1 indicates that the Service Broker is enabled.
If the enable SQL Server Service Broker query fails:
- Close all connections to the database.
- Run the following query:
- Run the following query to verify that SQL Server Service Broker is enabled: SELECT is_broker_enabled FROM sys.databases WHERE database_id=DB_ID()
ALTER DATABASE [DB_NAME] SET ENABLE_BROKER WITH ROLLBACK IMMEDIATE
To disable the SQL Server Service Broker:
- Run the following query: ALTER DATABASE [DB_NAME] SET DISABLE_BROKER WITH ROLLBACK IMMEDIATE
Creating the Storage Partitions
If the database server is an Enterprise Edition, you must create the storage partitions on the database. To do this, after you install the database server, run the following SQL query on the SpeechMiner database:
EXEC sp_create_DB_storage_partitions
Configuring the Database Maintenance Jobs
When the database is installed, a database maintenance job (SpeechMiner_Maintenance_job - <database>) is automatically created. You should schedule it to run daily or weekly at a time when call volume is expected to be low. In addition to scheduling the job to run, you can also modify it to suit your requirements.
By default, the maintenance job does the following:
- Shuts down the SpeechMiner UPlatform service
- Rebuilds fragmented database table indexes
- Restarts the system
- Purges logs of messages that are older than one month
- Purges logs of user events that are older than one year
- Purges the report agent filter by removing entries that are older than 30 days and creating a new list of agents
To open the maintenance-job script:
- From SQL Server Management Studio, under Databases > SQL Server Agent > Jobs, double-click the job.
file:Sm_sqlstudio.png
file:Sm dbjob.png
The job may optionally include the updateUntilYesterdayMaxChannels and sp_agentFilterCleanByDays jobs. In addition, any procedure that rebuilds indexes and purges old calls should be added as a step in the maintenance job.
Changing the Job Owner
To enter change the job owner:
- Open the SQL Management Tool.
- Alter the Store procedure called sp_createMaintenanceJob.
- In the following procedure text replace dbuser with an existing database user.
- Execute the updated Store procedure to create the correct job.
@owner_login_name=N'dbuser'
Deploying the SQL CLR
After you install the database, you should deploy the SQL Common Language Runtime (CLR) assembly on the SQL server. To do this, on the Master, you must set the permissions of the XmlSerializers.dll and enable xp_cmdshell and CLR integration, as explained below.
To deploy the SQL CLR:
- On the SQL server, open the SQL Server Management Studio. (For example, in the Start menu, under All Programs, select Microsoft SQL Server 2008 R2 > SQL Server Management Studio.)
- On the left side of the window, right-click the SQL server and then select New Query. A blank text area opens on the right side of the window.
- Copy the following commands and paste them into the text area:
use [master] CREATE ASYMMETRIC KEY SQLCLRTestKey FROM EXECUTABLE FILE = '\\<Machine_Name>\c$\Program Files (x86)\Genesys\Software\Support\sqlclr.XmlSerializers.dll' GO use [master] CREATE LOGIN SQLCLRTestLogin FROM ASYMMETRIC KEY SQLCLRTestKey GO use [master] GRANT EXTERNAL ACCESS ASSEMBLY TO SQLCLRTestLogin
- In the text area, change <Machine_Name> to the name of the machine on which the SpeechMiner database was installed.
file:Sm_sqlstudiotxt.png - Above the text area, select Execute. The commands are executed. When the process is completed successfully, Query executed successfully appears at the bottom of the window.
ImportantIf you get an error message that says, "The certificate, asymmetric key, or private key file does not exist or has invalid format," try changing the path to point at the local drive—for example, C:\Program Files (x86)\Genesys\Software\Support\sqlclr.XmlSerializers.dll.
- Open another New Query.
- Copy the following commands and paste them into the New Query text area:
EXEC sp_configure 'show advanced options', 1 GO RECONFIGURE GO EXEC sp_configure 'clr_enabled', 1 GO RECONFIGURE GO
- Above the text area, select Execute. The commands are executed. When the process is completed successfully, xp_cmdshell and CLR integration are enabled, and Query executed successfully appears at the bottom of the window.
- Open another New Query.
- Browse to C:\Program Files (x86)\Genesys\Software\Support.
- Run the SQLCLR.sql script.
The clr assembly is created with EXTERNAL_ACCESS. To create an EXTERNAL_ACCESS or UNSAFE assembly in SQL Server refer to: http://msdn.microsoft.com/en-us/library/ms345106.aspx
Configuring the Recovery Model
In order to save disk space, it is recommended to set the recovery model of the SpeechMiner database to Simple.
To set the recovery model to Simple:
- On the SQL server, open the SQL Server Management Studio. (For example, in the Start menu, under All Programs, select Microsoft SQL Server 2008 R2 > SQL Server Management Studio.)
- On the left side of the window, right-click the database and then select Properties. The Database Properties window opens.
- On the left side of the window, select Options.
- On the right side of the screen, under Recovery model, select Simple.
file:Sm_dbproperties.png - Click OK. The setting is implemented, and the window closes.
Configuring the Autogrowth
To modify the Autogrowth settings:
- On the SQL server, open the SQL Server Management Studio. (For example, in the Start menu, under All Programs, select Microsoft SQL Server 2008 R2 > SQL Server Management Studio.)
- On the left side of the window, right-click the database and then select Properties. The Database Properties window opens.
- On the left side of the window, select Files.
file:Sm_dbautogrowth.png - On the right side of the screen select Autogrowth file:Sm_browseicon.png in the Data File row. The Change Autogrowth dialog box opens.
- Verify that Enable Autogrowth is selected.
- Under File Growth, select Megabytes, and then, in the text box on the right enter 1024.
- Click OK. The setting is changed in the Properties window.
- On the right side of the screen select Autogrowth file:Sm_browseicon.png in the Log File row. The Change Autogrowth dialog box opens.
- Verify that Enable Autogrowth is selected.
- Under File Growth, select Megabytes, and then, in the text box on the right enter 256.
- Click OK. The setting is changed in the Properties window.
- In the Properties window, click OK. The setting is implemented, and the window closes.
Installing the SpeechMiner Web
The SpeechMiner Web runs the interface to view and work with the interaction data after it has been processed. You can install the web server on one or more machines in your system, as required. To install the web server, run the Setup Wizard, as described under Install Using the wizard.
The SpeechMiner application pool uses v4.0 of the .Net framework. After you install the SpeechMiner web server on a machine verify that the SpeechMiner Application Pool is configured with:
- .Net Framework V4.0
- SMUSER account
Configure the SpeechMiner Application Pool with .Net Framework V4.0
- In the Start menu, select Administrative Tools > Internet Information Server (IIS) Manager. The Internet Information Server (IIS) Manager opens.
- In the left pane, expand the server name, and select Application Pools. The currently defined application pools are listed in the middle pane.
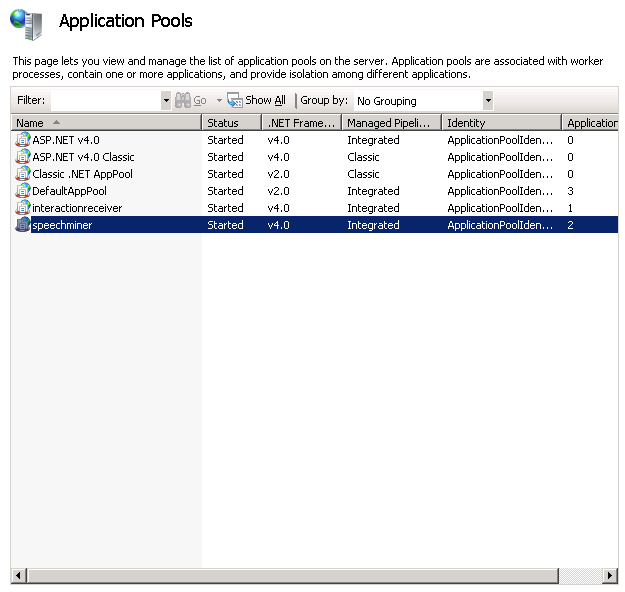
- Under .NET Framework Version, check the version number listed for the SpeechMiner application pool. If the number is 4.0, you do not have to make any changes. If it is not, double-click the version number. The Edit Application Pool dialog box opens.
- Under .NET Framework version, select v4.0.
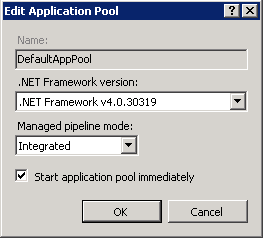
- Click OK.
Installing the Interaction Receiver
The SpeechMiner Interaction Receiver runs the service that receives the calls (audio and metadata) from the Genesys Interaction Recording system. To install the Interaction Receiver, run the Setup Wizard, as described under Installing Using the Wizard.
To allow Genesys Interaction Recording (GIR) to send a long audio file to SpeechMiner, configure the Request Filtering Feature in the IIS server, as explained in http://www.iis.net/configreference/system.webserver/security/requestfiltering/requestlimits, and set the Maximum allowed content length to 345600000.
The Interaction Receiver application pool uses v4.0 of the .Net framework, and not a later version. After you install the SpeechMiner web server on a machine verify that the Interaction Receiver Application Pool is configured with:
- .Net Framework V4.0
- SMUSER account
Configure the SpeechMiner Application Pool with .Net Framework V4.0
- In the Start menu, select Administrative Tools > Internet Information Server (IIS) Manager. The Internet Information Server (IIS) Manager opens.
- In the left pane, expand the server name, and select Application Pools. The currently defined application pools are listed in the middle pane.
- Under .NET Framework Version, check the version number listed for the Interaction Receiver application pool. If the number is 4.0, you do not have to make any changes. If it is not, double-click the version number. The Edit Application Pool dialog box opens.
- Under .NET Framework version, select v4.0.
- Click OK.
Installing the UPlatform Server
The UPlatform Server manages all the processing tasks of SpeechMiner—fetching, recognition, categorization, exploration, compression, and indexing. This section explains how to install the SpeechMiner UPlatform Server. It should be installed on all machines on which SpeechMiner processing tasks take place. You can install the UPlatform server on one or more machines in your system, as required.
- After you have installed the UPlatform server and created the required folders, it is recommended to turn off error reporting on the server. For additional information, see http://technet.microsoft.com/en-us/library/cc754364.aspx.
- Regional settings in the Recognition server should be English US or the decimal point separator must be "." and the group separator must be ",", otherwise the recognition will not work well.
Procedure
- To begin the installation of the Uplatform server, run the setup wizard as described under Installing Using the Wizard on the Uplatform server machine.
- Follow the instructions, until the Choose Components screen opens.
- Select the following components:
- Click Next.
Important
- If you included Nuance License in the components, the Language Selection screen opens. Skip the next step.
- If you did not include Nuance License, the Nuance License screen opens.
- In the Nuance License screen, enter the names of one or more Nuance license servers you want to use, as explained in the screen, and then click Next.
- In the Language Selection screen, select the languages you want to install.
- Click Next. The Choose Install Location screen opens.
- Modify the default installation location if necessary, and then click Install. The installation process begins. When the process is completed select Restart Now, and then click Finish. A warning message appears.
- In the warning message, click OK. The server restarts.
Installing SMART
The SpeechMiner Administration Tool (SMART) enables users to configure the Speech Analytics system to search interactions for specific topics and other characteristics. SMART should be installed on the work station of each user.
To install SMART on a user's computer:
- On the Uplatform server machine, run the Setup Wizard, as described under Installing Using the Wizard.
- Follow the instructions until the Choose Components screen opens.
- Select the following components:
- Click Next.
- If you included Nuance License in the components you selected, the Language Selection screen opens. Skip the next step.
- If you did not include Nuance License, the Nuance License screen opens.
- In the Nuance License screen, enter the names of one or more Nuance license servers you want to us, then click Next.
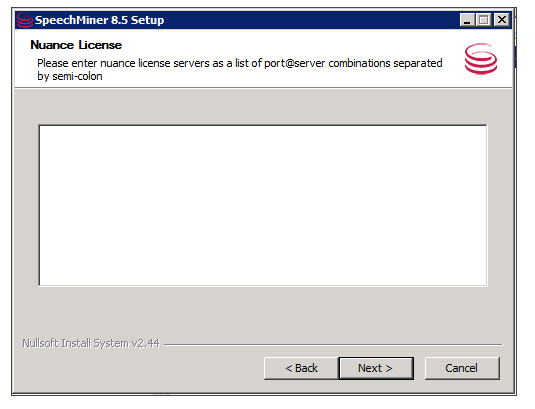
- In the Language Selection screen, select the languages you want to install.
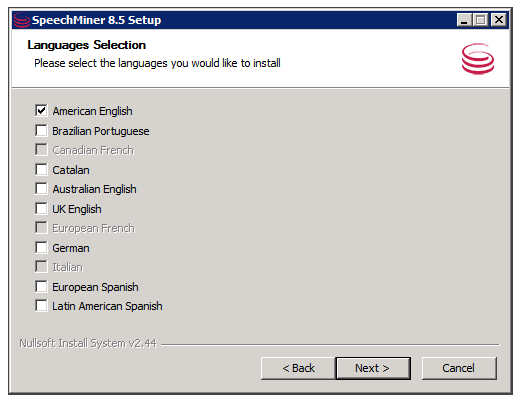
- Click Next. The Choose Install Location screen opens.
- Modify the default installation location if necessary, then click Install. The installation process begins. When the process is completed select Restart Now, then click Finish. A warning message appears.
- In the warning message, click OK. The server restarts.
Creating the Required Folders
After you install the SpeechMiner components, manually create the shared folders as listed in the table. These folders will be used by SpeechMiner to store the audio, index, and backup files used by the system.
All SpeechMiner machines should have access to these shared folders, and they should be shared with all groups and users that require access to them. It is recommended to create the folders on the same LAN as the SpeechMiner system components.
The folder names listed below are recommended, for convenience, but you can actually use any names you choose. In addition, you can create multiple folders for most of the folder types, as explained below. For information about configuring SpeechMiner to use these folders, see Sites & Machines.
| Folder Name | Description | Quantity |
|---|---|---|
| Input | Folder in which interactions data and metadata will be placed by Uconnector when it retrieves them from the recording system; fetchers collect the data from input folders, prepare it for processing by SpeechMiner, and then place it into store folders. | One folder for each fetcher task; if there are multiple recording systems, or multiple storage media used for storing the unprocessed data, a fetcher task must be created for each data source and for each input folder. For information about deciding how many fetchers to create, see Configuring Machines and Tasks. |
| Interaction Receiver Input | Folder in which the audio files that are received from the Genesys Interaction Recording solution will be placed, and later processed by the Interaction Receiver.
Note: This is a different folder than the Input folder which is used by fetchers. |
One for the entire system. |
| Store | Folder in which interactions will be placed by fetchers to await processing by SpeechMiner. | The system can have multiple store folders—for example, if there are multiple storage media used for storing the processed data, you can create a folder on each of them. |
| Filtered | Folder in which interactions with non-existant or inactive Programs will be placed. | One for each site in the system. |
| Grammar | The "package" folder, in which the rules for processing voice interactions, including those defined in SMART, are stored. | One for the entire system.
Note: If you want to have more than one copy of the folder, you can create additional folders and configure SpeechMiner to use them. If you do this, SpeechMiner will save the same content in each of the folders, so that you will have backups. |
| Index | Folder in which the system will store an index of calls, metadata, and events, so that they can be found quickly during searches. | One for the entire system. |
| Backup | Folder in which SpeechMiner will store backups of SMART definition sets (Program, Topic, and Category definitions). | One for the entire system.
Note: If you want to have more than one copy of the folder, you can create additional folders and configure SpeechMiner to use them. If you do this, SpeechMiner will save the same content in each of the folders, so that you will have backups. |