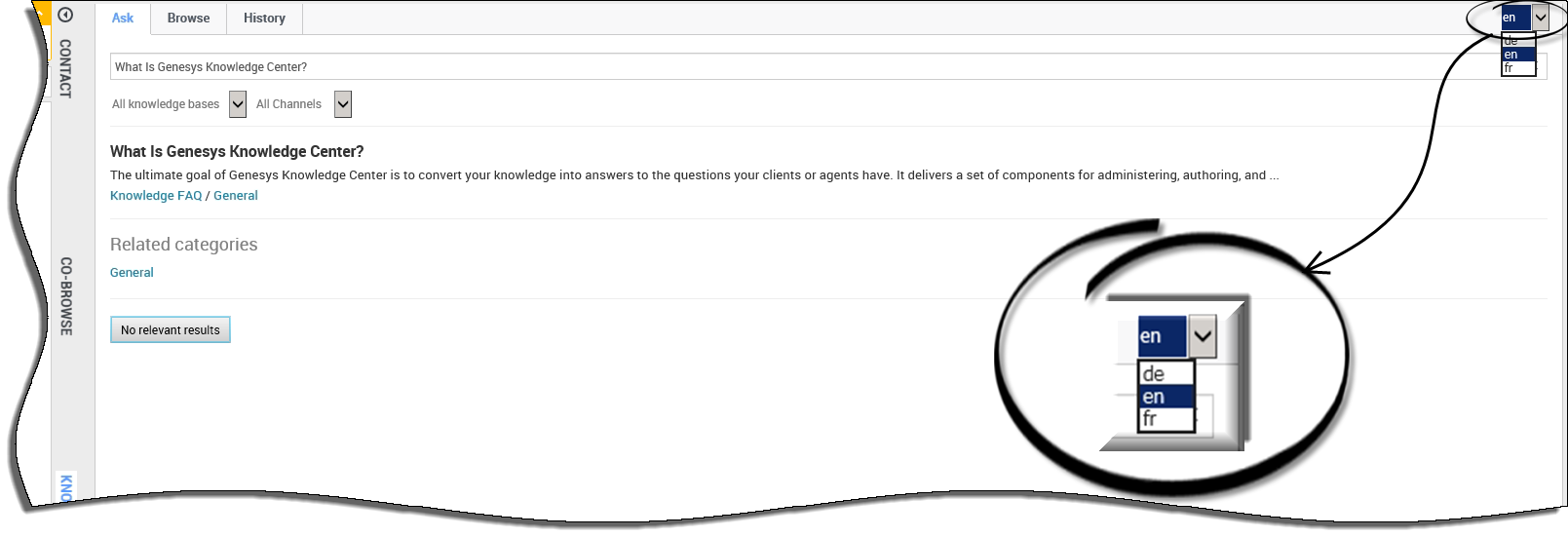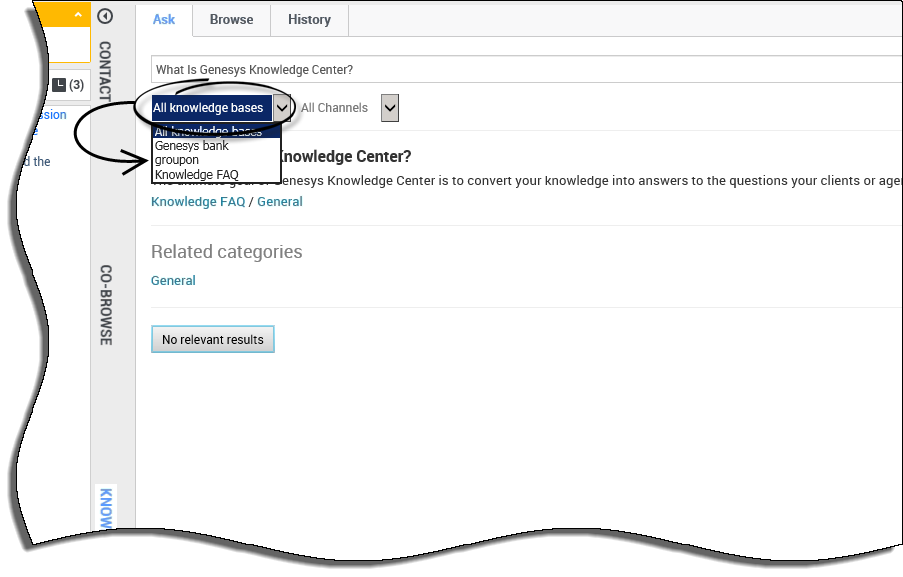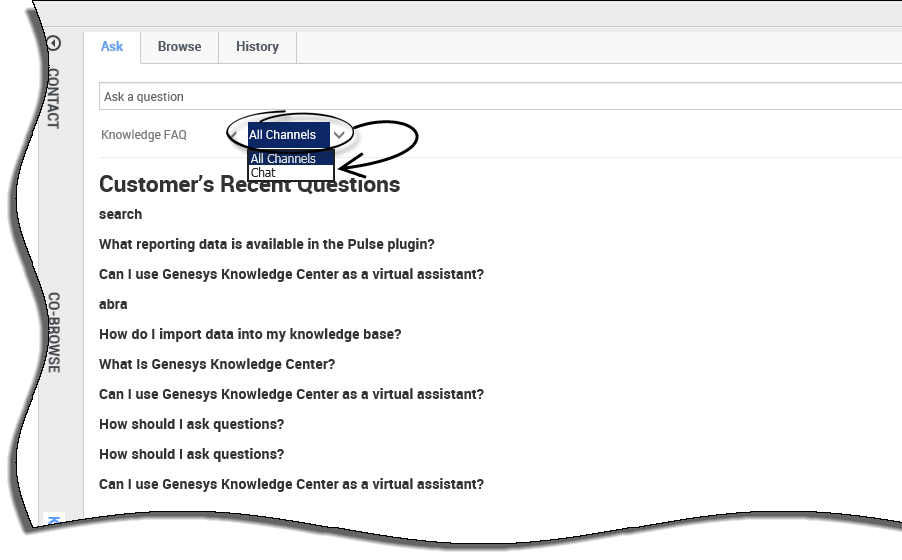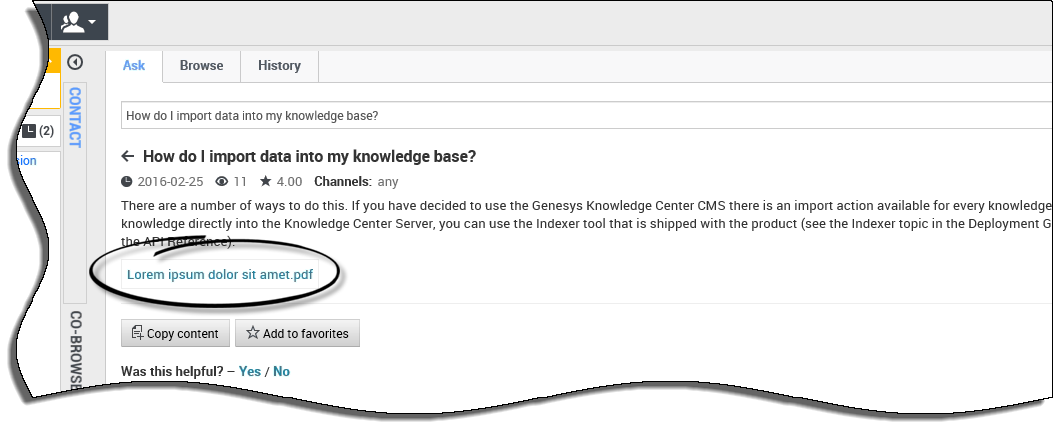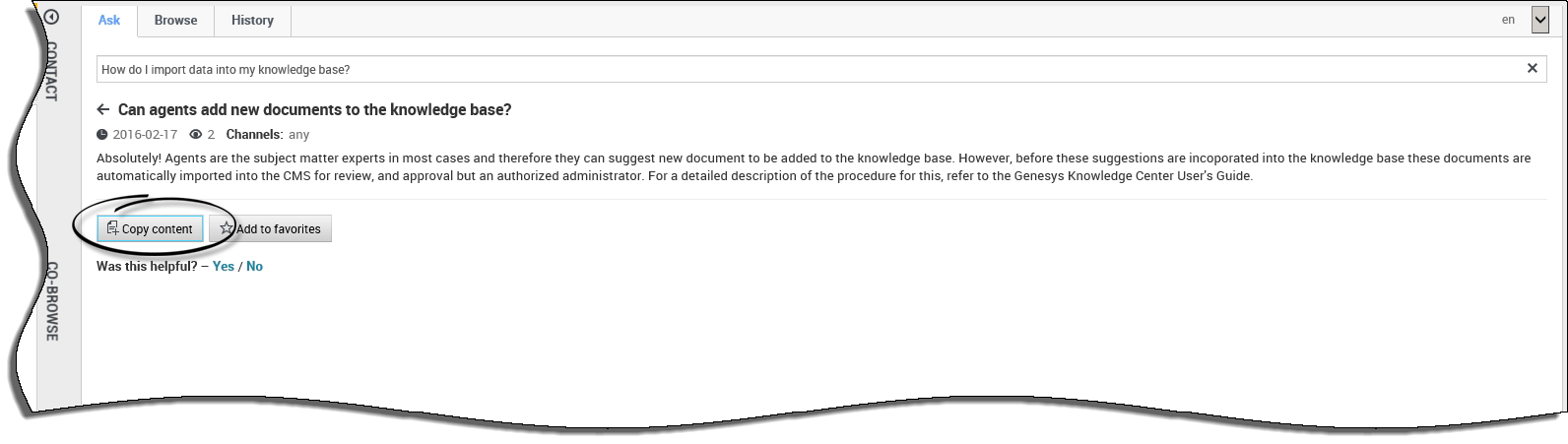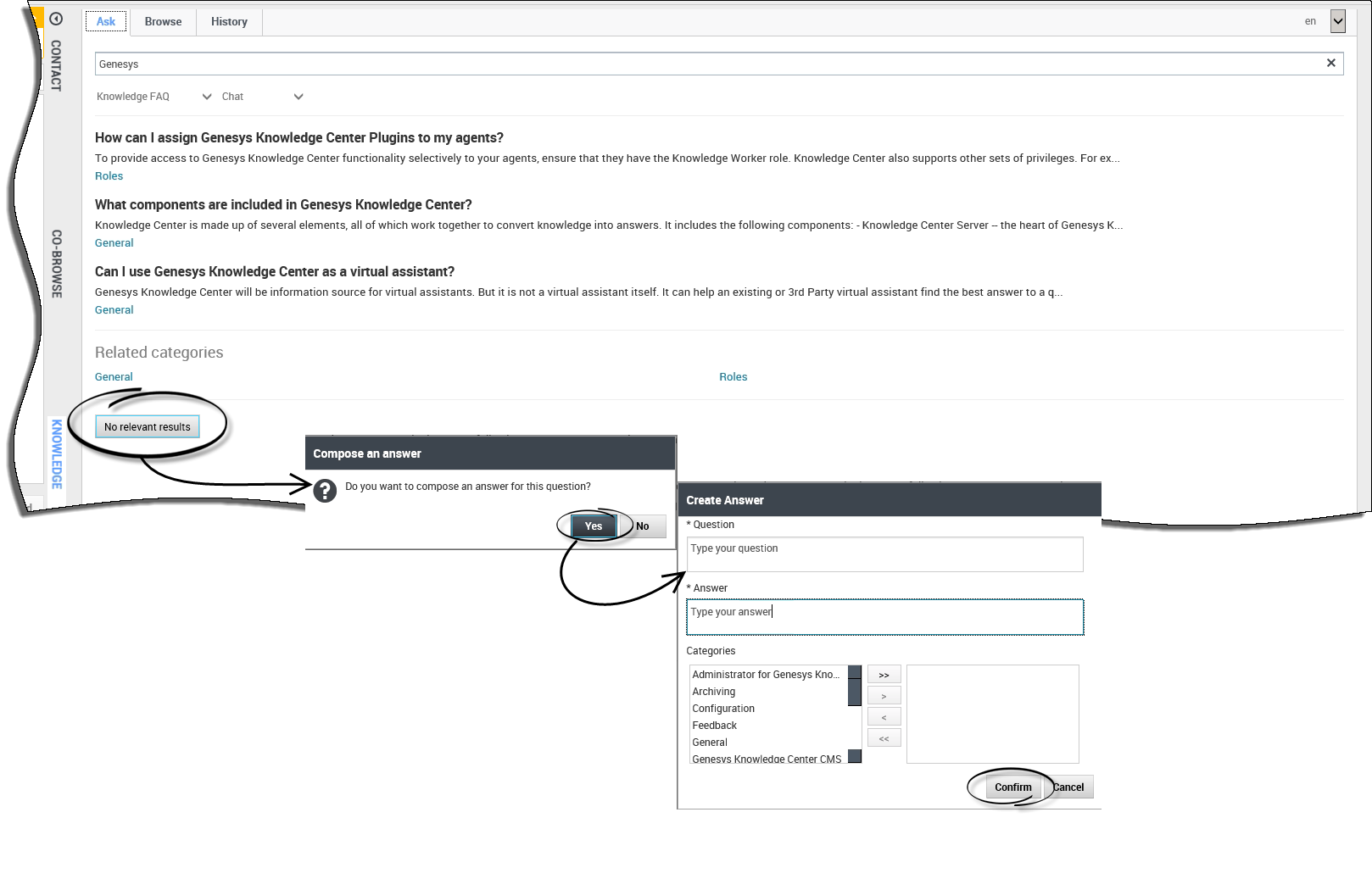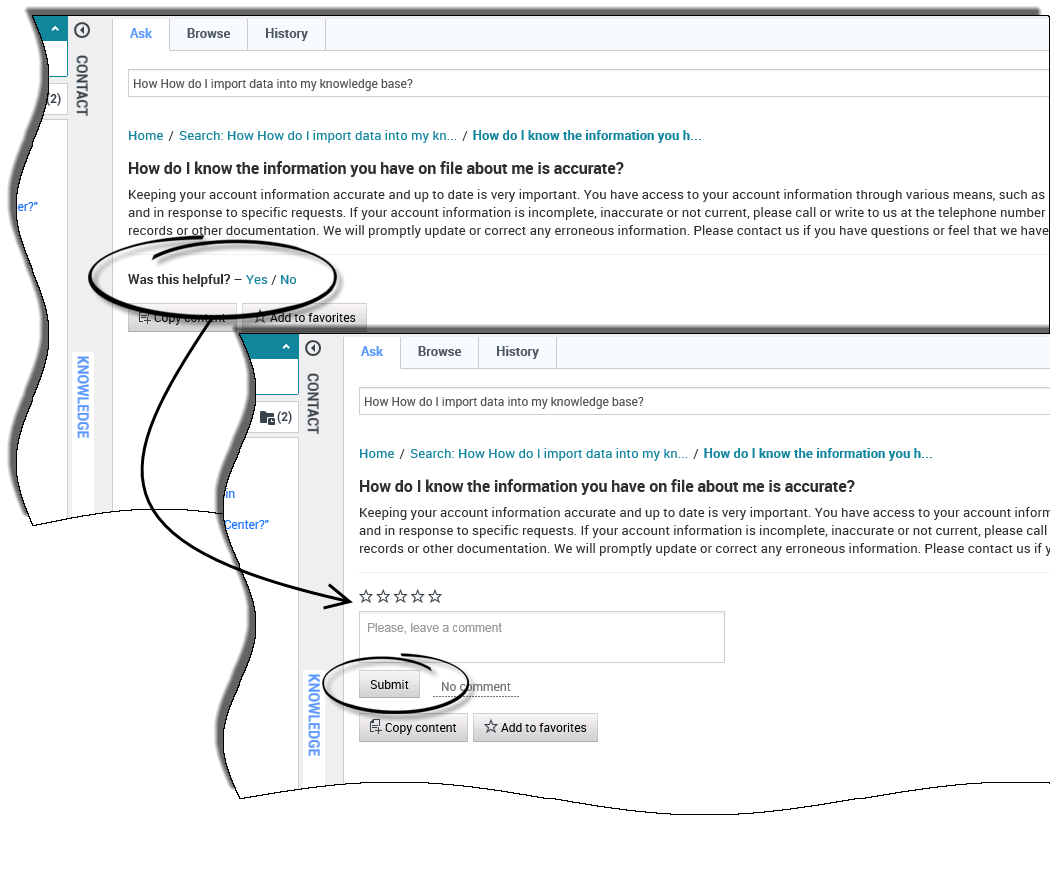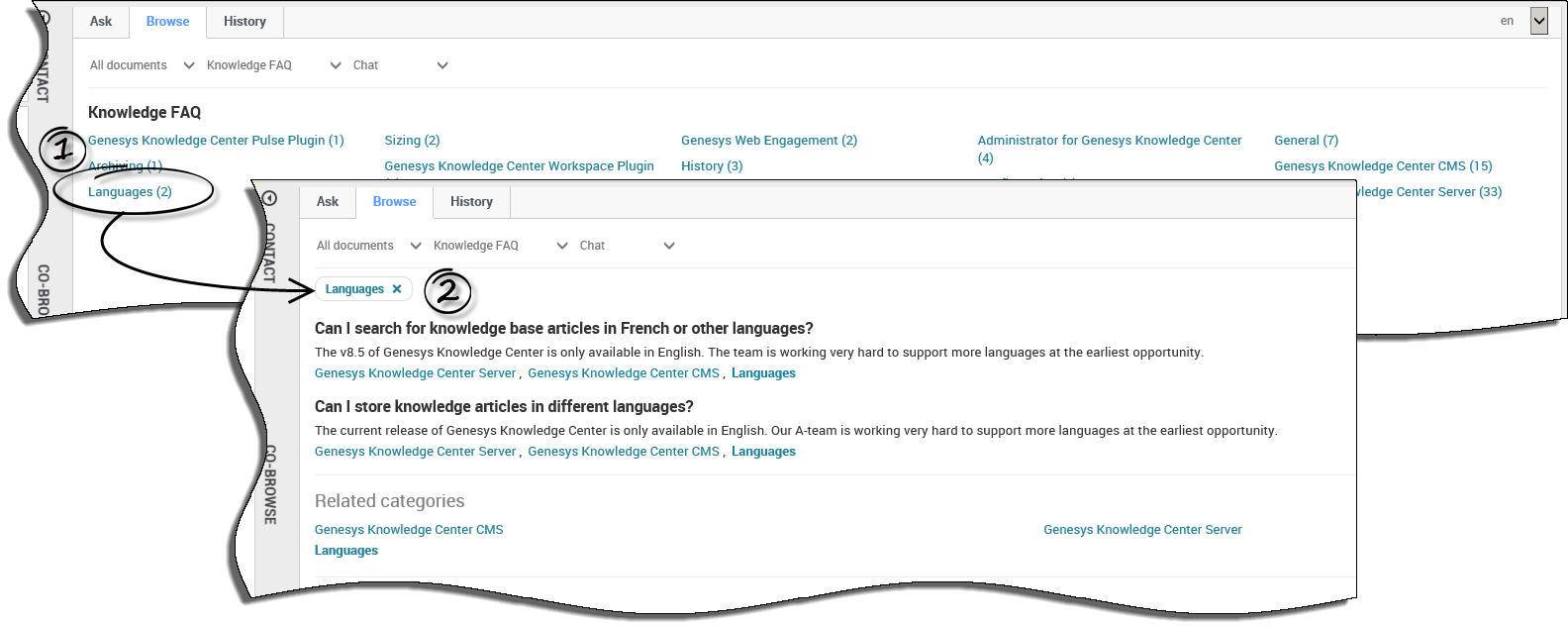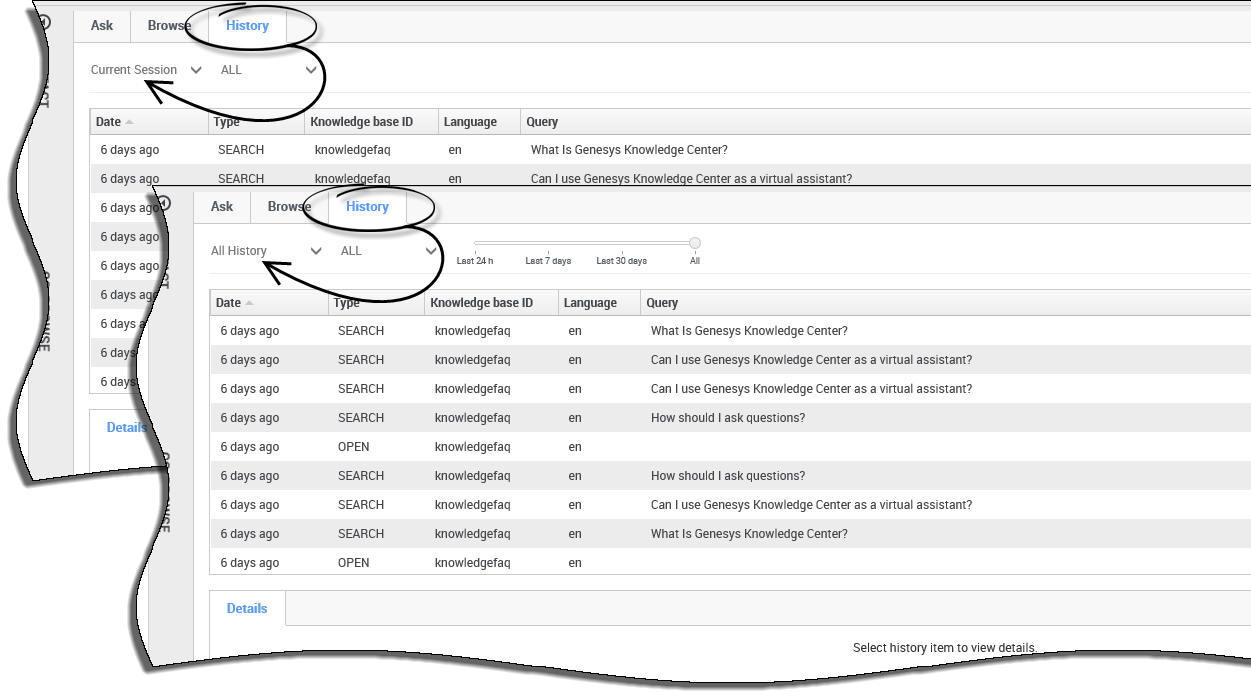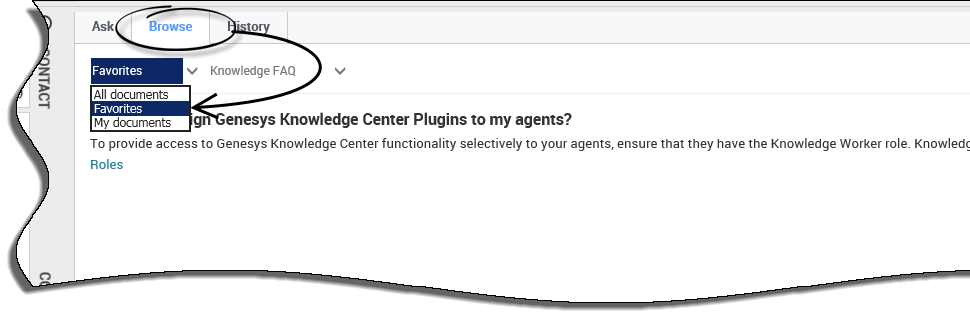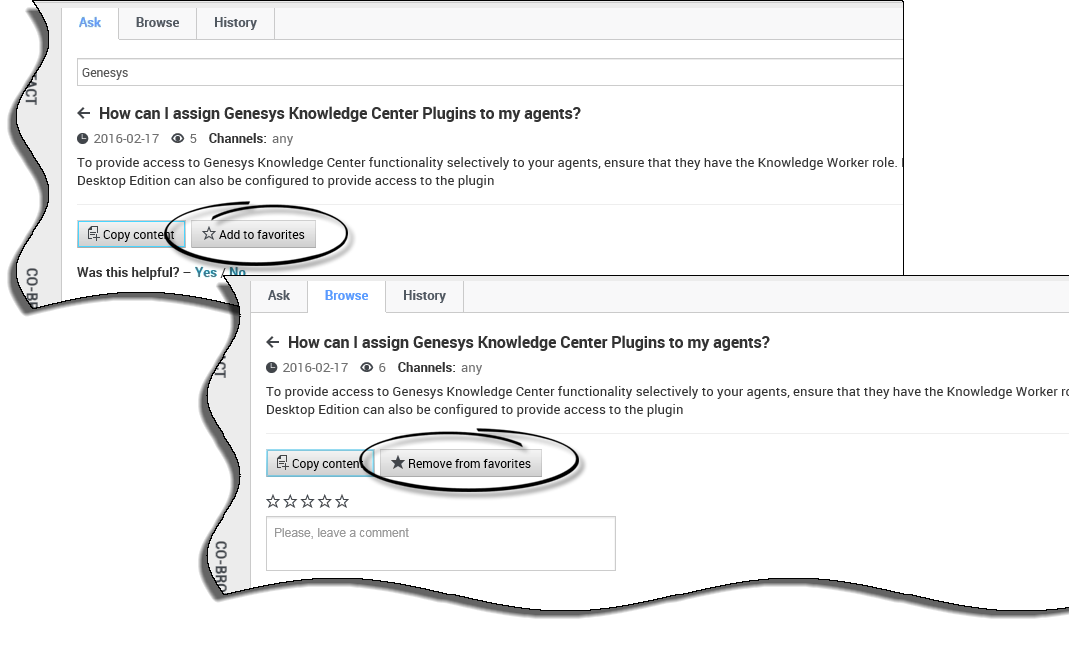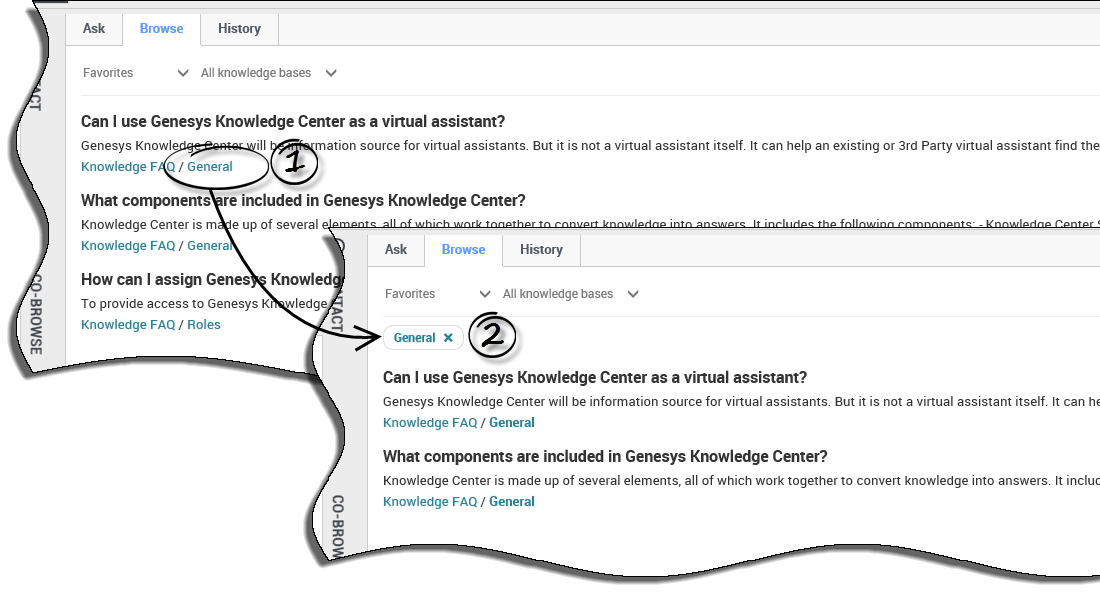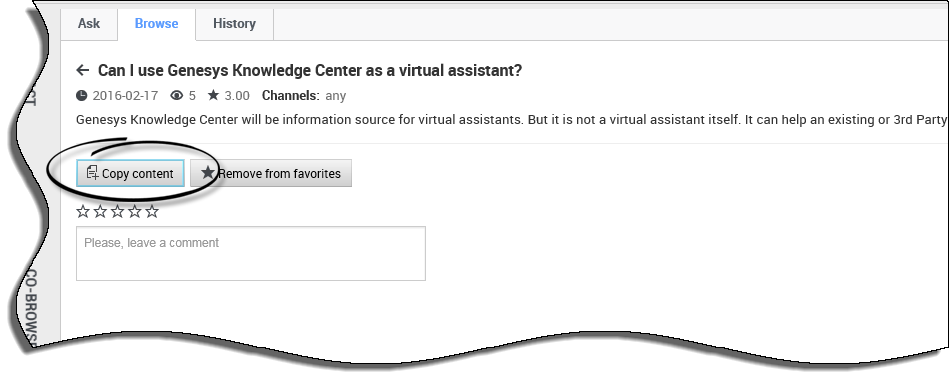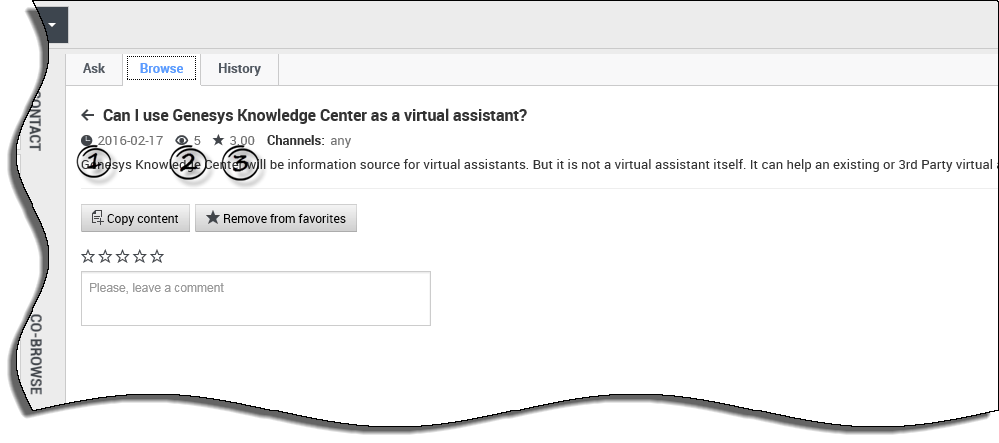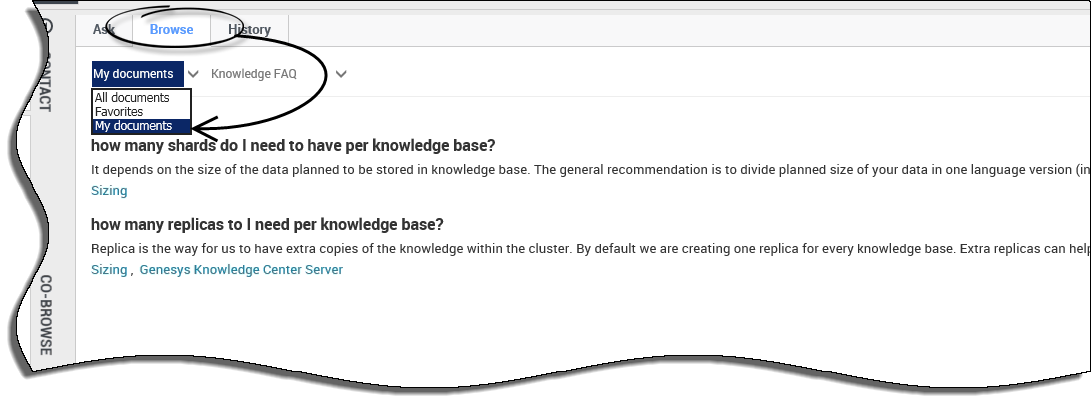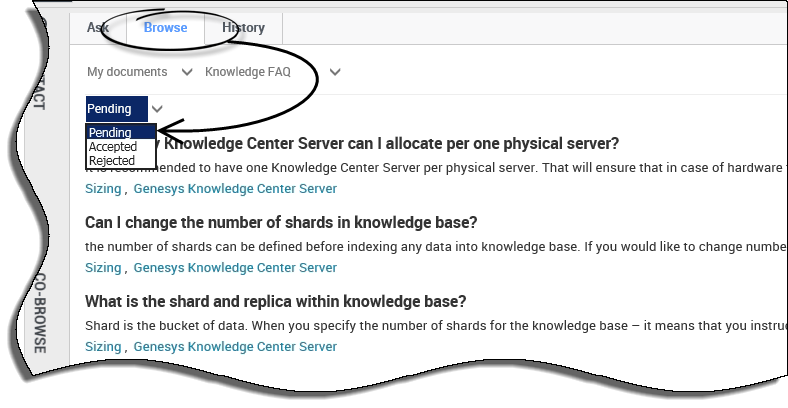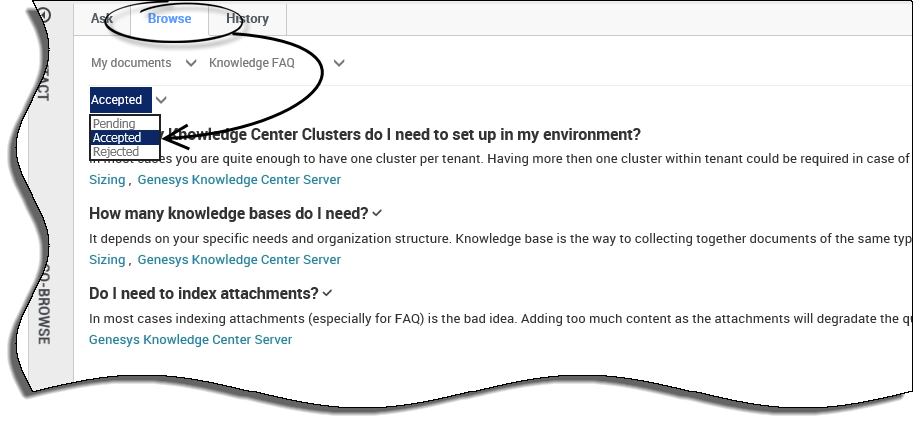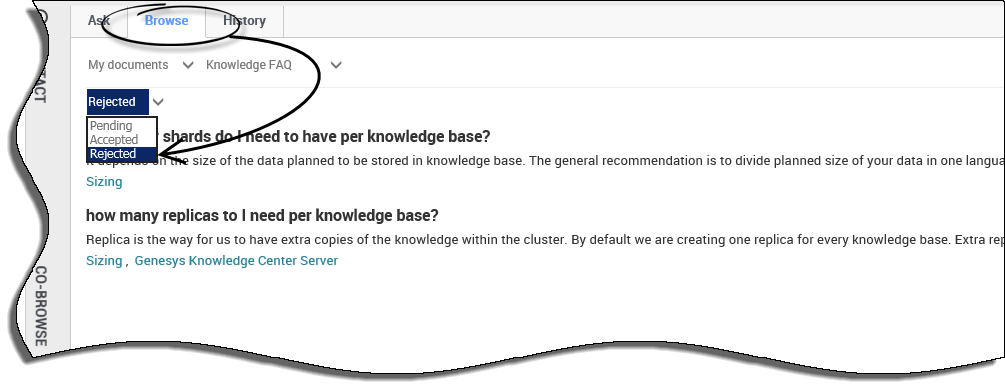Knowledge Center Plugin for Workspace Desktop Edition
Integrating Knowledge Center with Workspace Desktop Edition
Overview
The Knowledge Center Plugin for Workspace Desktop Edition enables you to perform a number of tasks. Use the following guide to help you get the most out of your Knowledge Base:
- Before you begin
- Getting started
- Advanced features
- Statistics:
- Browsing:
- Favorites:
- My Documents:
Selecting a Language
Selecting a Knowledge Base
By default, the Knowledge Base is set to All knowledge bases allowing you to search through all live Knowledge Bases at the same time. Should you wish to search a single Knowledge Base however, clicking on the Knowledge Base menu allows you to choose a specific Knowledge Base from the list.
Selecting a Channel
By default, Channels are set to All Channels allowing you to search through all Channels at the same time. Should you wish to search a single Channel however (for example, documents relating to Chat only), clicking on the Channels menu allows you to choose a specific Channel from the list.
Viewing Recent Customer Questions
Use the following procedure to view any recent customer questions:
- Go to the Ask tab.
- If there is no question asked, the system shows a list of the most recent customer questions.
- For detailed knowledge on the customer's usage history please see Browsing Customer Search History
Searching for Answers in a Knowledge Base
Use the following procedure to search for answers in a Knowledge Base.
Prerequisites:
- The incoming interaction has been accepted.
- Click the Knowledge tab.
- Click the Ask tab.
- Enter the search term and either click the Search button or press Enter.
- Knowledge Center will provide the appropriate search results.
Viewing Attachments
Use the following procedure to view any attachments that might have been added to the documents:
- Click the question heading to expand the answer.
- Click the appropriate attachment to open it in a new window.
- To close the attachment, simply close the new window.
Copying Answers
Use the following procedure to copy answers into your interactions:
Prerequisites
- The incoming interaction has been accepted.
- Click the Knowledge tab.
- Click the Ask tab.
- Enter the search term and either click the Search button or press Enter.
- Click on the question heading to expand the answer
- Click the Copy content button.
Suggesting an answer
Use the following procedure to suggest an answer to the Knowledge Base:
Prerequisites
- The incoming interaction has been accepted.
- Go to the Knowledge Center tab.
- Open the Ask tab.
- Enter the search term and either click the Search button or press Enter.
- Click No relevant results button.
- Click Yes when asked "Do you want to compose the answer for the question?".
- Compose the answer, set the appropriate categories, and submit the answer by clicking Confirm.
- You can copy the new answer as a reply to the customer by clicking Yes when asked, "Do you want to send this answer to the customer?".
- Once submitted, your suggested answer can be found under My Documents in the Browse tab at the top. From there you can view their current review status.
Providing Feedback
Use the following procedure to provide feedback on a document in the Knowledge Base from the Ask tab:
- Answer Yes or No to the question, "Was this helpful?"
- Give the current answer a star rating of your choice.
- Type your feedback in the field provided and click Submit.
Use the following procedure to provide feedback on a document in the Knowledge Base from the Browse tab:
- Give the current answer a star rating of your choice.
- Type your feedback in the field provided and click Submit.
Browsing the Knowledge Base using Categories
Use the following procedure to browse the Knowledge Base using Categories:
- From the Browse tab, click a category from the list.
- Clicking a category opens all documents relating to that category.
Browsing Customer Search History
Use the following procedure to review the customer search history:
Prerequisites:
- The incoming interaction has been accepted.
- Go to the Knowledge Center tab.
- Open the History tab.
- Browse either the customer's search history from the current session or the customer's entire search history (by choosing either Current Session or All History in the drop-down).
- Filter the history events by type:
ALL - shows all events (you can define a date range here, if needed)
SEARCH - shows the customer's search queries
NO ANSWER - shows queries when the customer indicated that there was no answer found
OPEN - shows documents that customer opened to view
FEEDBACK - shows the customer's likes & dislikes
Browsing Favorites
The ability to save documents as Favorites makes it easy for you to quickly access information that you use frequently. Once you add a Favorite, you can perform a number of actions from the Favorites option, found under the Browse tab such as:
- remove documents from favorites
- browse favorite documents by category
- copy document content to your interaction
- see how many times the document has been viewed
- see the date of the last modification to the document
Adding and removing Favorites
Adding and removing favorites is easy! With the click of a button, you have complete control over what documents are important to you.
To add content to your favorites, click Add to favorites within any document and it is automatically added to your Favorites found under the Browse tab for you to access at any time.
To remove a document from your favorites, click the Browse tab to navigate to your Favorites then click on the question heading to expand the answer. From there you simply click Remove from favorites and the document is removed from your Favorites.
Browsing Favorites by category
If your administrator has defined categories, you can use these to quickly jump to the right answer at the right time. Clicking on any of the categories helps narrow your search by only showing those documents that apply.
Copying content to your interaction
As you would from the Ask tab, you can also copy document content straight from your Favorites found in the Browse tab into your interaction.
To copy the content of a document, click on Copy content and it is saved to your clipboard for pasting.
Reviewing document data
If you are curious to know 1-how current the document is, 2-how many views a document has had, or 3-how many times a document has been added to Favorites then simply look to the icons below the question heading for that useful information.
Browsing My Documents
The My documents option under the Browse tab gives you the ability to browse all the documents you authored in the Knowledge Base and verify their current status. From My Documents you can can view all the documents you made suggestions to which are sorted by their creation date, and view where they are in the review cycle such as:
- Pending
- Accepted
- Rejected
The default view in My Documents is Pending however clicking on the status menu allows you to choose from the list of statuses.
Pending status
When you click on My Documents, you're immediate view is of all your documents that are waiting for approval from your Knowledge Base Administrator. This is the default view.
From this view you can:
- browse documents by category (if your Administrator has defined Categories)
- copy document content for use in your interaction
Accepted status
From the status menu, choose Accepted to see all the documents you've authored in the Knowledge Base that are approved by your Knowledge Base Administrator.
When viewing the Accepted status, you can also:
- browse documents by category (if your Administrator has defined Categories)
- add documents to your Favorites tab
- remove documents from your Favorites tab
- copy document content for use in your interaction
- view and hide your original document submission